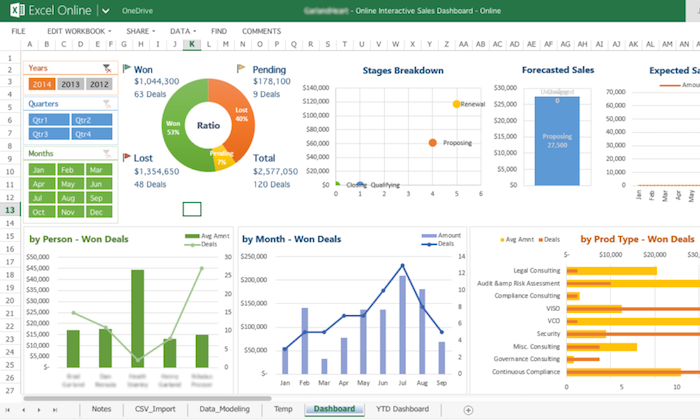
Dashboard: Josh Lorg
Es gibt viele gute Projektmanagement-Softwares.
Du hast aber bereits Zugriff auf ein Programm, dessen Funktionalität Du bestimmt noch nicht voll ausschöpfst.
Dieses Programm ist eine wundervolle Ergänzung in Deinem Job und kann wahre Wunder für die Erreichung Deiner Marketingziele wirken.
Ich spreche von der guten alten Tabelle.
Natürlich nicht die Papierversion. Wir leben im Jahr 2018!
Ich spreche von Microsoft Excel und dem kostenlosen Pendant Google Tabellen.
Es gibt drei Möglichkeiten, um Deine Marketingstrategie mit Excel oder Google Tabellen zu organisieren.
- Du kannst es als simples aber dennoch effektives Tool fürs Projektmanagement nutzen.
- Du kannst es als Kundendatenbank oder CRM nutzen.
- Du kannst potenzielle Kunden organisieren und verwalten, so wie in Salesforce.
Hört sich zu gut an, um wahr zu sein? Dann lies weiter.
Der Unterschied zwischen Excel und Google Tabellen
Excel gibt es schon sehr lange. Es ist ein hervorragendes Programm, um Statistiken und Daten zu analysieren. Die Formeln in Excel erinnern an die Datenbanksprache SQL.
So kann man große Datenmengen schnell verarbeiten und Finanzmodelle entwickeln.
Google Tabellen sind weniger robust und eignen sich nicht so gut für statistische Analysen, dennoch sind die meisten Funktionen und Formeln gleich.
Und Google Tabellen ist ein kostenloses Programm!
Da das Programm in der Datenwolke (Cloud) gespeichert wird, können mehrere Leute gleichzeitig an derselben Tabelle arbeiten. Änderungen werden sofort gespeichert und sind für alle Teilnehmer ersichtlich.
Wenn Du immer online bist, ist das super praktisch.
In diesem Beitrag werde ich mich darum auf Google Tabellen konzentrieren, weil wir nicht mit komplizierten statistischen Analysen arbeiten müssen.
Und weil Google Tabellen kostenlos ist, kannst Du sofort loslegen und Deine eigene Tabelle erstellen.
Um Google Tabellen nutzen zu können, brauchst Du ein Gmail-Konto. Ruf Gmail auf. Oben rechts siehst Du das Symbol mit den kleinen Kästchen.
Wenn Du auf dieses Symbol klickst, erscheint ein Menü. Klick auf das Drive-Symbol.
Du gelangst auf eine andere URL, die Deiner mail.google.com Adresse ähnlich ist, aber mit drive.google.com beginnt.
Klick auf die blaue Schaltfläche, auf der „Neu“ steht.
Wähle dann Google Tabellen aus.
Und schon kann’s losgehen!
Google Tabellen als Projektmanagement-Programm
Vor über 100 Jahren lebte Henry Gantt. Gantt war ein Organisationsexperte, der (und jetzt kommt’s) das Gantt-Diagramm entwickelt hat.
Das Gantt-Diagramm ist ein Instrument des Projektmanagements, das die zeitliche Abfolge von Aktivitäten grafisch in Form von Balken auf einer Zeitachse darstellt.
Das sieht dann so aus:
Programme wie Microsoft Project basieren auf diesem Diagramm. Du hast dieses Diagramm bestimmt schon mal gesehen, wenn Du mit Projektmanagement arbeitest.
Aber als Vermarkter bist Du nicht auf diese komplizierten Programme angewiesen, um Deine Projekte zu planen. Und wenn Du ein Startup führst, kannst Du Dir so ein Programm wahrscheinlich eh noch nicht leisten.
Darum sind Google Tabellen so ungemein praktisch.
Du kannst das Diagramm mit einer Google-Tabelle nachempfinden.
Das sieht dann so aus:
Sieht ganz so aus wie das Gantt-Diagramm.
Um so ein Diagramm zu erstellen, musst Du Folgendes tun:
Schritt Nr. 1: Links das jeweilige Projekt eintragen
Hierbei sollte es sich um das allgemeine Projekt handeln, nicht um die spezifischen Aufgaben, die erledigt werden müssen. In diesem Beispiel nutze ich Dinge wie Content Syndication und Neue E-Commerce-Webseite.
Schritt Nr. 2: Jedes Projekt in konkrete Schritte unterteilen
Diese Schritte sind ganz wie die Stufen einer Treppe.
Man sollte den Stufen nacheinander folgen können, bis man das Ende der Treppe erreicht, das mit dem Ende des Projektes gleichzusetzen ist.
Beim Projektmanagement ist es wichtig, jede Aufgabe in kleine Teilaufgaben zu zerlegen, bis diese Teilaufgaben einfach umzusetzen und zu verwalten sind.
Einer der Gründe für das extreme Aufschieben von Aufgaben ist das Gefühl, eines Projektes einfach nicht Herr werden zu können.
Du musst die Aufgaben in ihre Bestandteile zerlegen, bis jeder Schritt – egal wie klein – in der Tabelle enthalten ist. Das wirkt wahre Wunder und verbessert Deine Produktivität.
Wir werfen mal einen Blick auf einen Fotowettbewerb auf Instagram. Ein wirklich schlechter Schritt für dieses Projekt wäre: “Richtlinien und Preise ausdenken”. Erscheint auf den ersten Blick zwar logisch, sollte aber in Teilschritte zerlegt werden.
Man sollte die Aufgabe in konkrete Aktionen unterteilen, z. B. “Richtlinien und Teilnahmebedingungen schreiben”, “Preise festlegen” und “Werbematerial erstellen”.
Du kannst sogar noch einen Schritt weiter gehen und die Aufgabe “Werbematerial erstellen” in kleinere Schritte unterteilen, z. B. “Grafik erstellen”, “Hintergrundbilder auswählen”, “Werbetexte schreiben”, usw.
Jeder muss selbst entscheiden, wie genau und groß seine Aufgaben sein sollten, damit diese erledigt werden können.
Das tolle an so einer Google-Tabelle ist, dass neue Schritte kinderleicht hinzugefügt werden können.
Wenn das obere Format erst einmal steht, kannst Du einen neuen Schritt einfügen, z. B. „Richtlinien und Teilnahmebedingungen mit dem Anwalt klären“. Das kommt dann gleich nach der Aufgabe „Richtlinien und Teilnahmebedingungen schreiben“.
Klick mit der rechten Maustaste auf die Aufgabe “Preise festlegen”, gleich unter der Zeile “Richtlinien und Teilnahmebedingungen schreiben”. Klick dann auf ‚Zeile einfügen‘.
Dann wird über der markierten Zeile eine neue Zeile eingefügt (Google fügt neue Zeilen immer oberhalb der markierten Zeile ein). Die Projektbox passt sich automatisch an.
Anschließend kannst Du die Aufgabe ausfüllen und beschreiben!
Schritt Nr. 3: Die Planung ausbauen
Du solltest immer ganz hinten anfangen. Wann soll jedes Deiner Projekte abgeschlossen sein?
Manchmal haben Projekte eine Frist. Manchmal sind Projekte auch offen. Auch wenn diese Projekte keine Frist haben, sollten sie dennoch irgendwann mal abgeschlossen sein.
Du kannst ein Datum festlegen. Ich habe meine Aufgaben in Monaten organisiert. Du kannst aber auch wochen- oder tageweise planen.
Wie bei einer Treppe, folgt auch hier jeder Schritt auf einen anderen. Das macht auch Sinn, denn bei einem Projekt baut jede Aufgabe auf der vorherigen Aufgabe auf.
Du musst aber realistisch bleiben. Übertreib es nicht. Du musst Daten festlegen, die Du einhalten kannst, und dann darauf aufbauen.
Schritt Nr. 4: Farben nutzen, um die Tabelle übersichtlicher zu gestalten
Ich persönlich benutze die Farbe Rot, damit ich sofort sehen kann, wenn eine bestimmte Aufgabe noch nicht abgeschlossen ist. Wenn sie dann erledigt wurde markiere ich sie in Grün.
Wenn das komplette Projekt grün ist, weiß ich sofort, dass es abgeschlossen ist!
Und da ich mit Monatsplanung arbeite, hinterlege ich die vergangenen Monate immer in Grau, damit ich mich besser orientieren kann.
Schritte, die nicht abgeschlossen werden konnten, werden in der nächsten Monat übertragen. Anschließend überprüfe ich das Projekt. Vielleicht muss ich die Frist anpassen oder ein anderes Projekt überarbeiten, um mehr Platz für weitere Aufgaben, die dringender erledigt werden müssen, zu schaffen.
Schritt Nr. 5: Abgeschlossene Projekte löschen
Es gibt nichts besseres als eine erledigte Aufgabe!
Wenn die letzte Aufgabe eines Deiner Projekte erledigt worden ist, musst Du es mit der rechten Maustaste markieren und die Zeilen löschen.
Weg ist es! Das Projekt ist abgeschlossen.
Google Tabellen als CRM-Datenbank
Jeder kennt diese Aussage: „Es kostet fünf mal mehr einen Neukunden zu gewinnen als einen Bestandskunden zu halten.“
Auch ich habe schon Artikel zu diesem Thema verfasst: Warum Kundengewinnungskosten Dein Unternehmen in den Ruin treiben (und wie Du das verhindern kannst)
Du musst die Beziehung zu Deinen Kunden pflegen, unabhängig von der Größe Deines Unternehmens.
Dieses Praxis ist auch als CRM bekannt: Customer Relationship Management.
Da Tabellen für die Datenverwaltung geeignet sind, kann Google Tabellen zu einer CRM-Datenbank umfunktioniert werden.
Das geht so:
Schritt Nr. 1: Deine Daten hochladen
Man kann Daten auf unterschiedliche Art und Weise hochladen. Du kannst eine Excel-Tabelle konvertieren, eine CSV-Datei hochladen oder neue Daten mit einem Google-Formular sammeln.
Schritt Nr. 2: Die Struktur Deiner Daten festlegen
Um Deine Daten nutzen zu können, müssen sie gut strukturiert sein.
Die Frage lautet: Welche Art von Daten nutzt Du?
Meistens dient die oberste Zeile als Überschrift und legt fest, um welche Daten es sich in jeder Spalte handelt.
Die meisten Kundendatenbanken enthalten den Namen, die E-Mail-Adresse und das letzte Kaufdatum des Kunden. Du kannst natürlich noch weitere Informationen hinzufügen, z. B. die Anzahl der getätigten Käufe oder Details zur Kundenbewertung zu Deinem Produkt.
Es gibt aber zwei Grundregeln, an die Du Dich unbedingt halten musst. Jeder Kunde muss einer eindeutigen Identifizierung zugeordnet sein. In den meisten Fällen bekommt jeder Kunde eine Kundennummer.
Diese Kundennummer ist notwendig, weil unterschiedliche Kunden den gleichen Namen haben können. Mit der Kundennummer kannst Du Deine Kunden auseinander halten. Das ist besonders wichtig, wenn Du Deine Daten filtern willst.
Die zweite Regel ist die Zuordnung von Tags (sog. Markierungen). Das sind Bemerkungen zu jedem Kunden.
Du kannst z. B. festhalten, dass ein Kunde eins Deiner Produkte zurückgegeben hat oder eine schlechte Bewertung hinterlassen hat. Du kannst aufschreiben, dass ein bestimmter Kunde immer wieder das gleiche Produkt kauft oder dass er besonders viel Geld ausgibt.
Dafür legst Du am besten eine Tag-Spalte an. Du kannst bereits vorher Tags festlegen, die zu Deinem Unternehmen und Deinen Kunden passen.
Diese Tags sind wichtig. Darauf gehe ich gleich noch genauer ein, wenn wir uns mit dem Thema ‚Personalisierung‘ beschäftigen.
Schritt Nr. 3: Deine Daten filtern, um Einblicke zu gewinnen
Die Filterfunktion ist ein besonders tolles Feature von Google Tabellen. Du kannst sie nutzen, um Deine Daten zu interpretieren.
Wenn Deine Tabelle voller Daten ist – besonders dann, wenn Du sehr viele Kunden hast – kannst Du Tage mit der Suche nach Kunden, die bestimmte Kriterien erfüllen, verbringen.
Mit einem Filter geht es schneller.
Du kannst jede Spalte mit einem Filter versehen.
Markiere dafür zunächst die Spalte, die Du filtern willst.
Klick dann auf den kleinen Filter im Menü.
Der Buchstabe über der Spalte wird grün und das kleine Filtersymbol erscheint.
Klick auf das Filtersymbol, um Dir die Optionen anzeigen zu lassen. Du kannst…
- …Daten in aufsteigende oder absteigende Reihenfolge sortieren,
- …nach Bedingungen filtern,
- …nach Werten filtern.
Die Sortierung der Daten ist toll, wenn man hauptsächlich mit Zahlen arbeitet, z. B. wenn man die Kunden finden will, die viel Geld ausgeben. Wenn Du eine Spalte mit den ‚Ausgaben pro Kunde‘ hast, kannst Du Dir die besten Kunden ganz oben anzeigen lassen.
Richtig interessant wird es, wenn man nach Bedingungen filtert.
Hier stehen Dir viele unterschiedliche Optionen zur Verfügung. Du kannst mit Zahlen, Daten oder Texten arbeiten.
Wenn ich mir die Kunden anzeigen lassen will, die schon mindestens drei Mal bei mir gekauft haben, wähle ich den Filter „Größer als“ aus und gebe die Zahl 3 ein.
Ich lasse mir nur Kunden anzeigen, die mindestens vier Mal bei mir eingekauft haben.
Dann analysiere ich die Daten. Ich kann beispielsweise überprüfen, wo diese Kunden wohnen oder, ob sie eine Kundenbewertung hinterlassen haben.
Und mit den Tags wird es noch interessanter.
Ich kann mir z. B. nur die Kunden anzeigen lassen, die eine schlechte Bewertung hinterlassen haben.
Markiere die Spalte und klick auf das Filtersymbol im Menü.
Klick dann auf das kleine Filtersymbol, das in der Überschriftenzeile erscheint.
Wähle die Option „Nach Bedingung filtern…“ aus und wähle „Text enthält“ aus. Jetzt kannst Du den Text des entsprechendes Tags eingeben, in diesem Fall „schlechte Kundenbewertung“.
Anschließend werden mir nur die Kunden, die eine schlechte Bewertung hinterlassen haben, angezeigt.
Mir fällt sofort auf, dass es bei diesen Kunden auch ein Lieferproblem gab. Das kann kein Zufall sein.
Dir stehen unendlich viele Filteroptionen zur Verfügung. Wichtig ist, dass die Filter immer mir Deinen Zielen übereinstimmen und nützlich sind.
Die Haarfarbe Deiner Kunden ist nicht wichtig, es sei denn Du bist Frisör.
Filter sind super, um Rückschlüsse zu ziehen. Aber was nützen diese Erkenntnisse, wenn sie nicht genutzt werden?
Schritt Nr. 4: Die Kommunikation mit Deinen Kunden personalisieren
Mit Personalisierung ist nicht nur die persönliche Ansprache des Kunden in einer E-Mails gemeint.
Das fällt zwar auch unter den Begriff „Personalisierung“, ist aber nur ein Aspekt. Bei der Personalisierung geht es um die Segmentierung Deiner Kunden (oder Zielgruppe) und die benutzerdefinierte Befriedigung ihrer Bedürfnisse.
Wir bleiben mal bei unserem Beispiel. Warum sollte man sich die Kunden anzeigen lassen, die eine schlechte Bewertung hinterlassen haben?
Du kannst jetzt Folgendes tun:
- Du kannst diesen Kunden eine E-Mail schicken und frage, was schief gelaufen ist.
- Du kannst Dich bei diesen Kunden entschuldigen und versprechen, dass es nicht wieder vorkommen wird.
- Du kannst diesen Kunden ein Geschenk machen und so Deine Entschuldigung zum Ausdruck bringen.
Dieselbe Logik kann auf Deine besten Kunden angewandt werden.
- Du kannst Dich bei diesen Kunden persönlich für ihren Einkauf bei Dir bedanken.
- Du kannst diesen Kunden einen Rabattcode schicken und sie so für ihre Loyalität belohnen.
- Du kannst ihnen ein Geschenk versprechen, wenn sie Dein Unternehmen an ihre Freunde weiterempfehlen.
Der letzte Punkt ist eine sehr wirksame Marketingtechnik. Du solltest meinen Artikel „Wie Du Deine Kunden dazu bringst, für Dein Unternehmen zu werben“ lesen, um mehr darüber zu erfahren.
Das letzte Kaufdatum des Kunden ist auch sehr gut für die Personalisierung geeignet. Du kannst Dir die Kunden anzeigen lassen, die schon über sechs Monate lang nichts mehr bei Dir gekauft haben und ihnen dann ein Sonderangebot machen, um sie als Kunde zurückzugewinnen.
Meistens tauscht man sich mit seinen Kunden per E-Mail aus. Mit Google Tabellen kannst Du eine Liste der E-Mail-Adressen Deiner Kunden exportieren und diese Daten dann in MailChimp, Gmail oder einem anderen E-Mail-Provider hochladen.
Markiere die E-Mail-Adressen und kopiere sie (Strg + C).
Füge sie dann in das Adressfeld des E-Mail-Providers ein.
Viele Startups verfügen über eher kleine Kundendatenbanken. Vielleicht hast Du noch nicht einmal Kunden!
Wenn Du noch gar keine Kontakte besitzt, solltest Du mein Video zum Thema „Wie man seine E-Mail-Liste schnell wachsen lässt“ schauen!
Du kannst eine Google-Tabelle benutzen, um potenzielle Kunden zu verwalten und Deine Verkaufs- und Marketingstrategie zu optimieren.
Google Tabellen als Datenbank für potenzielle Kunden
Beim Marketing geht es immer um den Kontakt mit möglichst vielen potenziellen Kunden. Du kannst eine Google-Tabelle benutzen, um Deine Kontakte zu organisieren und zu verwalten.
Es ist zwar mehr Arbeit, aber zweit separate Tabellen für potenzielle und Bestandskunden kann den entscheidenden Unterschied zwischen Erfolg und Misserfolg machen.
Schritt Nr. 1: Eine neue Google-Tabelle anlegen
Du musst Deinen Spalten auch hier wieder eine Überschrift geben.
Bei der CRM-Datenbank geben Interessenten ihre Informationen selbst ein, um ein Produkt zu kaufen oder sich für einen Newsletter anzumelden, doch in diesem Fall musst Du die Informationen selbst eingeben.
Wenn Du ausschließlich mit E-Mail arbeitest, brauchst Du keine Spalte für die Telefonnummer Deiner Kontakte.
Wenn Du potenzielle Kunden anrufen willst, um ihnen Angebote zu unterbreiten, musst Du einen Spalte für Telefonnummern einplanen.
Hier ist ein frei erfundenes Beispiel eines B2B-Unternehmens, das Neukunden werben will.
Die Tabelle enthält keine Adresse, weil diese fast gar nicht mehr für die Kundenkommunikation genutzt wird. Wenn Du aber Marketingprospekte per Post verschickst, solltest Du eine Adressspalte einplanen.
Schritt Nr. 2: Annahmen treffen
Jetzt musst Du die Tabelle mit Informationen füllen. Du kannst Webseiten besuchen, LinkedIn benutzen oder Freunde fragen, um Deine Liste zusammenzustellen.
Die ideale Liste enthält viele Informationen und ist komplett, so wie diese hier:
Es gibt aber immer die ein oder andere Lücke.
Informationen sind gar nicht so leicht zu finden.
Man muss sich schon ganz schön was einfallen lassen, um Informationen zu potenziellen Kunden zu sammeln.
Du kannst auf Presseberichte, Verkaufsmaterial, Ankündigungen oder Unternehmens-Blogs zurückgreifen. Die Leute, die ihre Informationen online zur Verfügung stellen, möchten in der Regel auch kontaktiert werden.
Nimm am besten Kontakt auf und frag nach!
Du kannst auch Listen mit Kontaktdaten kaufen. So kann man viel Zeit sparen, denn die Informationen in so einer Liste sind schon sortiert.
Sei aber vorsichtig. Diese Listen sind nicht immer aktuell. Heutzutage wechselt man schnell mal den Job oder die Position im Unternehmen. Gekaufte Listen sind oft veraltet.
Schritt Nr. 3: Kontaktiere potenzielle Kunden und halte Deine Tabelle immer auf dem neusten Stand
Du kannst mit einem Farbschema arbeiten. So kannst Du immer auf den ersten Blick erkenne, wie sich potenzielle Kunden entwickeln und welche nicht an Deinem Angebot interessiert sind.
- Grün steht für potenzielle Kunden, mit denen Du bereits Kontakt aufgenommen hast und die an Deinem Angebot interessiert sind.
- Gelb steht für potenzielle Kunden, von denen Du noch keine Antwort erhalten hast.
- Rot steht für die Kontakte, die kein Interesse an Deinem Angebot haben.
Du kannst natürlich auch andere Farben zuordnen.
Wichtig ist, dass Du die Tabelle immer überarbeitest, wenn Du eine neue Aktion durchgeführt hast, z. B. eine E-Mail oder einen Anruf, und neue Informationen zur Verfügung stehen.
Auf diese Weise stehen Dir die neusten Informationen immer zur Verfügung und Du kannst Entscheidungen treffen, ohne Angst haben zu müssen, etwas wichtiges vergessen zu haben.
Ich gebe auch immer einen Follow-up-Termin ein (es sei denn, der Kunden hat ausdrücklich zu verstehen gegeben, dass er nicht interessiert ist).
Wenn ich die E-Mail am Siebten des Monats schicke, ist der Follow-up-Termin eine Woche später am Vierzehnten.
Dann benutze ich einen Filter.
Wenn heute der Vierzehnte ist, kann ich mir die Kontakte anzeigen lassen, die ich erneut kontaktieren muss.
Auf diese Weise vergesse ich nicht, einen potenziellen Kunden erneut zu kontaktieren!
Ich gebe auch immer mehrere Kontaktpersonen pro Unternehmen ein, damit ich mich nicht auf eine einzige Person verlassen muss (bei der es sich vielleicht nicht einmal um die richtige Kontaktperson für meine Anfrage handelt).
Fazit
Diese drei Aufgaben, können alle im selben Programm verwaltet werden, Excel oder Google Tabellen!
Der Vorteil von Google Tabellen liegt ganz klar darin, dass man mit mehreren Leuten gleichzeitig im selben Dokument arbeiten kann. Du kannst das Dokument mit Deinen Arbeitskollegen teilen. Du kannst auch sehen, wer wann welchen Kunden kontaktiert hat.
Es gibt auch eine Google Drive Chrome-Erweiterung, mit der Du Tabellen auch bearbeiten kannst, wenn Du nicht mit dem Internet verbunden bist (allerdings können andere Teilnehmer Deine Veränderungen dann nicht sofort sehen).
Wenn Du die Grundlagen erst einmal verstanden hast, kannst Du Deine Daten organisieren und der Optimierung Deiner Marketingstrategie sind dann keine Grenzen mehr gesetzt.
Hast Du Google Tabellen oder Excel schon mal benutzt, um Deine Marketingstrategie zu organisieren? Hat es funktioniert?
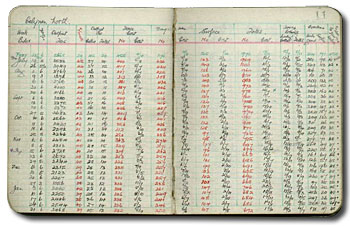
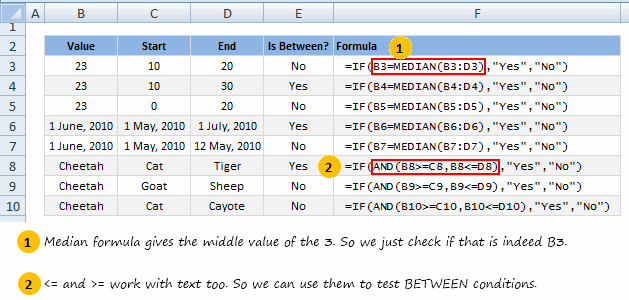

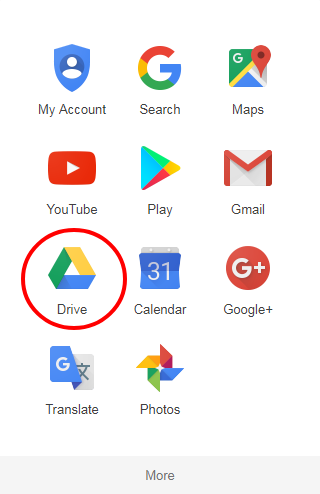
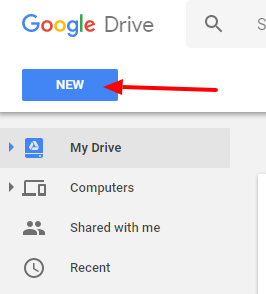
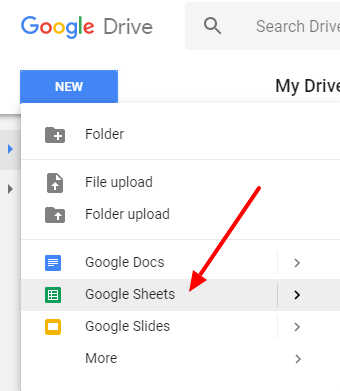
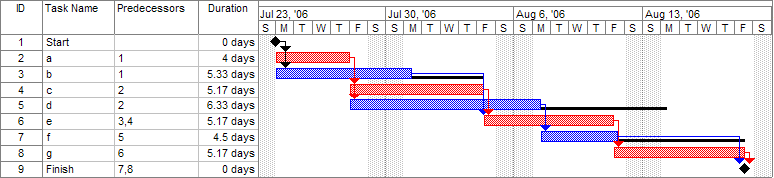
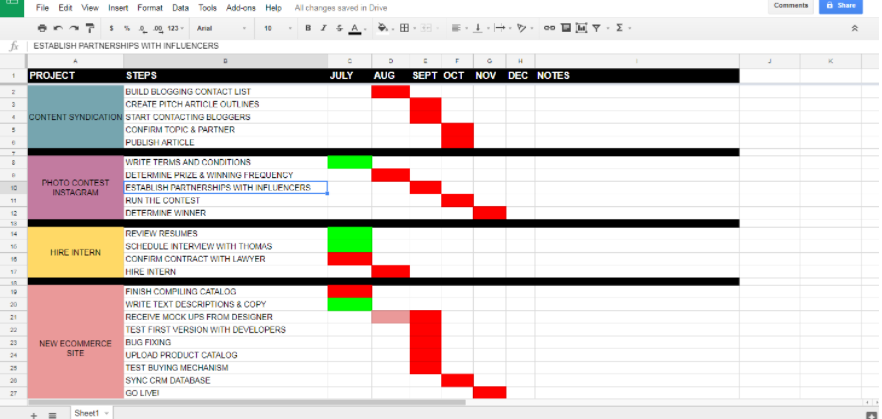
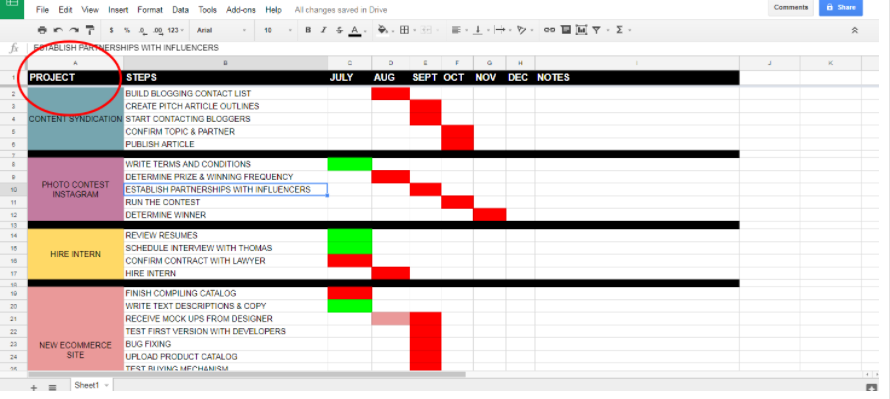

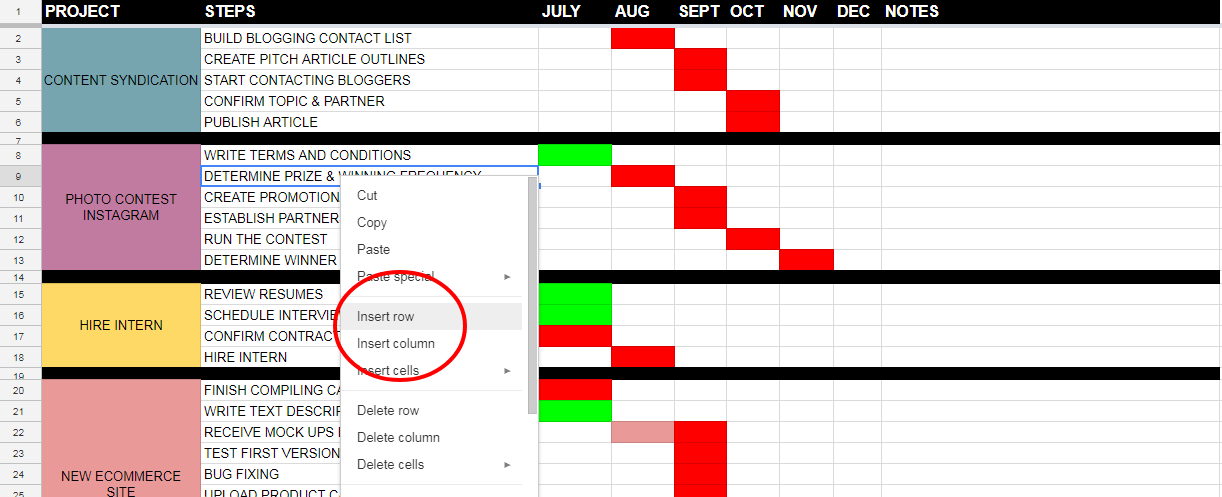
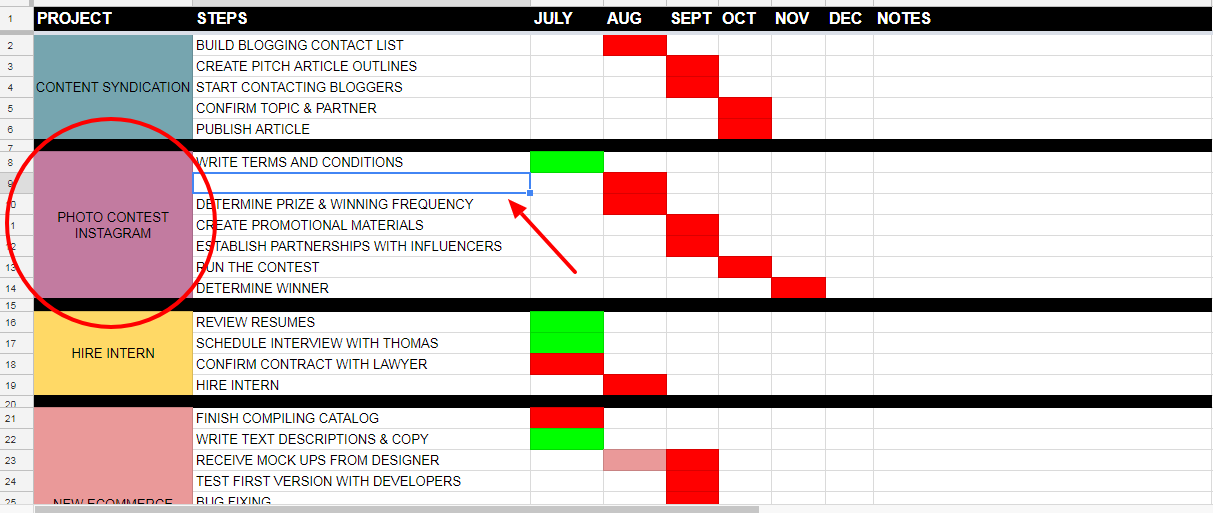

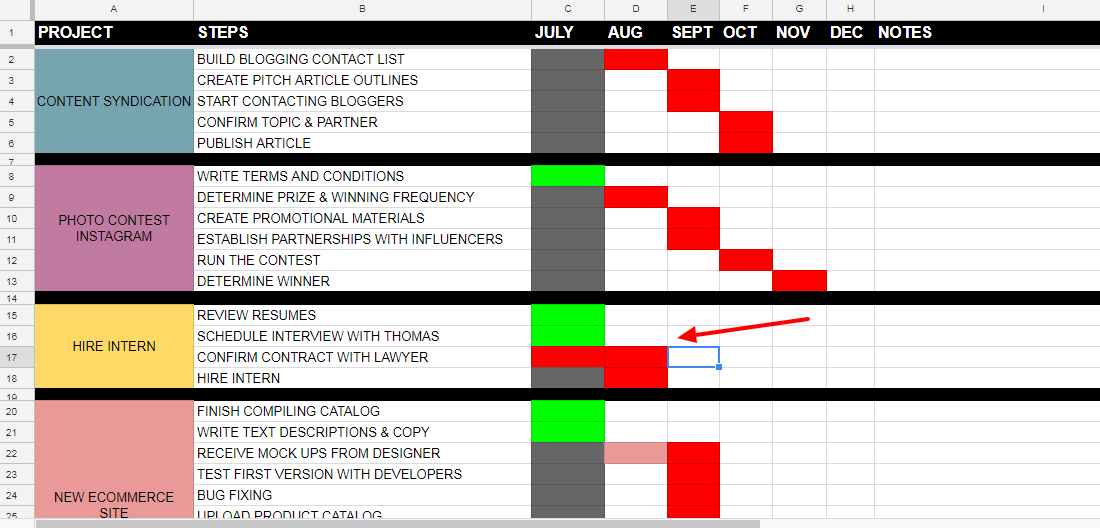
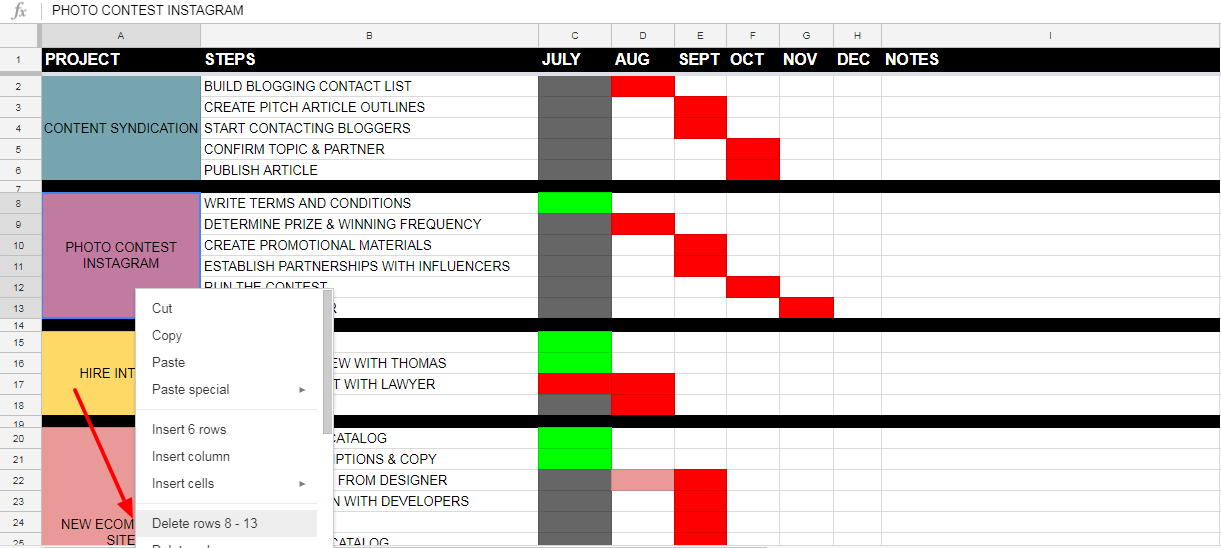
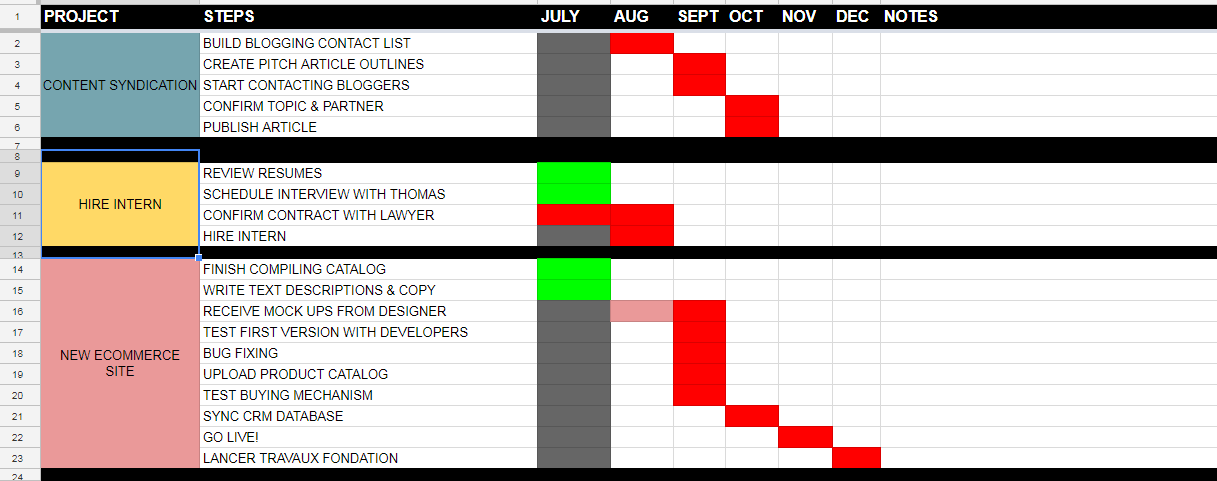
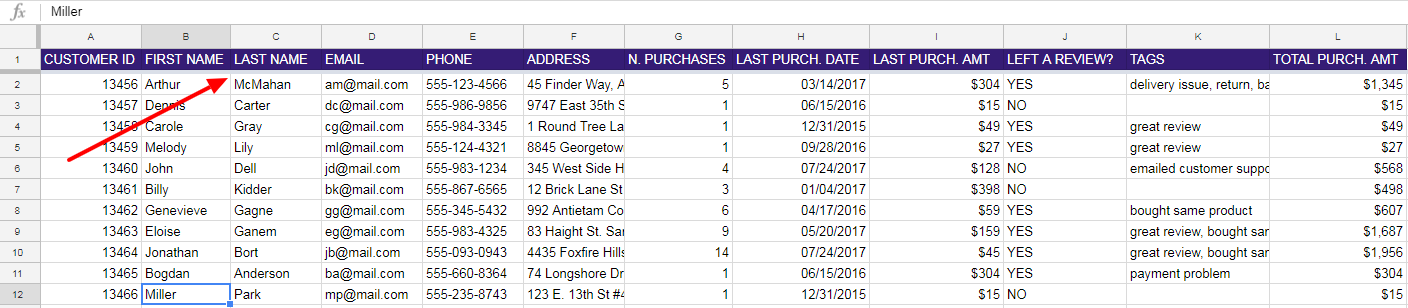

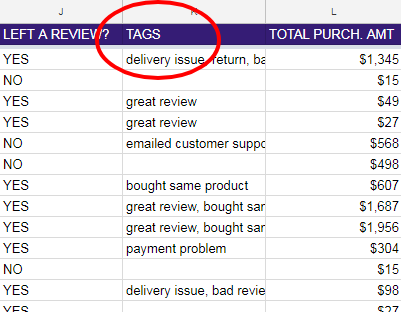
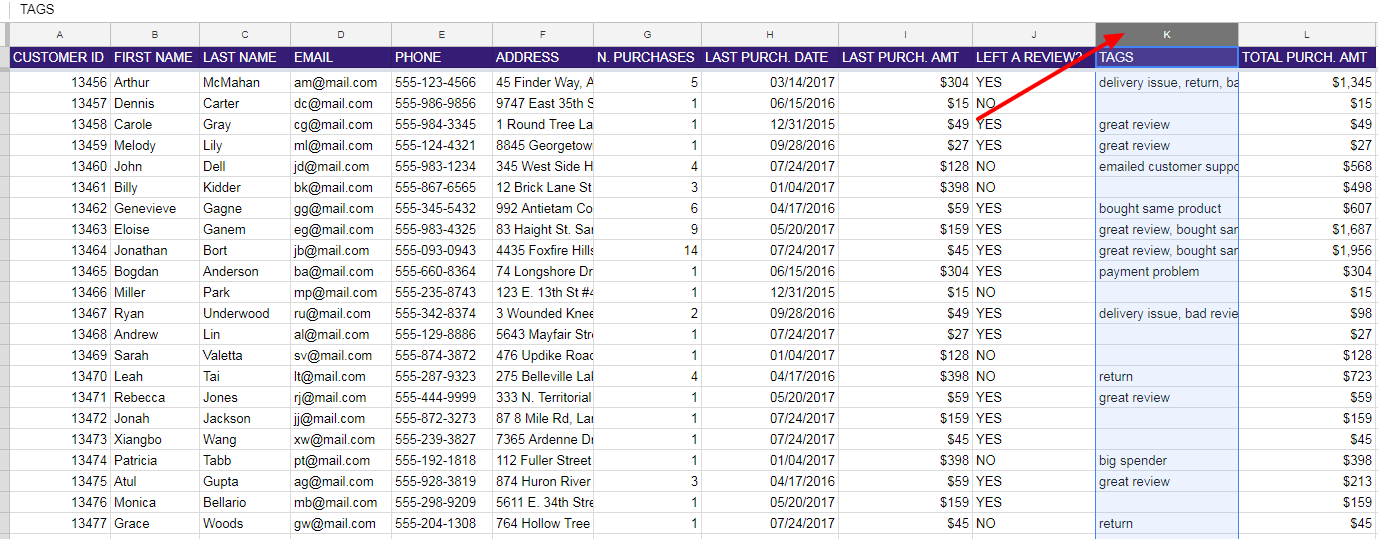
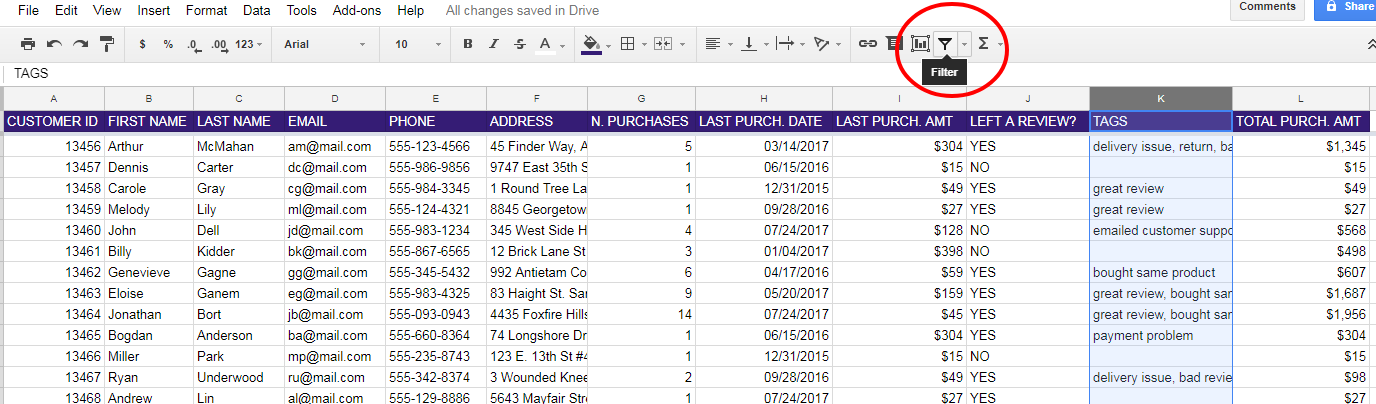
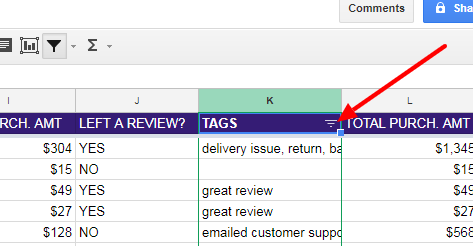
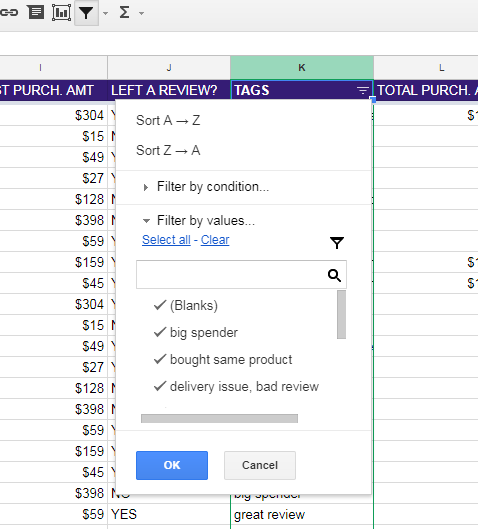
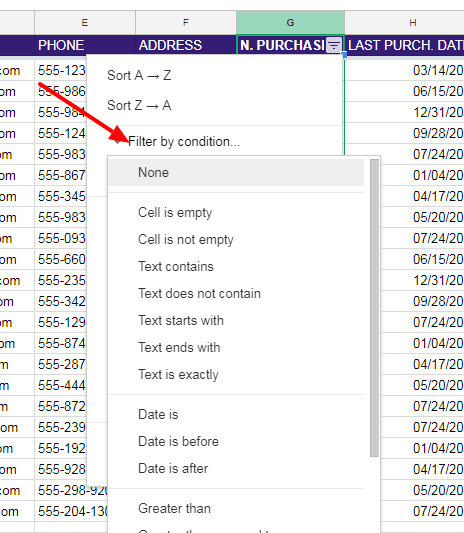
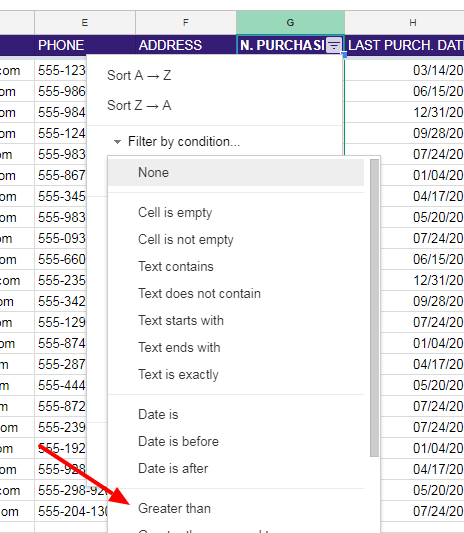

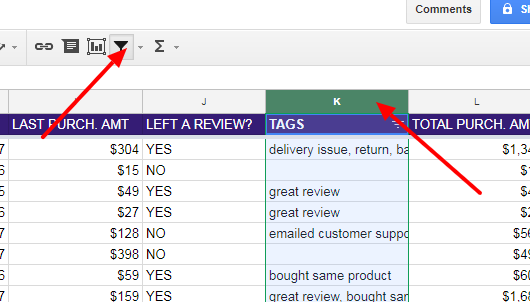
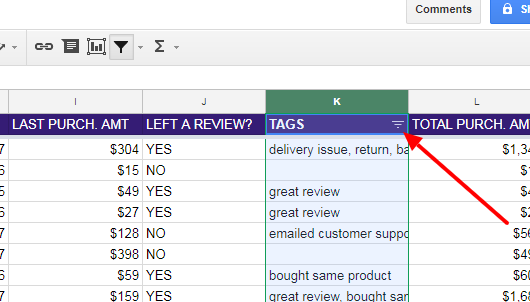
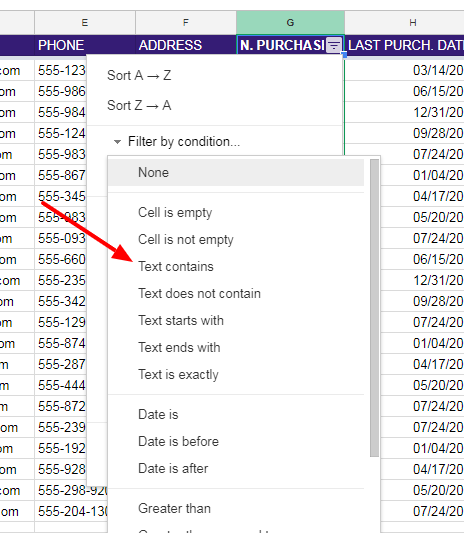

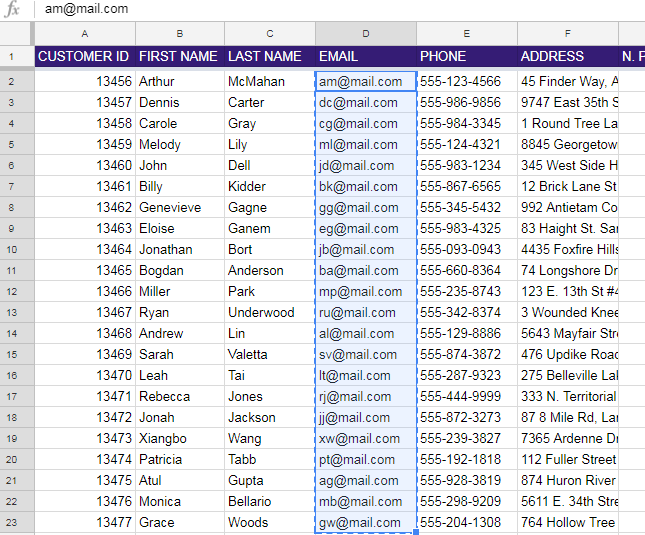
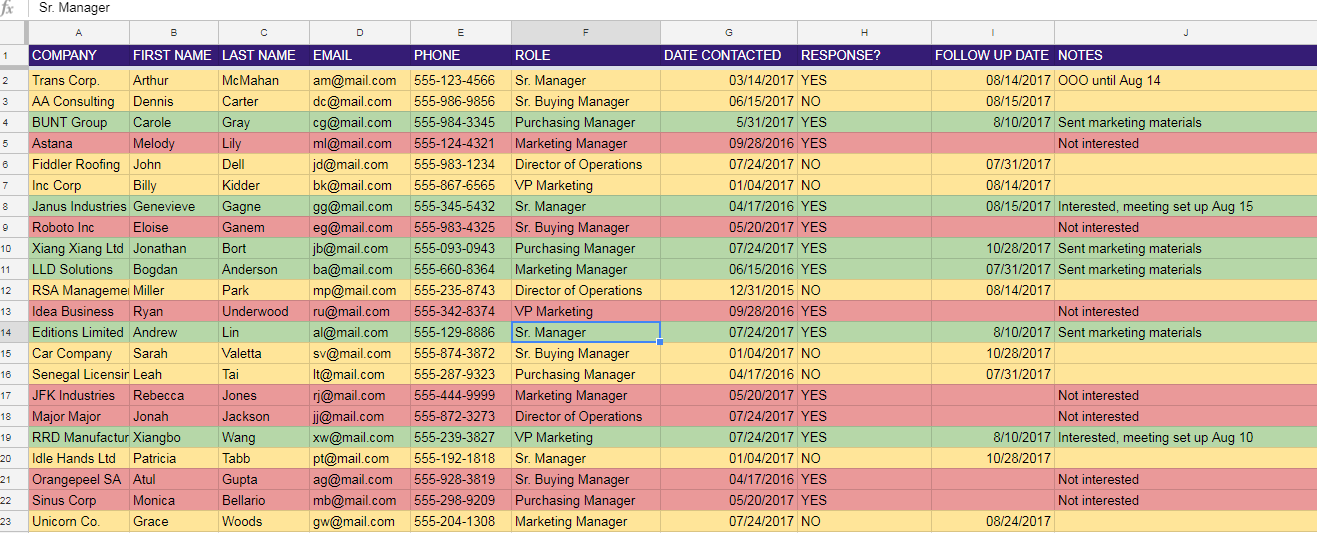


Kommentare (0)