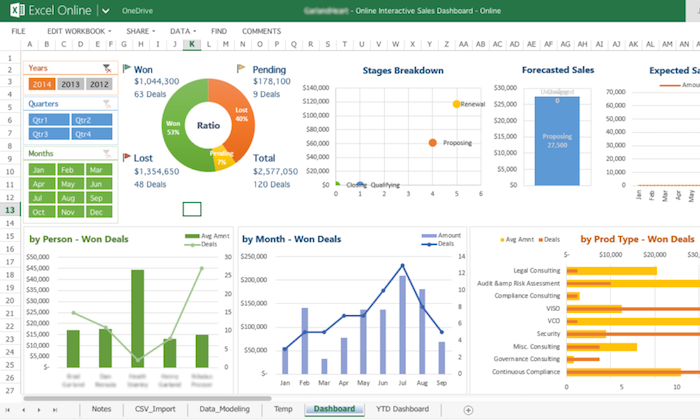
Dashboard: Josh Lorg
Hay un montón de herramientas ingeniosas de gestión de proyectos por ahí.
Pero tú ya tienes acceso a una herramienta que quizás no sepas completamente cómo usar.
Y realmente puede hacer maravillas en la forma de abordar tu trabajo y tus objetivos de marketing.
Estoy hablando de la famosa hoja de cálculo.
Obviamente no la versión de papel, ¡es 2017!
Estoy hablando de Microsoft Excel; y su primo gratis online: Google Sheets.
Hay tres formas importantes en las que puedes usar Excel o Google Sheets para organizar tus asuntos de marketing.
- Primero, puede ser una herramienta de gestión de proyectos simple y efectiva.
- Segundo, puede servir como base de datos de clientes o CRM.
- Finalmente, puede organizar tus prospectos como una versión ligera de Salesforce.
¿Suena demasiado bueno para ser verdad? Sigue leyendo.
La diferencia entre Excel y Google Sheets.
Excel lleva existiendo un buen tiempo y es actualmente una herramienta estadística avanzada para analizar datos. Usar formulas de Excel se parece mucho al lenguaje de bases de datos SQL.
Puedes procesar grandes bases de datos rápidamente y desarrollar modelos financieros.
Google Sheets es menos robusto en términos de análisis estadístico, pero la función y formato son esencialmente lo mismo.
Además, ¡Google Sheets es gratis!
Dado que está en la nube, varias personas pueden trabajar en la misma hoja al mismo tiempo y cada cambio es automáticamente guardado e inmediatamente queda disponible para todos.
Si estás online todo el tiempo esto es súper conveniente.
Para este post voy a usar Google Sheets ya que las técnicas que quiero mostrarte no requieren un análisis estadístico demasiado complejo.
Además, como Google Sheets es gratis, puedes empezar y crear tus Hojas de Cálculo conmigo en este momento.
Si nunca has usado Google Sheets, debes tener una cuenta de Gmail. Dirígete a tu Gmail y verás un pequeño icono de cuadros en la parte superior derecha.
Cuando hagas click aparecerá un menú. Haz click en el icono Drive.
Te redirigirás a una nueva URL que es similar a tu dirección mail.google.com pero es drive.google.com
Haz click en el botón New en la parte superior derecha.
Luego haz click en la opción Sheets.
¡Estamos listos!
Google Sheets como una herramienta de gestión de proyectos
Hace unos cien años hubo un tipo llamado Henry Gantt. Gantt fue un experto en organización que desarrolló algo llamado (¡Sorpresa!) Diagrama de Gantt.
El diagrama de Gantt es un tipo de planificador inverso en cascada que ayuda a los equipos a armar las tareas requeridas para completar un proyecto durante un determinado período de tiempo.
Luce más o menos así:
Programas avanzados como Microsoft Project están basados en este tipo de planificación. Es posible que hayas encontrado algún software como este si has trabajado en gestión de proyectos.
Pero como marketer probablemente no necesitarás este programa tan complejo para manejar tu planificación. Y si estás empezando probablemente no querrás pagar un alto precio por ello.
Ahí es cuando viene Google Sheets.
Puedes hacer un planificador inverso en cascada en Google Sheets.
Puede verse así:
Como ves, sigue el esquema de Gantt.
Así es como lo puedes configurar:
Paso 1: Crear el proyecto a la izquierda.
Esta debería ser la descripción general del proyecto, no las tareas específicas que deben ser completadas. En el ejemplo he creado cosas como Content Syndication y Nuevo Sitio Web de e-commerce.
Paso 2: Divide cada proyecto en pasos concretos.
Piensa en los pasos como una escalera.
En este caso, la escalera debería descender naturalmente hasta llegar al fondo, que es el final del proyecto.
Uno de los secretos de la gestión de proyectos es dividir continuamente las tareas hasta que sean súper manejables y más fáciles de completar.
De hecho, una de las cosas que hacen procastinar es el sentimiento de que no puedes completar un proyecto.
Continúa dividiendo las tareas hasta que cada paso esté enlistado – no importa lo pequeño que sea. Esto hará maravillas para tu productividad evitando que te quedes atascado.
Por ejemplo, veamos un proyecto para un concurso de fotos de Instagram. Un paso equivocado sería «proponer las reglas y el precio del concurso». Podría parecer una parte muy lógica del proyecto, pero en realidad incluye varios pasos.
Una mejor manera de hacerlo es dividir en acciones concretas como «Escribir los términos y condiciones», «Determinar el precio y la frecuencia», y «Crear materiales promocionales».
Podrías incluso ir más allá y dividir cosas como «Crear material promocional» en varios pasos como «Definir gráficos», «Seleccionar imágenes de fondo», «Hacer borrador», etc.
Todas las personas tienen su propio equilibrio entre el tamaño de la tarea y lo específica que necesitan que sea para completarla.
Lo mejor de Google Sheets es que es realmente fácil agregar pasos.
Una vez tengas lo anterior en su lugar, puedes agregar el paso de validar los términos y las condiciones con un abogado en la planificación, que vendrá justo después de escribir los términos y condiciones.
Haz click derecho en la celda «Determinar precio» que se encuentra debajo de la celda «Escribir términos y condiciones». Después haz click en el botón Insert Row o insertar fila.
Una fila se ha agregado encima de la celda en la quehicieste click (Google Sheets está configurado para que siempre la fila se añada encima), y el cuadro de proyecto se expandirá automáticamente para acomodarla.
¡Ahora puedes agregar el paso!
Paso 3: Construir tu propio planificador inverso.
Para hacer esto necesitas empezar desde el final. ¿Cuándo quieres que cada proyecto quede terminado?
Algunas veces un proyecto tiene una fecha límite clara. En otros casos, un proyecto puede no tener una fecha exacta de culminación. Incluso si no tiene una fecha límite deberías asegurarte de que tenga una fecha de finalización establecida.
Después de que establezcas la fecha límite puedes trabajar hacía atrás. En mi ejemplo, hice un organización por meses pero tú puedes organizarte por semanas o incluso días.
Como una escalera, cada paso debería seguir al siguiente. Tiene sentido. Durante un proyecto, los pasos a menudo dependen entre sí.
Sé realista en tu planificación. No subestimes o sobreestimes. Averigua cuáles son las fechas claves y construye a partir de ahí.
Paso 4. Usa colores para que todo sea más fácil de entender.
A mí me gusta tener cada paso en rojo para darme cuenta rápidamente que no está completado. En cuanto termino algo lo cambio a verde.
¡Una vez el proyecto completo está verde ya sé que está terminado!
Además, dado que es un calendario por meses, cada vez que pasa un mes me gusta ponerlo en gris para saber dónde estoy.
Cada paso que no pude terminar en el mes anterior, lo muevo al mes actual y reevalúo el proyecto. Tal vez necesito ajustar la fecha final o tal vez necesito ajustar un proyecto diferente para hacer espacio para los pasos que necesito completar con más urgencia.
Paso 5: Borrar el proyecto cuando esté terminado.
¡Pocas cosas sientan tan bien como lograr algo!
Cuando has marcado el último paso de tu planificación de proyecto, todo lo que debes hacer es click derecho en el nombre y click en el botón «delete roes» o borrar celdas.
¡Y poof! El proyecto será removido de tu planificador.
Google Sheets como tu base de datos CRM
La estadística común es que cuesta cinco veces más atraer a un nuevo cliente que retener a un cliente actual.
He escrito todo sobre ¿Por Qué Los Costes de Adquisición De Tus Clientes Destruirán Tu Negocio? (y, ¿Cómo Evitarlo?).
No importa el tamaño de tu negocio, necesitas administrar la relación con tus clientes.
En el mundo del marketing digital, esto se llama CRM: Customer Relationship Management, por sus siglas en inglés, y en español se llama Administración de las Relaciones con los Clientes.
Como el uso común de una Hoja de cálculo es guardar datos, Google Sheets puede servirte como tu base de datos CRM.
Aquí te muestro cómo hacerlo:
Paso 1. Carga tus datos.
Google provee todo tipo de formas de cargar datos. Puedes convertir Hojas de Cálculo de Excel, cargar archivos CSV (comma separated value por sus siglas en inglés, o valores separados por coma, en español), incluso enlazar datos recientes de Google Forms.
Step 2. Define la arquitectura de tus datos
Para crear una base de datos útil es necesario definir la arquitectura de los datos.
La arquitectura de los datos es solo una forma elegante para referirse a la estructura de los mismos. En Google Sheets, esto simplemente significa: ¿Qué tipo de datos tienes?
En la manera más convencional, se refiere a la primera fila que define qué tipo de datos contiene cada columna.
La mayoría de las bases de datos de clientes incluyen información básica como nombre, correo electrónico y última fecha de compra. Tú puedes ir más allá e incluir información como número de compras, cantidad total de compras y si dejó una reseña o no.
Hay dos conceptos básicos que debes seguir. El primero es estar seguro de que cada cliente tiene un identificador único. En la mayoría de los casos, ese es el Número ID del Cliente, o número de identificación.
La razón de eso es que varias personas pueden tener el mismo nombre. El número de identificación mantiene esos valores separados, que son particularmente importantes cuando estás filtrando tu base de datos.
El segundo concepto básico es añadir etiquetas. Las etiquetas son pequeñas notas que agregas a cada cliente.
Las etiquetas pueden estar enfocadas en cosas que hayan pasado, como si alguien devolvió un producto o escribió una mala reseña. O puede haber una etiqueta de comportamiento, como que alguien compra siempre el mismo producto o alguien que gasta una gran cantidad de dinero.
Una manera rápida de añadir etiquetas en Google Sheets es tener una columna de etiquetas y crear una lista de etiquetas que sean apropiadas para tu negocio.
Las etiquetas se vuelven cruciales en el paso final cuando llegamos a la personalización.
Paso 3. Filtra tu base de datos para obtener información útil.
La función filtrar es la característica central de Google Sheets cuando se trata de entender tus datos.
Una vez que tienes todo cargado – especialmente cuando tienes una gran cantidad de clientes – puedes pasar días enteros desplazándote para encontrar una muestra.
El filtro te ayudará con eso.
Puedes filtrar cualquier columna que quieras.
Primero, haz click en la casilla con la letra de la columna que quieres filtrar.
Luego haz click en el botón de filtro encima de la barra de herramientas.
La casilla que contiene la letra sobre la columna se volverá verde y un pequeño icono de filtro aparecerá.
Haz click en ese filtro y verás tres formas diferentes de filtrar.
- Organizar tu base de datos en orden ascendente o descendente
- Filtrar por condición
- Filtrar por valores
La opción de organizar es buena cuando tienes valores numéricos. Por ejemplo, si quieres ver a los que más gastan, puedes filtrar la columna Cantidad Total de Compra y organizará la hoja de cálculo con las personas que más han gastado en la parte superior.
Donde las cosas se ponen realmente interesantes es en la opción de filtro por condición.
Aquí es donde tú tienes todo tipo de opciones para manejar tu base de datos. Puedes trabajar específicamente con fechas, valores numéricos y texto.
Por ejemplo, si quieres ver solo los clientes que han realizado más de 3 compras yo doy click en la opción «más grande que» y escribo el valor 3.
Mi hoja de cálculo está filtrada para ver solo las personas con cuatro o más compras.
Luego puedo analizar los otros valores y empezar a ver si hay cosas interesantes, como tal vez de dónde son las personas o si han dejado reseñas.
Donde realmente se pone interesante es cuando creas etiquetas para cada persona.
Digamos que yo solo quiero ver las personas que he etiquetado por dejar una mala reseña en mi sitio web.
Haz click en la parte de arriba de la columna donde está la letra, después haces click en el botón de filtro.
Después haz click en el pequeño botón de filtro en la parte superior de la columna.
Luego selecciona Filtro por condición y selecciona la opción Text Contains o Contiene Texto. Escribe lo que usaste para etiquetar el comportamiento, en este caso, yo escribí «mala reseña».
Esta es la vista que obtengo, solo mis clientes que han dejado una mala reseña.
Inmediatamente veo que las personas que han dejado una mala reseña también están etiquetadas con «problema de entrega». Las dos cosas están seguramente co-rrelacionadas.
Hay infinitas formas de filtrar tu base de datos. Lo que es importante es que los datos que estés agregando en tu Google Sheet sean útiles para ti y tus objetivos.
No tiene sentido agregar cosas como el color de cabello a no ser que tengas un salón de belleza.
El hecho de poder filtrar es llegar a respuestas sobre tu negocio, pero ¿de qué sirven las respuestas si no puedes actuar al respecto?
Paso 4. Personaliza tu comunicación con tus clientes.
Una idea errónea de hoy en día es que la «personalización» en términos digitales significa poner el nombre de alguien en el asunto de un correo electrónico automáticamente.
Mientras esto puede ser considerado una forma de personalización, el significado real es mucho más amplio. Personalización significa segmentar tus clientes (o audiencia) y dirigirte a ellos de una manera más personal.
Si continuamos con los ejemplos anteriores, ¿por qué querrías ver solo las personas que dejaron malas reseñas?
Hay muchas acciones que puedes realizar:
- Enviar a los clientes una encuesta pidiendo que expliquen en detalle cuál fue el error.
- Enviar a los clientes un mensaje de disculpas manifestándoles que lo harás mejor la próxima vez.
- Enviar un regalo físico a su dirección para enmendar la situación
La misma lógica se aplica al filtrar a tus mejores consumidores.
- Podrías enviarles un mensaje personalizado de agradecimiento por ser uno de tus clientes más importantes
- Podrías enviarles un código de descuento especial para agradecer su lealtad
- Podrías animarlos a compartir con sus amigos a cambio de un regalo
De hecho, este último punto es una herramienta de marketing muy poderosa. Te aconsejo leer mi artículo ¿Cómo Lograr Que Tus Clientes Promuevan Tu Negocio Por Ti? para encontrar ideas adicionales.
Una personalización particularmente potente gira en torno a la última fecha de compra. Puedes filtrar a la gente que no ha comprado nada en los últimos 6 meses y enviarles una oferta especial para traerlos de vuelta.
La mayor parte de la comunicación sucede hoy en día vía correo electrónico, y filtrar tu Google Sheet hace fácil exportar una lista de correos de clientes que puedas cargar en MalChimp, Gmail o en tu proveedor de correo electrónico.
Es tan simple como resaltar las direcciones de correo electrónico y luego copiar (Ctrl + C).
Luego pega directamente en la parte de destinatario de tu proveedor de correo.
Muchos de nosotros que trabajamos en startups, posiblemente no tengamos una gran base de datos de clientes. ¡Quizás ni siquiera tengas clientes!
Si no tienes ningún contacto, mira mi video ¿Cómo Hacer Crecer Tu Lista De Contactos Rápidamente? para empezar.
Google Sheets puede también actuar como tu hoja de prospectos y comunicación con contactos para que puedas manejar tus esfuerzos en ventas y marketing.
Google Sheets como tu Hoja de Cálculo de Prospectos y Comunicación con Contactos.
Si una parte de tus objetivos de marketing requiere llegar a muchas personas – digamos que a todos los bloggers de música en NYC – puedes usar Google Sheets como una manera de organizar tu lista de contactos.
Podría ser tedioso, pero tener una lista de contactos organizada es la diferencia entre quienes son exitosos haciendo asociaciones y haciendo ventas y quienes no.
Paso 1. Configura Google Sheet.
Igual que con la base de datos CRM, necesitas definir la información que quieres tener en tu lista de contactos.
A diferencia de una base de datos CRM en la que los clientes llenan su propia información para inscribirse en algo o hacer alguna compra, tu tendrás que rellenar los detalles en tu Hoja de Cálculo.
Si vas a enviar correos electrónicos probablemente no necesites tener una columna de números de teléfono.
Si estás haciendo prospecciones de ventas definitivamente necesitarás tener una columna de números de teléfono.
Aquí tienes un ejemplo de la arquitectura para un negocio B2B falso que busca hacer ventas.
No incluí una dirección física ya que no es una forma frecuente de comunicarse con los clientes actualmente. No obstante, si vas a enviar algo físico, querrás tener una columna de dirección física en tu Google Sheets también.
Paso 2. Prospectos
Tendrás que llenar sus datos. Eso significa ir a sitios web, Linkedin, preguntar a amigos, realmente usar todo tipo de información y recursos a tu disposición para tener una lista completa.
Una buena lista luce bien y completa como esta:
Pero la realidad es que una lista va a tener siempre espacios en blanco.
La información sobre las personas y las compañías es difícil de obtener.
Para encontrar información debes ser astuto.
Mira cosas como comunicados de prensa, materiales de ventas, anuncias y blogs de las empresas. Usualmente, las personas que ponen información son aquellas a las que les gustaría ser contactadas incluso aunque no sean contacto que tú estás buscando.
¡Ponte en contacto con ellas y pregúntales!
También está la posibilidad de comprar listas de contactos. Comprar una lista de contactos puede ahorrarte un montón de tiempo cuando se trata de tener prospectos, ya que la información ya está organizada y clasificada.
Sé cuidadoso. No todas las listas son de confianza. En el mercado de trabajo de hoy la gente cambia de cargos y compañías todo el tiempo. Una lista puede quedarse obsoleta rápidamente.
Paso 3. Ponte en contacto y mantén tu Google Sheet actualizado.
Yo uso un sistema de colores que pueda inmediatamente decirme cuáles de mis prospectos están evolucionando y cuáles no están interesados.
- Verde es para las personas con las que he contactado y podrían estar interesadas.
- Amarillo es para personas con las que he contactado pero no han respondido aún.
- Rojo es para aquellos con los que he contactado pero no están interesados.
Tú puedes usar el sistema de colores que mejor funcione para ti.
Lo más importante es que cada vez que completes una acción como enviar un correo electrónico o hacer una llamada, lo marques en tu Hoja de Cálculo.
De esta manera, tendrás toda la información disponible y podrás priorizar sin preocuparte por que hayas olvidado algo.
Un truco que yo uso es siempre agregar una fecha de seguimiento (a menos que algún prospecto haya dicho que no está interesado).
Si envío un correo el 7, automáticamente añado una fecha de seguimiento para el 14.
Luego, uso la técnica de filtrar que mencioné anteriormente.
Si hoy es 14, puedo filtrar para solo ver las personas a las que necesito hacer seguimiento hoy.
¡De esa forma nunca olvido seguir un cliente potencial!
También me aseguro de agregar otros contactos para cada compañía, ya que así no tengo que tener todas las esperanzas puestas en una sola persona (que tal vez podría no ser la persona indicada para contactar).
Conclusión
Lo impresionante es que todo lo anterior se puede hacer en el mismo lugar, y tú puedes usar Google Sheets (o Excel) para hacer las tres funciones.
La ventaja de Google Sheets es la naturaleza colaborativa. Tú puedes compartirlo con tus colegas y todos puedes contribuir. También puedes ver quién está contactando a quién y cuándo.
También hay una Extensión en Chrome de Google Drive que te deja editar tu Hoja de Cálculo cuando no estás online (sin embargo, tus colaboradores no podrán ver los cambios).
Una vez manejes las técnicas básicas y sepas la importancia de la adecuada organización de tus datos, prácticamente no habrá límites para la forma en que puede ayudarte a organizar tu trabajo de marketing.
¿Alguna vez has usado Google Sheets o Excel para organizar tu trabajo en marketing como los ejemplos que te dí anteriormente? Si tu respuesta es sí, ¿cómo fue tu experiencia?
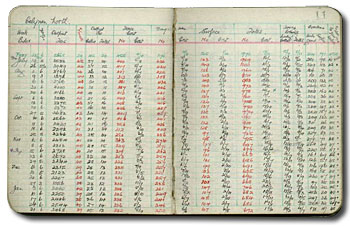
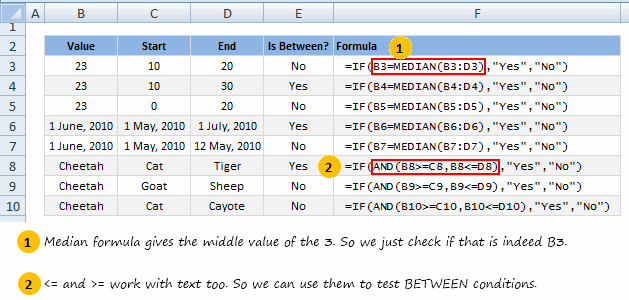

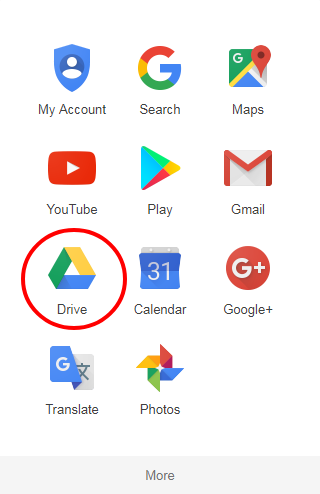
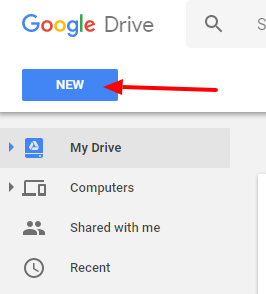
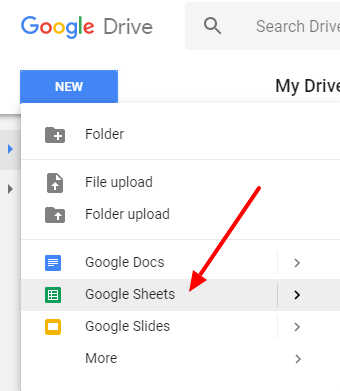
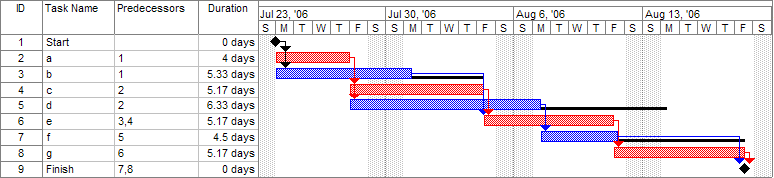
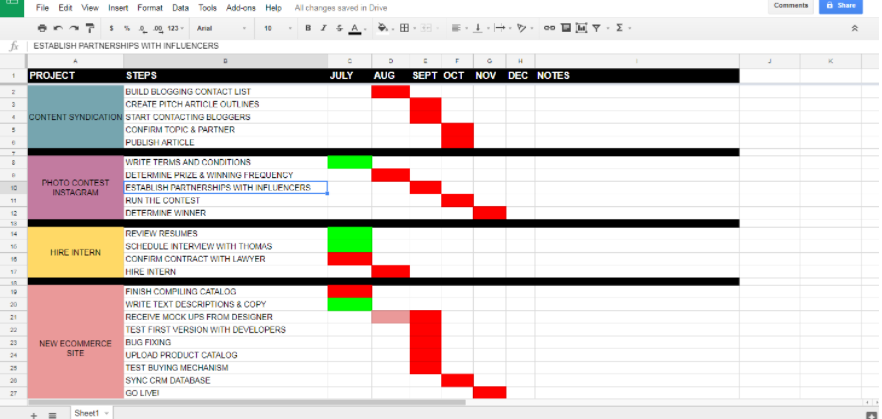
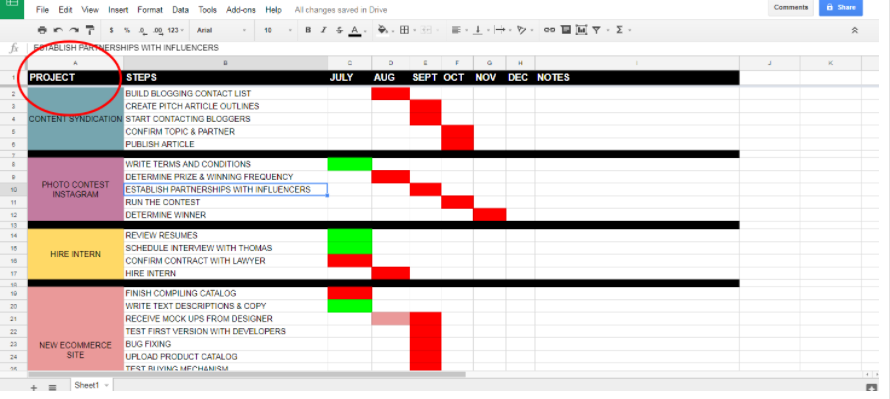

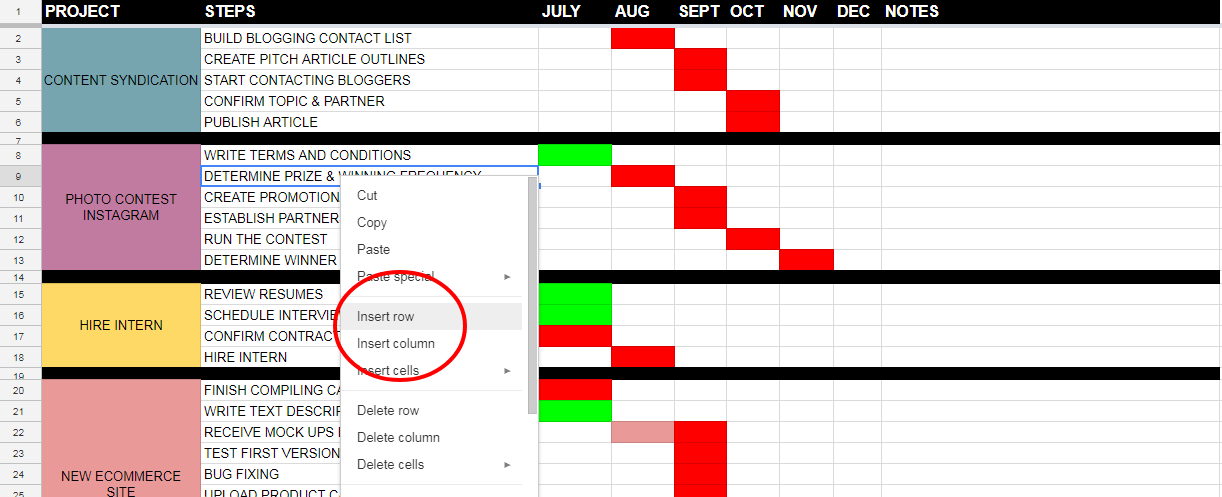
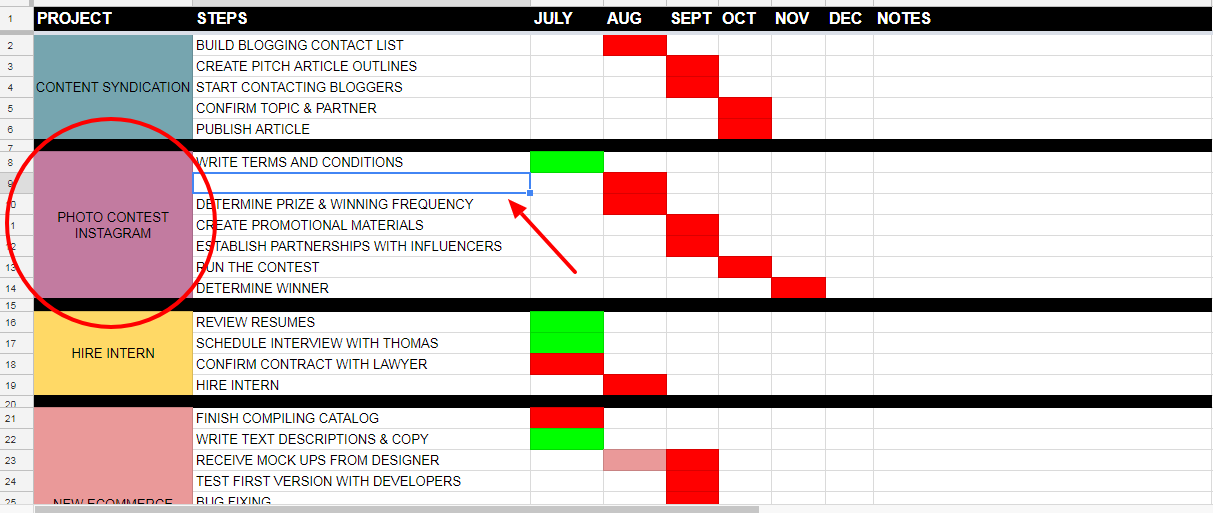

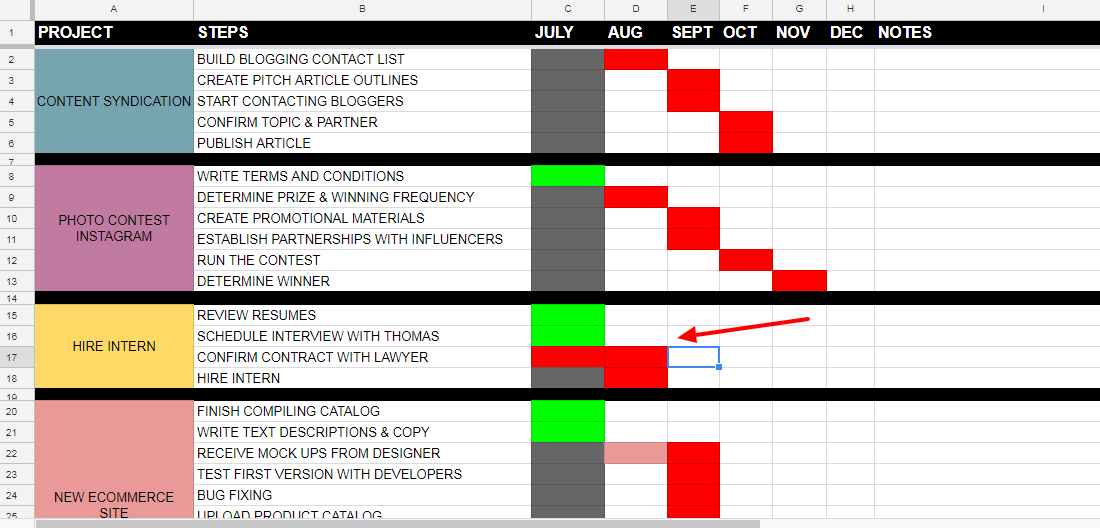
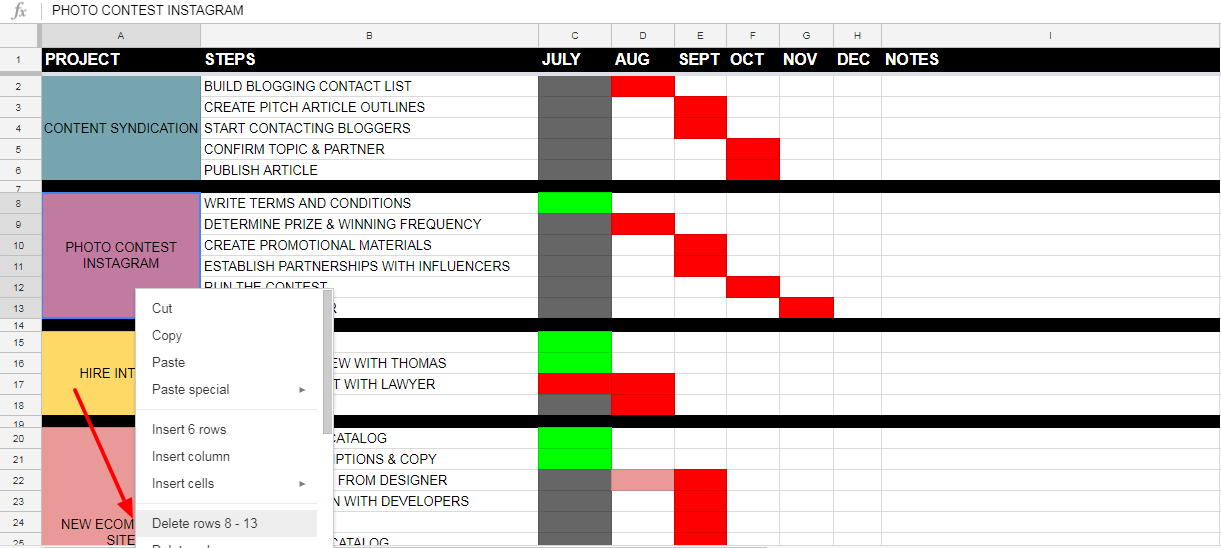
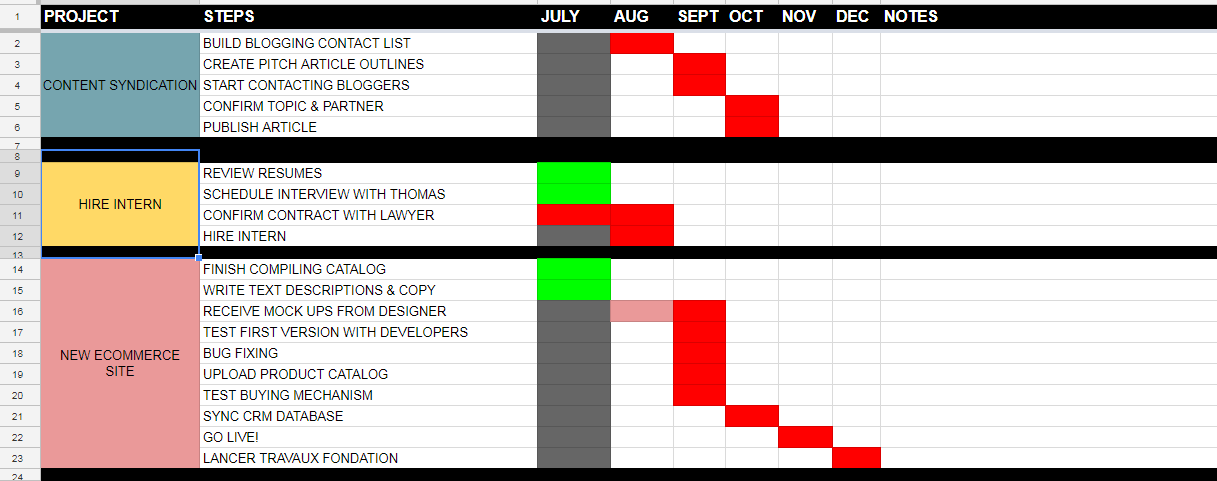
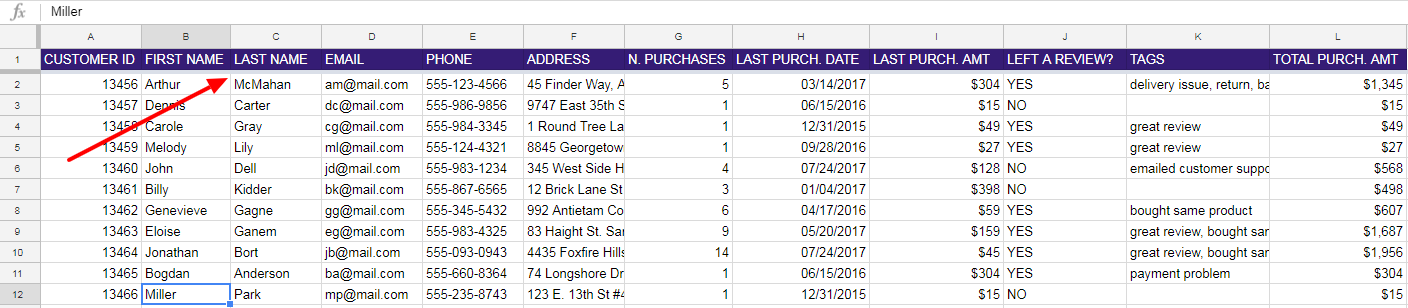

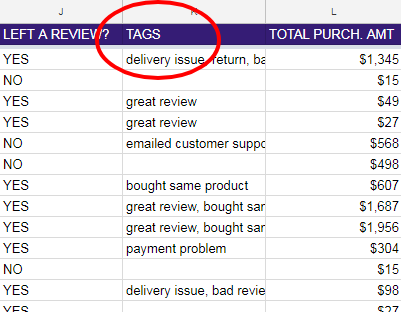
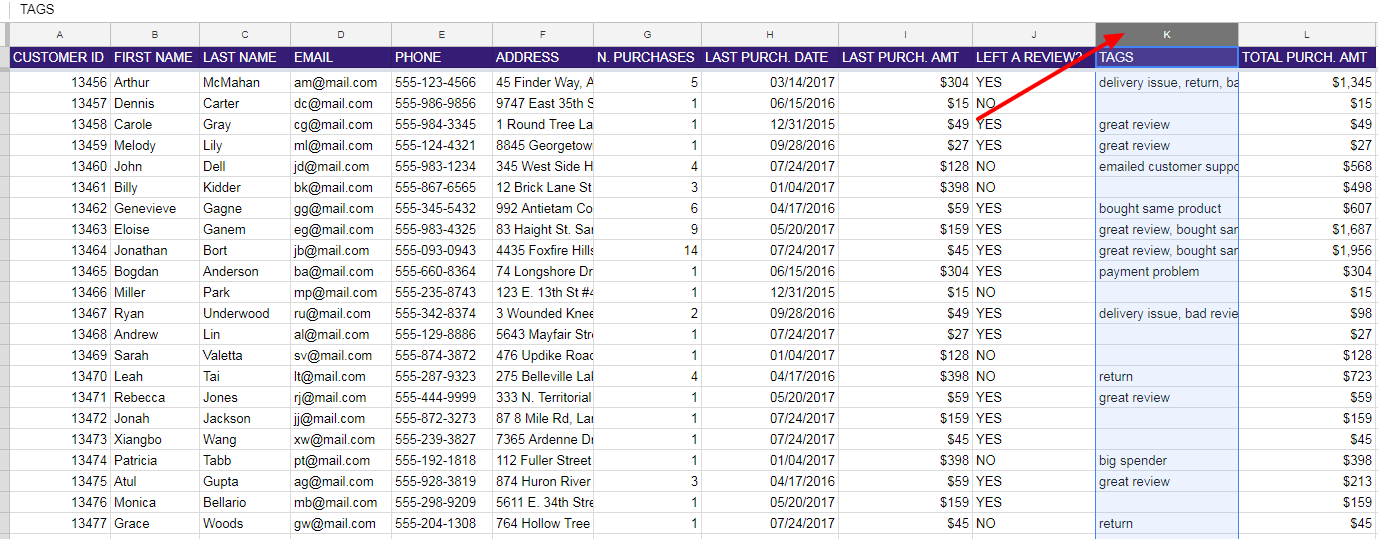
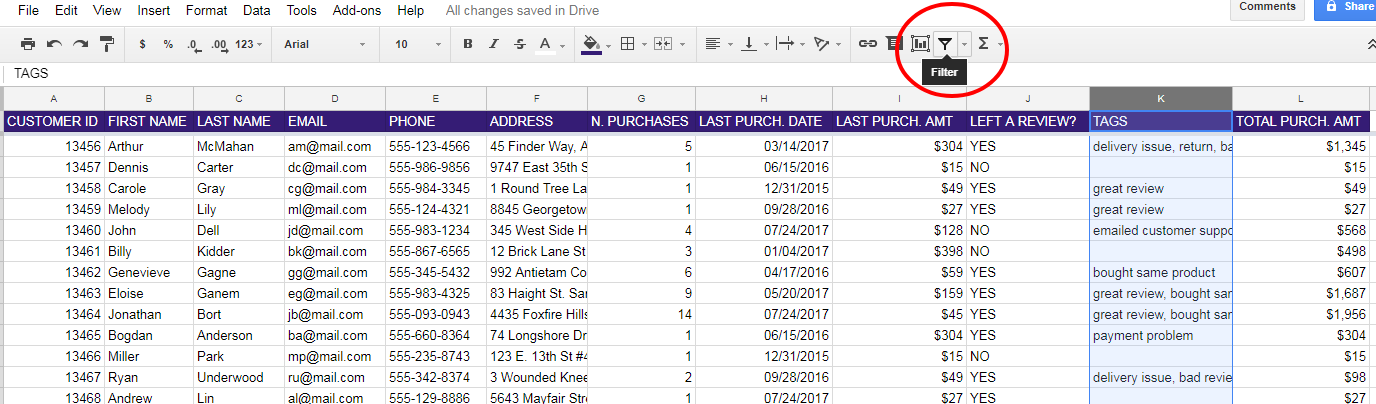
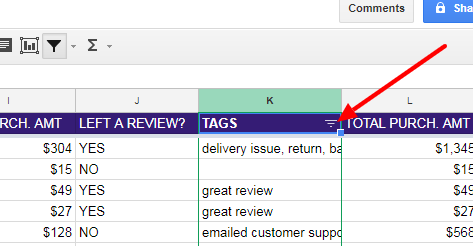
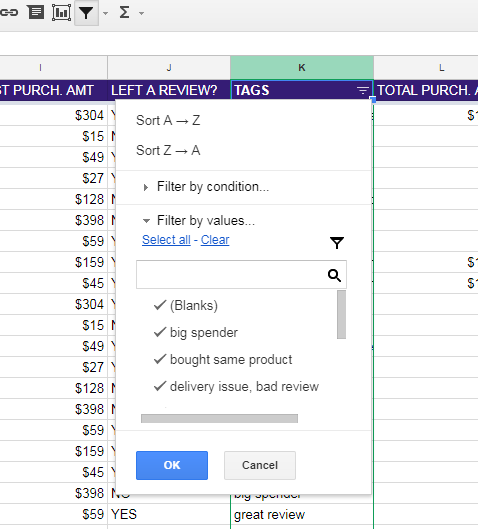
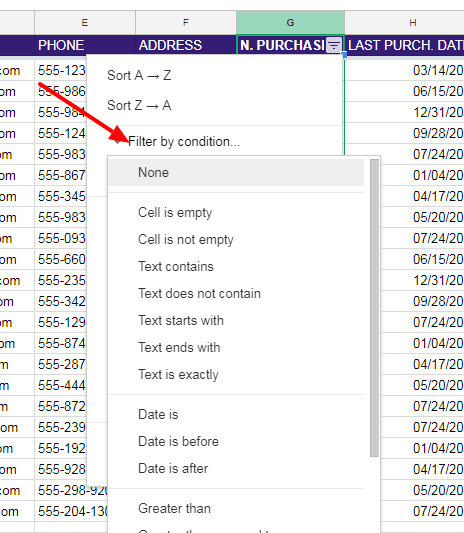
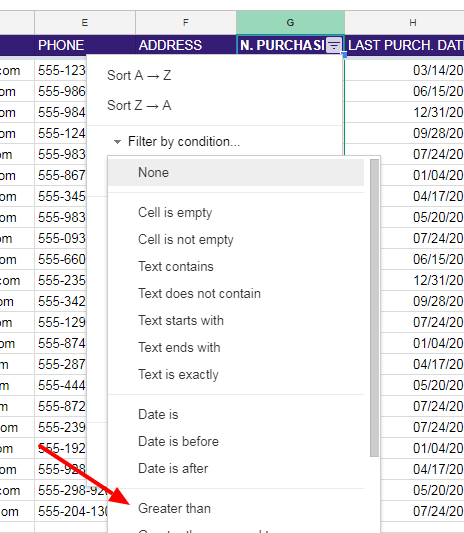

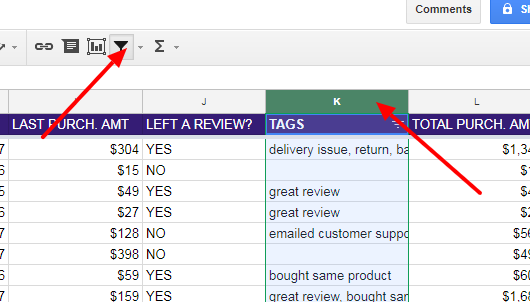
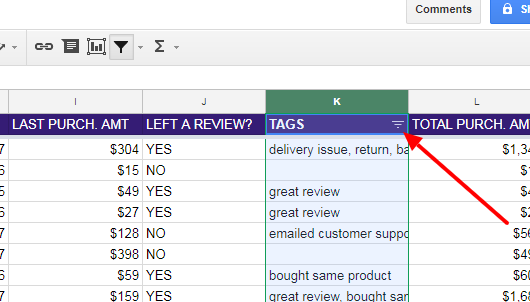
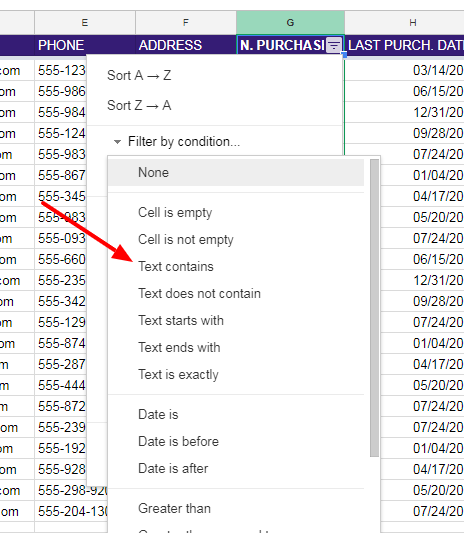

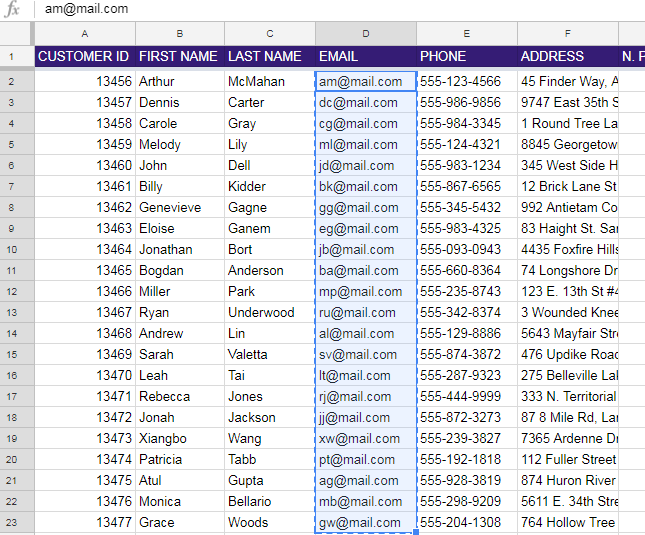
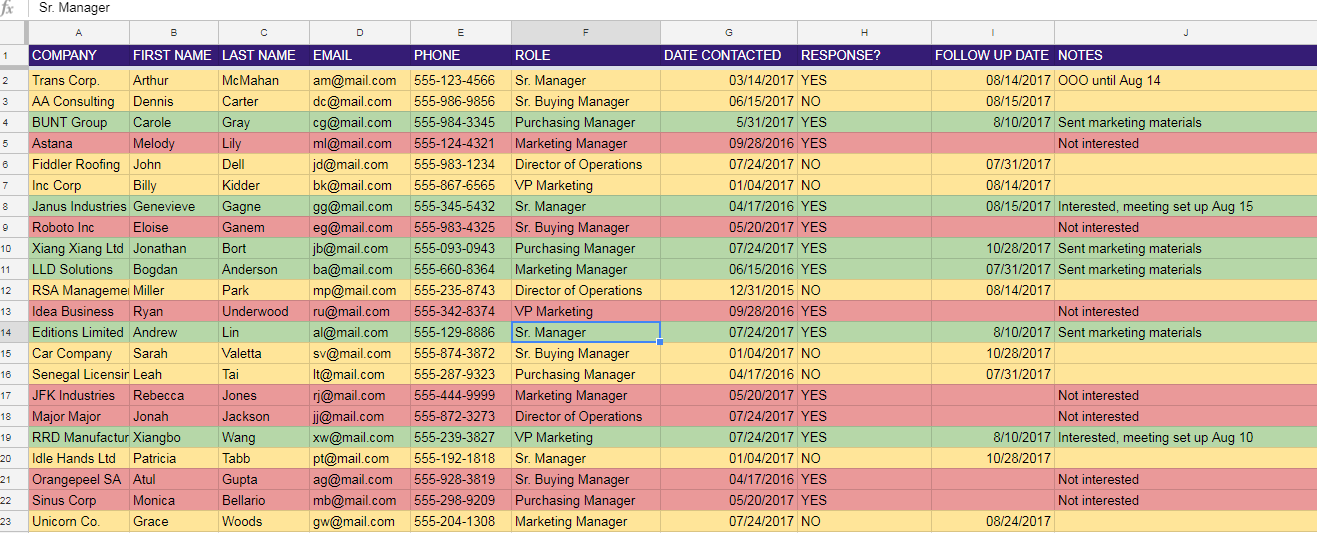


Comentarios (0)