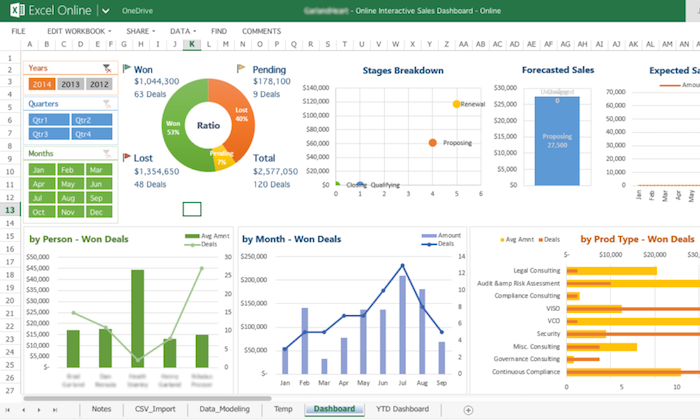
Dashboard: Josh Lorg
Existem muitas ferramentas de gerenciamento de projeto agradáveis por aí.
Porém, você já possui acesso a uma ferramenta que pode não entender completamente como utilizar.
E ela pode fazer maravilhas pelo modo com o qual você aborda o seu trabalho e alcança seus objetivos de marketing.
Estou falando da boa e velha planilha.
Não a versão em papel, é claro, é 2017!
Estou falando de Microsoft Excel; e o seu primo gratuito e online, Google Sheets.
Existem três modos principais em que você pode utilizar o Excel ou Google Sheets para organizar seus esforços de marketing.
- Primeiro, pode ser uma ferramenta de gerenciamento de projeto simples e eficaz.
- Segundo, pode servir como a base de dados de seus clientes ou CRM.
- E, finalmente, pode organizar seus clientes em oportunidade como uma versão simples do Salesforce.
Parece bom demais para ser verdade? Continue lendo.
A diferença entre Excel e Google Sheets
O Excel existe há bastante tempo e é, na verdade, uma ferramenta de estatísticas avançada para análise de dados. Utilizar fórmulas do Excel se parece bastante com a linguagem de base de dados SQL.
Você pode processar partes longas de dados e rapidamente desenvolver modelos financeiros.
O Google Sheets é bem menos robusto em termos de análise estatística, mas as funções e formato são basicamente as mesmas.
Além do mais, o Google Sheets é grátis!
Por estar armazenado em nuvem, múltiplas pessoas podem trabalhar na mesma planilha ao mesmo tempo e toda mudança é salva automaticamente e fica imediatamente disponível para todos.
Se você está online o tempo todo isso é super conveniente.
Para este post, irei utilizar o Google Sheets já que as técnicas que vou mostrar para você não necessitam de análise estatística intensa.
E, já que o Google Sheets é gratuito, você pode começar a criar a sua planilha junto comigo nesse momento.
Se você nunca usou o Google Sheets antes, você precisa de uma conta do Gmail. Vá até o seu Gmail e irá ver um pequeno ícone de caixas no lado direito superior.
Ao clicar, um menu irá aparecer. Clique no ícone do Drive.
Você chegará em uma nova URL parecida com o seu endereço de mail.google.com, porém será drive.google.com.
Clique no botão de azul de Novo no lado esquerdo superior.
Então, clique na opção Planilhas.
Você está pronto, vamos lá! Veja como usar o Excel do Google.
O Google Sheets Como Ferramenta de Gerenciamento de Projetos
Por volta de cem anos atrás, havia um homem chamado Henry Gantt. Gantt era um expert em organização que desenvolveu algo chamado (surpresa!) Gráfico de Gantt.
O Gráfico de Gantt é um tipo de planejamento reverso em cascata para ajudar equipes a completarem as tarefas requeridas para completar um projeto durante um período de tempo estipulado.
Se parece com isto:
Programas avançados como o Microsoft Project são baseados neste tipo de planejamento. Você pode já ter se deparado com softwares deste tipo se já trabalhou com gerenciamento de projetos.
Porém, você como profissional de marketing provavelmente não precisa de um programa tão pesado para gerenciar seu planejamento. E, se está em uma startup, provavelmente não quer pagar muito por ele também.
É onde entra o Google Sheets.
Você pode fazer um planejamento reverso em cascata no Google Sheets.
Ele pode se parecer com isto:
Como você pode ver, ele segue o estilo Gantt.
Veja como fazê-lo:
Passo 1: Crie o projeto na esquerda
Essa deve ser a visão geral do projeto, não as tarefas específicas a serem completadas. Neste exemplo, criei coisas como Sindicação de Conteúdo e Novo Site de E-commerce.
Passo 2: Separe cada projeto em passos concretos
Pense nos passos como uma escada.
Neste caso, a escada deve descer naturalmente até que alcance o fundo, que é o final do projeto.
Um dos segredos para gerenciamento de projetos é continuamente separar tarefas até que elas se tornem bastante gerenciáveis e fáceis de completar.
Na verdade, uma das coisas que causam procrastinação é o sentimento de que você não consegue completar um projeto.
Continue separando tarefas até que cada passo – não importa quão pequeno – esteja listado. Isso fará maravilhas pela sua produtividade ajudando você a não ficar preso.
Por exemplo, vamos ver o projeto de competição de fotografia do Instagram. Um jeito ruim de pensar em um passo é “inventar as regras e prêmio da competição”. Pode parecer uma parte lógica do projeto mas são, na verdade, diversos passos.
Um jeito melhor é separar os passos em ações concretas como “escrever os termos e condições”, “determinar prêmio e frequência” e “criar materiais promocionais”.
Você pode até ir além e separar coisas como “criar materiais promocionais” em múltiplos passos como “definir diagrama gráfico”, “selecionar imagens de fundo”, “fazer o rascunho de uma cópia” etc.
Todos têm seu próprio equilíbrio entre o tamanho de uma tarefa e o quão específicos precisam ser para completá-la.
A parte boa sobre o Google Sheets é que é fácil de adicionar passos.
Assim que você tiver preparado o formato acima, pode adicionar um passo de validar os termos e condições com um advogado, no planejamento que virá logo após o término dos termos e condições.
Com o botão direito do mouse, clique na célula “determinar prêmio” abaixo da célula “escrever termos e condições”. Então, clique em Inserir Fileira.
Uma fileira é adicionada acima da célula em que você clicou (O Google Sheets é formatado de modo que sempre adicione uma fileira acima), e a caixa de projeto automaticamente se expande para acomodá-la.
Então, adicione o passo!
Passo 3: Construa seu planejamento reverso
Para fazer isso você precisa começar do final. Quando você quer que cada projeto seja concluído?
Às vezes, um projeto possui um prazo definido. Em outros casos, pode não ser tão claro. Mesmo que não possua um prazo estipulado, você deve garantir que exista um prazo final.
Após ter estabelecido o prazo final, trabalhe de trás para frente. Em meu exemplo, organizei por meses mas você pode organizar por semanas ou até dias.
Como uma escada, cada passo deve seguir o passo anterior. Faz sentido. Durante um projeto, os passos dependem um do outro constantemente.
Seja realista em seu planejamento. Não superestime ou subestime. Descubra quais são as datas principais e construa ao redor disto.
Passo 4. Use cores para que as coisas fiquem mais fáceis de entender
Gosto de deixar cada passo em vermelho para saber que ainda não estão completos. Logo que termino algo, mudo para verde.
Assim que todo o projeto estiver em verde sei que está pronto!
E, como é um calendário de planejamento diferente cada vez que um mês passa, gosto de deixar aquele mês em cinza para saber onde estou.
Quaisquer passos que não fui capaz de completar, movo para o mês atual e reavalio o projeto. Talvez precise ajustar a data final ou ajustar um projeto diferente para abrir espaço para os passos que preciso completar com mais urgência.
Passo 5: Delete o projete quando tiver terminado
Poucas coisas são melhores do que concluir algo!
Quando tiver finalizado o último passo de seu planejamento de projeto, tudo o que precisa fazer é clicar com o botão direito no nome do projeto e clicar em deletar fileiras.
E tchau! O projeto foi deletado do seu planejamento.
O Google Sheets como sua base de dados de CRM
As estatísticas comuns das quais se fala por aí é que custa cinco vezes mais para atrair um novo comprador do que para manter um cliente.
Escrevi tudo sobre Porque Seus Custos de Aquisição de Clientes Irão Destruir o Seu Negócio (e Como se Prevenir).
Não importa o tamanho de seu negócio, você precisa gerenciar o relacionamento com seus clientes.
No mundo do marketing digital, isto é chamado CRM: Customer Relationship Management.
Como o uso clássico de uma planilha é de guardar dados, o Google Sheets pode servir como sua base de dados de CRM.
Veja como fazer isso:
Passo 1. Carregue seus dados
O Google oferece diversos meios de se carregar dados. Você pode converter planilhas do Excel, carregar documentos em CSV (valor separado por vírgula), até mesmo fazer um link de dados recentes retirados do Google Forms.
Passo 2. Defina a arquitetura de seus dados
Para criar uma base de dados útil, você precisa descobrir qual será a arquitetura destes dados.
Arquitetura de dados é apenas uma expressão extravagante para falar sobre como os dados são estruturados. No Google Sheets, isso significa simplesmente: quais tipos de dados você tem?
No sentido mais convencional, esta é a fileira no topo que define qual tipo de dados cada coluna contém.
A maioria das bases de dados de clientes inclui informações básicas como nome, endereço de email e data da última compra. Você pode ir além e adicionar informações como o número de compras, compras totais e se deixaram ou não uma avaliação.
Existem duas regras básicas que devem ser seguidas sem falta. A primeira é garantir que cada cliente possui um código único. Na maioria dos casos, é o Número de Identificação do cliente.
A razão para isso é que as pessoas podem ter o mesmo nome. A Identificação mantém essas informações separadas, o que se torna particularmente importante quando estiver filtrando seus dados.
A segunda regra básica é adicionar tags. Elas são pequenas notas que você adiciona em cada cliente.
As tags podem ser focadas em coisas que aconteceram, como se alguém devolveu um produto ou deixou uma avaliação negativa. Ou, também, pode ser uma tag para um tipo de comportamento, como se alguém sempre encomenda o mesmo produto ou alguém que gaste muito dinheiro.
Um jeito rápido de adicionar tags no Google Sheets é ter uma coluna de tags e criar uma lista de tags que são apropriadas para o seu negócio.
As tags se tornam cruciais no passo final quando chegarmos em personalização.
Passo 3. Filtre sua base de dados para adquirir conhecimento
A função de filtro é a opção central do Google Sheets quando falamos de entender seus dados.
Quando tiver tudo carregado – especialmente se você tem muitos clientes – pode passar dias olhando as informações procurando por exemplos.
O filtro está ali para te ajudar.
Você pode filtrar a coluna que quiser.
Primeiro, clique na caixa com a letra da coluna que você quer filtrar.
Então, clique no botão do filtro acima da barra de ferramentas.
A caixa contendo a letra acima da coluna ficará verde e um pequeno ícone de filtro irá aparecer.
Clique neste ícone de filtro e você verá três maneiras diferentes de filtrar:
- Classificar sua base de dados em ordem crescente ou decrescente
- Filtrar por condição
- Filtrar por valor
Este tipo de opção é bom quando você tem valores numéricos. Por exemplo, se quer ver quem gasta mais, pode filtrar a coluna Volume Total de Compras e a planilha será atualizada com as pessoas que gastaram mais no topo.
As coisas ficam realmente interessantes na opção de filtro de condição.
Aqui é onde você possui vários tipos de opções para tratar de seus dados. Você pode trabalhar especificamente com datas, valores numéricos e texto.
Por exemplo, se quero ver meus clientes que já compraram mais de 3 vezes, clico na opção “maior que” e insiro o valor 3.
Minha planilha é filtrada para que eu veja só as pessoas que compraram quatro ou mais vezes.
Então, posso analisar os outros valores e começar a ver se existe qualquer coisa interessante, como de onde as pessoas são, talvez, ou se deixaram ou não uma avaliação.
Onde fica realmente interessante é quando você cria tags para cada pessoa.
Digamos que eu só queira ver as pessoas em quem coloquei tags que tenham deixado uma avaliação ruim em meu site.
Clique no topo da coluna onde a letra está, e então clique no botão de filtro.
Então, clique no botão pequeno de filtro no topo da coluna.
Selecione Filtrar por Condição e clique na opção Conteúdo de Texto. Insira o que você costumava utilizar na tag de comportamento, neste caso, inseri “avaliação negativa”.
Esta é a tela que obtenho, apenas os clientes que deixaram uma avaliação negativa.
De imediato, vejo que as pessoas que deixaram uma avaliação negativa também possuem a tag “problemas na entrega”. Os dois estão quase certamente relacionados.
Existem infinitos modos de filtrar seus dados. O importante é que os dados que você insere em sua planilha do Google Sheets são úteis para você e para os seus objetivos.
Não faz sentido inserir coisas como cor de cabelo a menos que você possua um salão de beleza.
O objetivo em ser capaz de filtrar é chegar a conclusões sobre o seu negócio, mas de que adiantam estas conclusões se não puder agir sobre elas?
Passo 4. Personalize a comunicação com seus clientes
Um equívoco comum hoje em dia é de que “personalização” em termos digitais significa inserir o nome de alguém no assunto de um email automaticamente.
Enquanto isso pode ser considerado uma forma de personalização, o significado real é muito mais abrangente. Personalização significa segmentar seus clientes (ou audiências) e abordá-los de um modo mais pessoal.
Se continuarmos com o exemplo acima, por que você iria querer ver apenas as pessoas que deixaram avaliações negativas?
Existem várias ações em potencial que você pode tomar:
- Envie a eles uma avaliação customizada pedindo para explicarem em detalhes o que deu errado
- Envie a eles uma mensagem de desculpas explicando que vocês farão melhor da próxima vez
- Envie a eles um presente físico em suas casas como um jeito de fazer as pazes
A mesma lógica se aplica para filtrar com seus melhores clientes.
- Você pode enviar uma mensagem personalizada agradecendo-os por ser um de seus melhores clientes
- Você pode enviar a eles um código de desconto especial para recompensar sua fidelidade
- Você pode encorajá-los a compartilhar com seus amigos em troca de um presente simbólico
Na verdade, essa última dica é um mecanismo de marketing extremamente poderoso. Eu aconselho que você leia o meu artigo Marketing de Defensores: Como Fazer Seus Clientes Venderem por Você para ideias extras.
Uma personalização particularmente poderosa gira em torno da data da última compra. Você pode filtrar por pessoas que não compraram nada nos últimos 6 meses e enviar a elas uma oferta especial para trazê-las de volta.
A maior parte da comunicação hoje é feita por email, e filtrar a sua planilha do Google Sheets facilita exportar uma lista de email customizada que você pode carregar no MailChimp, Gmail ou no seu provedor de serviço de email.
É tão simples quanto grifar os endereços de email e então copiar (Ctrl + C).
Então, cole diretamente na parte do destinatário de seu provedor de email.
Como para muitos de nós que trabalham em startups, você pode não ter uma base de dados com muitos clientes. Você pode até mesmo não ter nenhum cliente!
Se você não possui nenhum contato, assista a meu vídeo Como Fazer Sua Lista de Email Crescer Rapidamente como modo de começar!
O Google Sheets pode servir também como sua planilha de possíveis clientes e contatos de divulgação para que você possa gerenciar seus esforços de marketing e vendas.
O Google Sheets Como Seus Contatos de Clientes em Potencial e Contatos de Divulgação
Se parte dos seus objetivos de marketing necessita que você faça contato com muitas pessoas – como todos os blogueiros de música em NY, por exemplo – você pode usar o Google Sheets como meio de organizar sua lista de contatos.
Pode ser tedioso, mas ter uma lista de contatos organizada é a diferença entre aqueles que obtêm sucesso criando parcerias e aumentando as vendas e aqueles que não conseguem.
Passo 1. Prepare a Sua Planilha do Google Sheets
Assim como com a base de dados de CRM, você precisa definir as informações que você quer em sua lista de contatos.
Diferentemente de uma base de dados CRM onde os clientes preenchem suas próprias informações para se inscrever em algo ou fazer uma compra, você vai precisar preencher com detalhes sua planilha de contato.
Se você está entrando em contato através de email, provavelmente não precisa de uma coluna para números de telefone.
Se está prospectando clientes, você definitivamente irá querer uma coluna de números de telefone.
Este é um exemplo de arquitetura de dados para um negócio B2B falso sobre contatos de vendas.
Não incluí um endereço físico já que raramente é um meio de se comunicar com as pessoas hoje em dia. Contudo, se você irá enviar um panfleto físico de marketing, irá precisar de uma coluna de endereço físico no seu Google Sheets também.
Passo 2. Prospecto
Você irá precisar preencher com seus dados. Isso significa visitar sites, LinkedIn, perguntar a amigos, utilizar qualquer tipo de informação e recurso à sua disposição para conseguir complementar sua lista.
Uma lista ideal fica legal e completa deste modo:
Mas a realidade é que uma lista sempre terá brechas e lacunas.
Informação sobre pessoas e empresas é difícil de encontrar.
Para encontrar informação, você precisa ser esperto.
Leia coisas como comunicados de imprensa, material de vendas, anúncios e blogs empresariais. Normalmente, as pessoas que estão divulgando informações são as que gostariam de ser contatadas mesmo que não sejam o contato que você está procurando.
Entre em contato com elas e pergunte!
Também existe a possibilidade de comprar listas de contato. Adquirir uma lista de contato pode poupar muito tempo para você em termos de prospecção de clientes já que a informação já está divulgada e ordenada.
Tenha cuidado. Nem todas as listas são confiáveis. No mercado de trabalho atual as pessoas mudam de função e empresa o tempo todo. Uma lista que talvez seja completa pode se tornar obsoleta rapidamente.
Passo 3. Faça contato e mantenha sua planilha do Google Sheets atualizada
Eu utilizo um sistema codificado por cores para que possa saber imediatamente quais dos meus prospectos estão se desenvolvendo e quais não estão interessados.
- Verde é para os contatos com quem conversei e que estão ou podem estar interessados.
- Amarelo é para pessoas com quem entrei em contato mas que ainda não responderam.
- Vermelho é para pessoas com quem entrei em contato mas que não estão interessadas.
Você pode usar o sistema de cores que funcionar melhor para você.
O importante é que sempre que completar uma ação, como enviar um email ou fazer uma ligação, você anote em sua planilha.
Deste modo, você possui todas as informações recentes na ponta dos dedos e pode priorizar sem se preocupar em esquecer alguma coisa.
Um truque que utilizo é sempre adicionar uma data para fazer acompanhamento (a menos que um prospecto tenha dito que não está interessado).
Se eu envio um email no dia 7, automaticamente adiciono uma data para acompanhamento no dia 14.
Então, utilizo a técnica de filtragem que mencionei anteriormente.
Se hoje for dia 14, posso filtrar para ver só as pessoas com quem preciso fazer acompanhamento neste dia.
Desse jeito, nunca perco um acompanhamento com um prospecto em potencial!
Também garanto que irei adicionar outros contatos para cada empresa para que não coloque todas as esperanças em apenas uma pessoa (que pode ou não ser a pessoa certa pra entrar em contato).
Conclusão
O impressionante é que tudo isso pode ser feito no mesmo lugar, e você pode utilizar o Google Sheets (ou Excel) para fazer todos os três! Basta saber como usar o Excel do Google.
A opção extra do Google Sheets é sua natureza colaborativa. Você pode compartilhar com seus colegas e todos podem contribuir nas prospecções. Você também pode ver quem entrou em contato com quem e quando.
Também há uma Extensão Para Chrome do Google Drive que permite que você edite sua planilha quando estiver offline (porém, seus colaboradores não poderão ver as mudanças).
Quando entender as técnicas básicas e a importância de organizar apropriadamente seus dados, quase não existem limites para o jeito com que elas podem ajudar você a organizar seus esforços de marketing.
Você já utilizou o Google Sheets ou Excel para organizar seus esforços de marketing como nos exemplos acima? Se sim, como foi sua experiência?
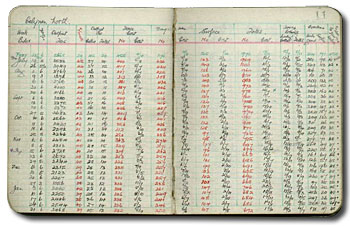
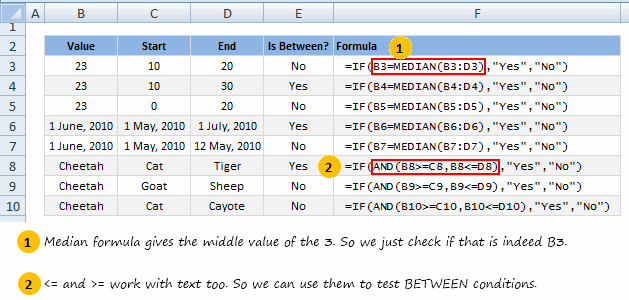

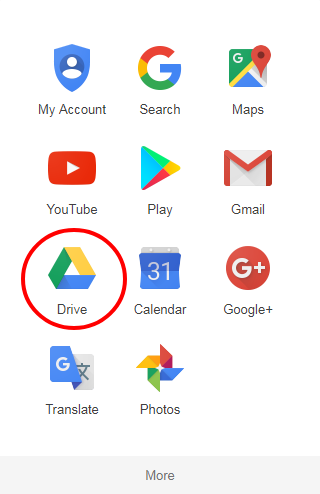
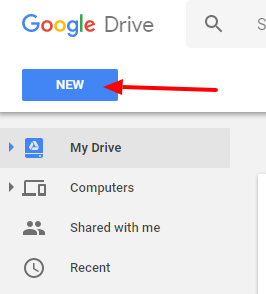
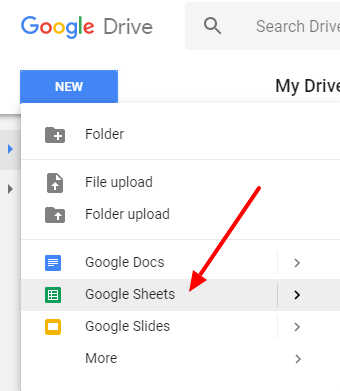
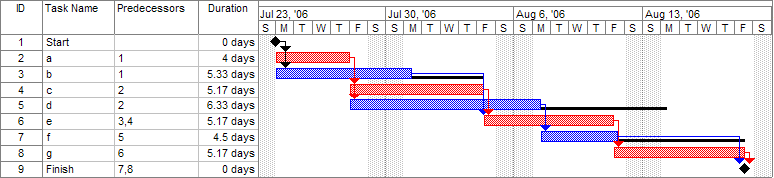
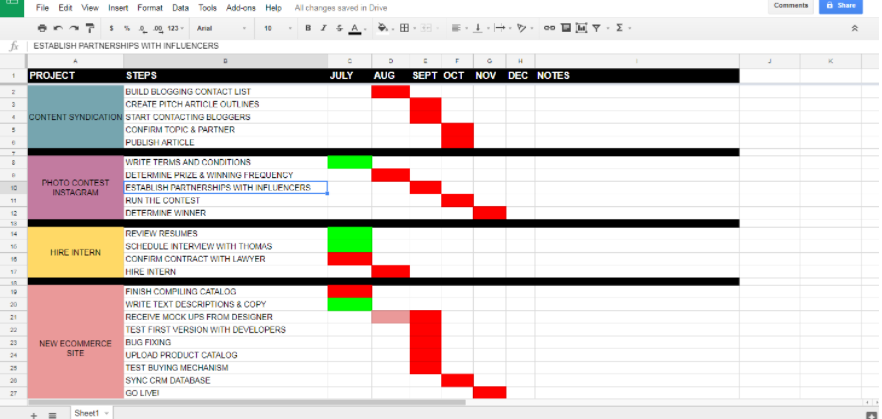
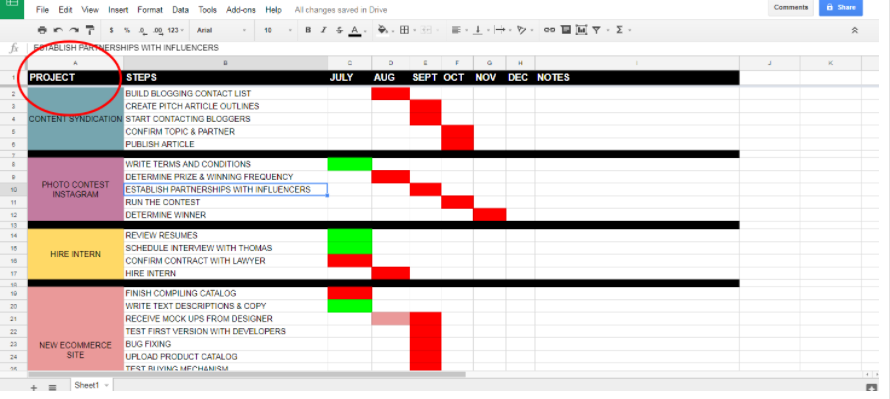

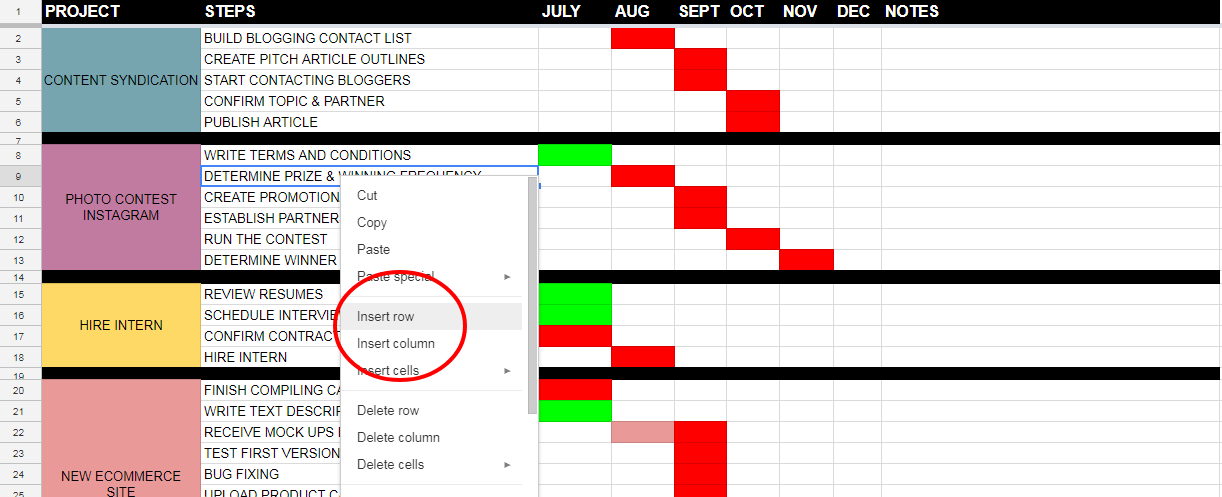
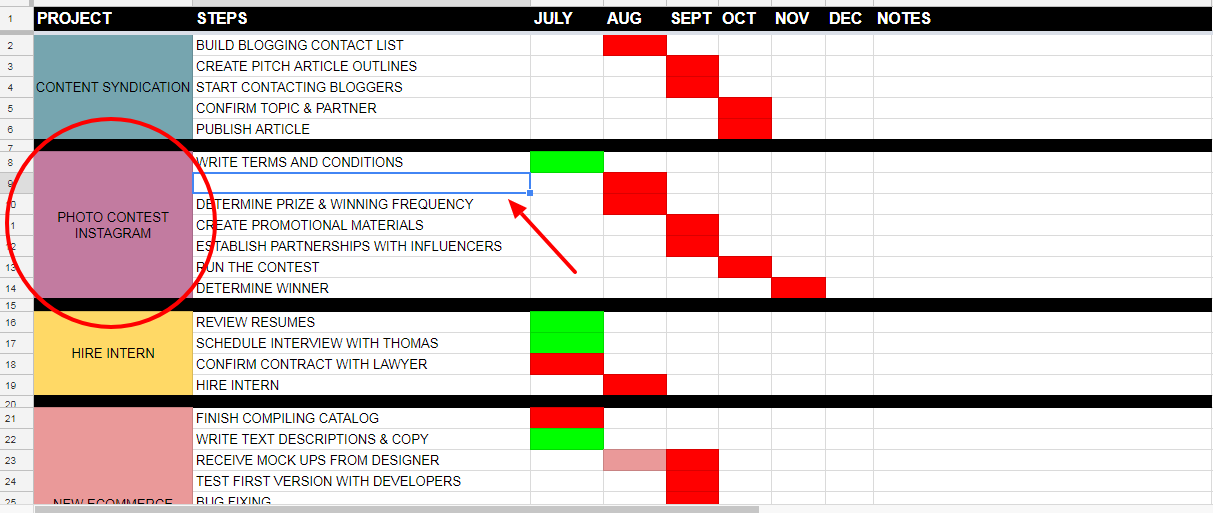

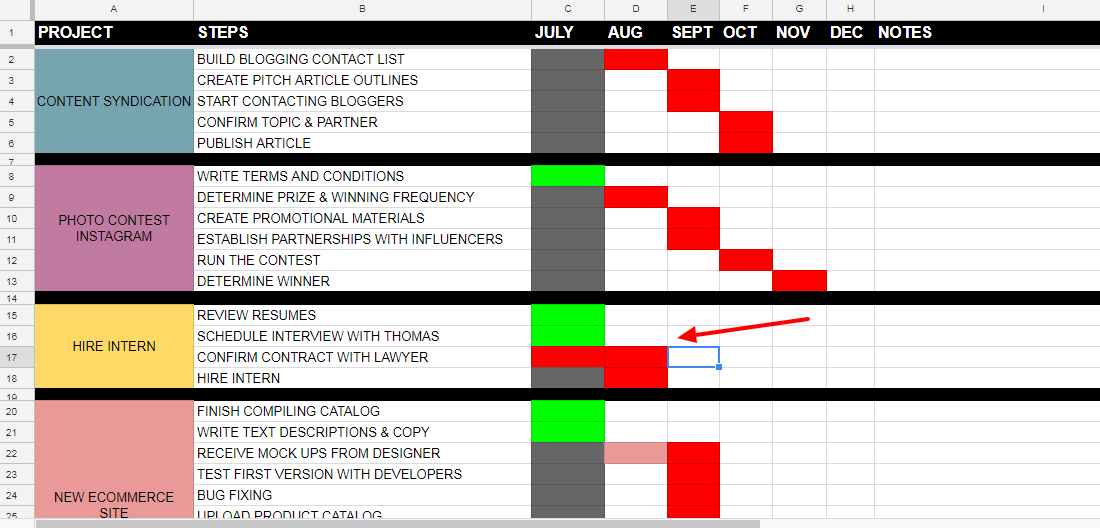
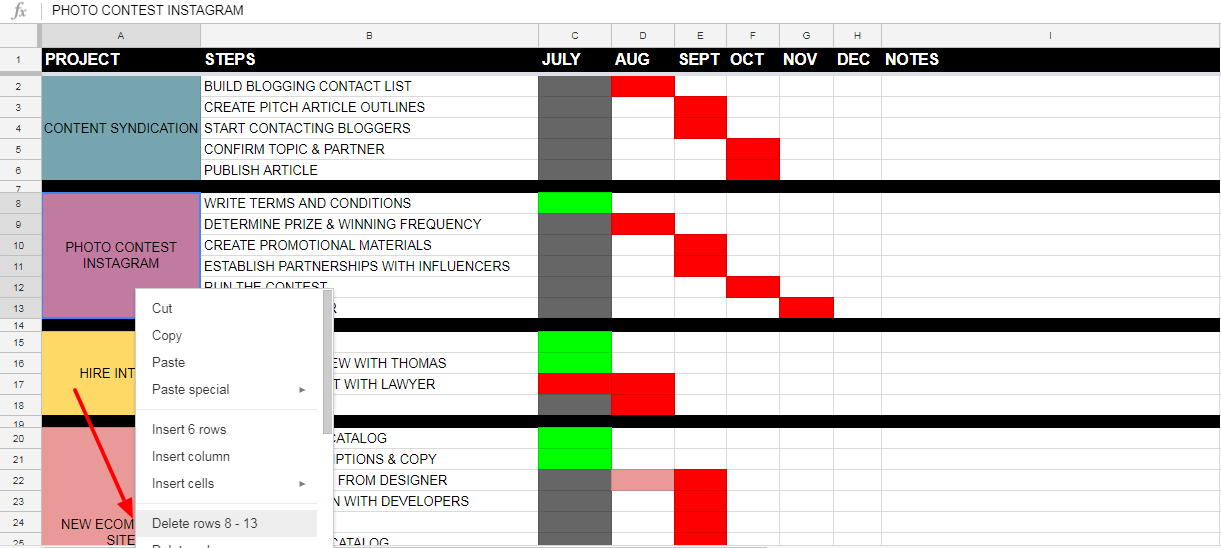
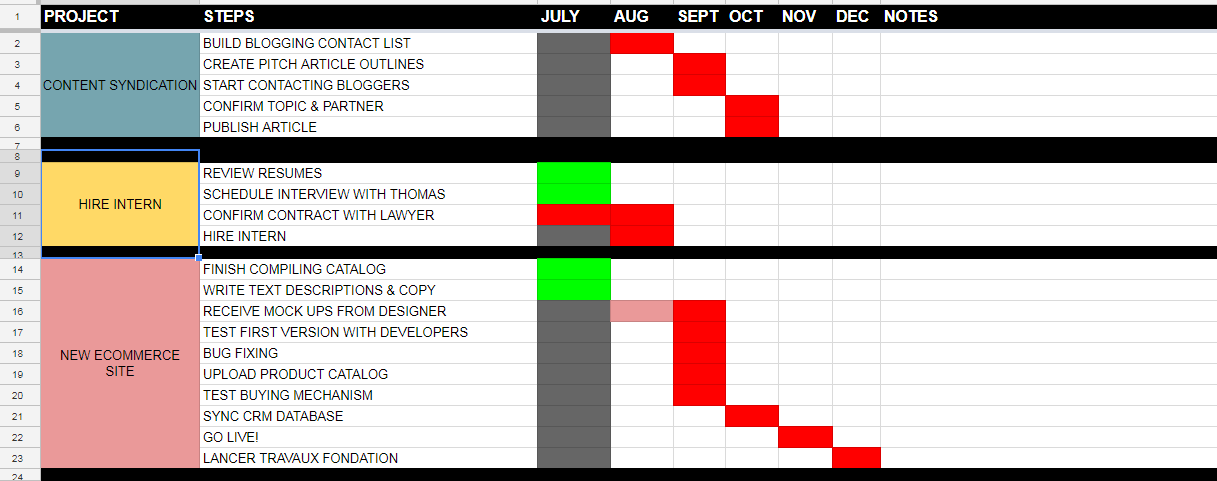
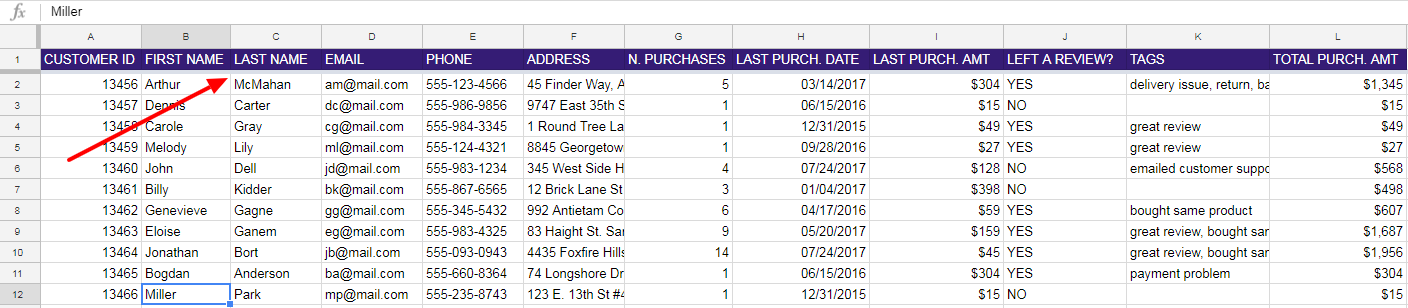

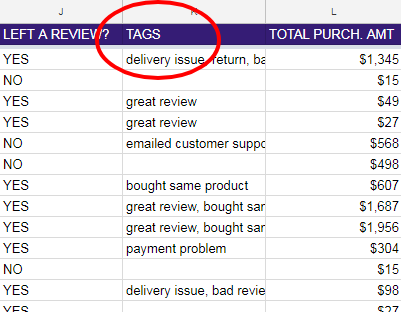
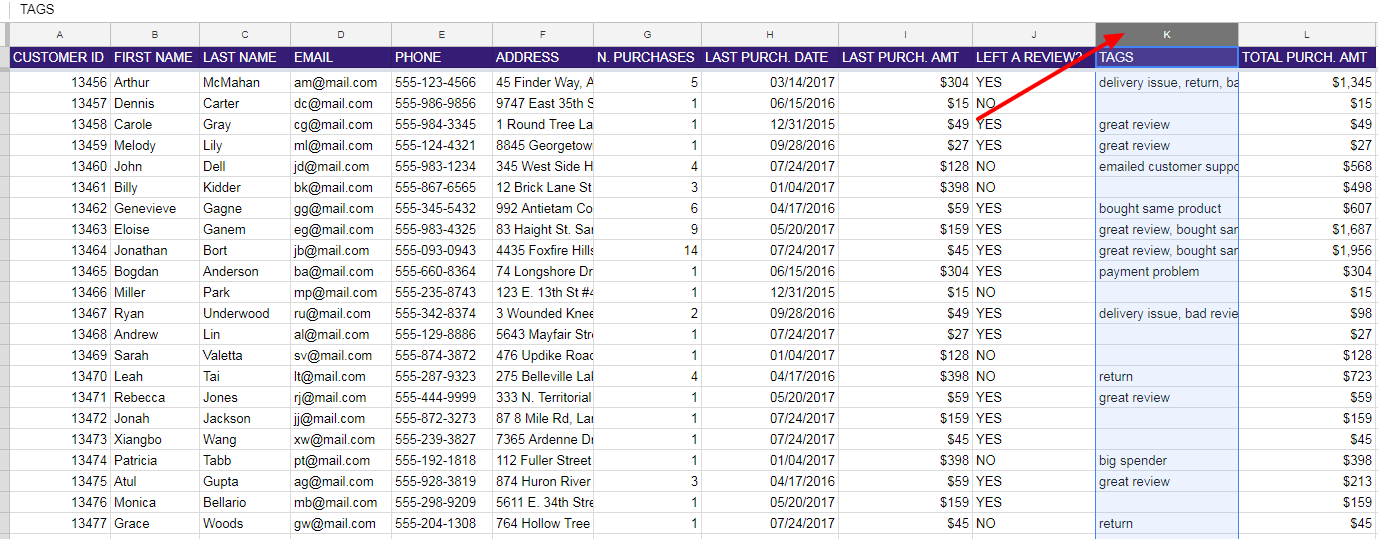
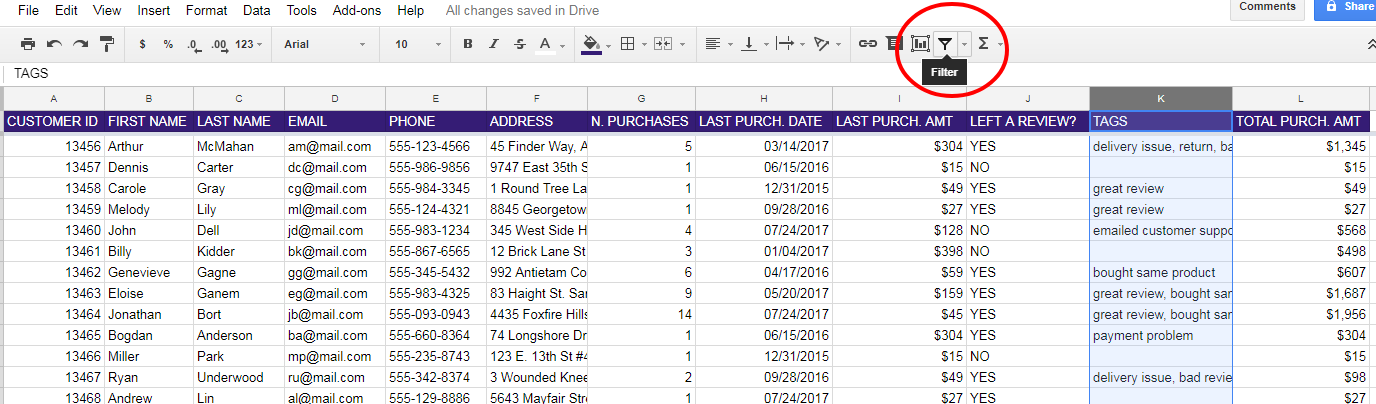
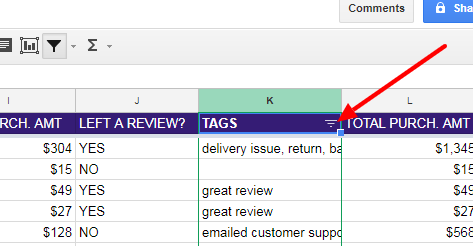
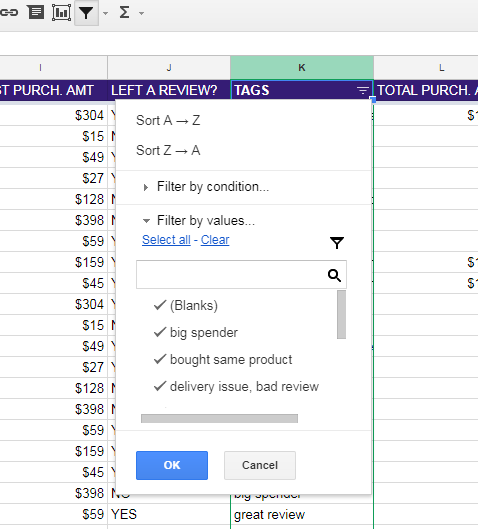
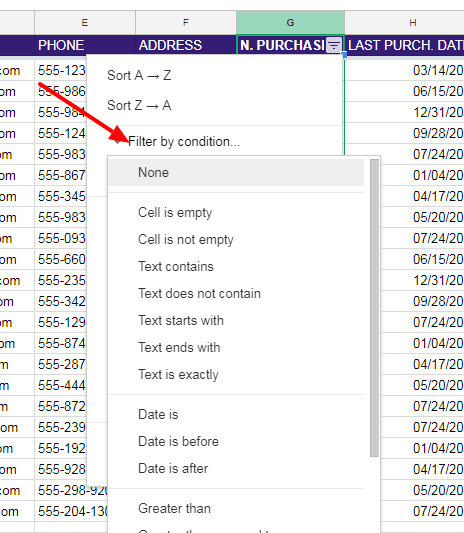
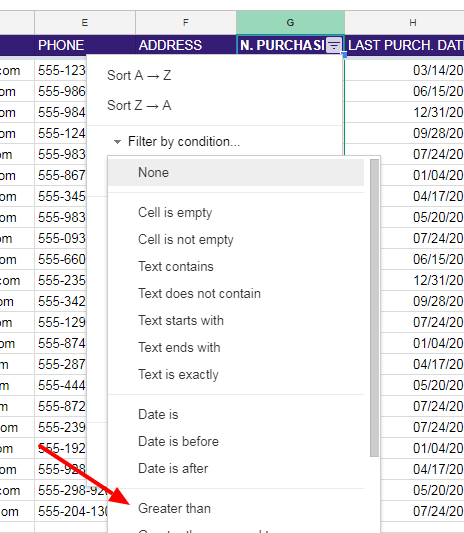

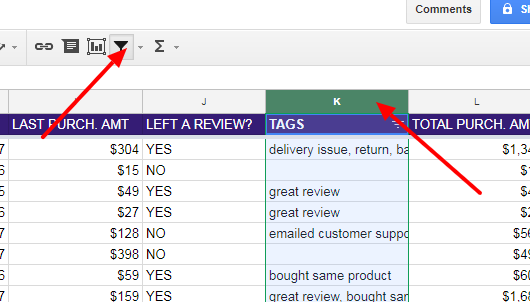
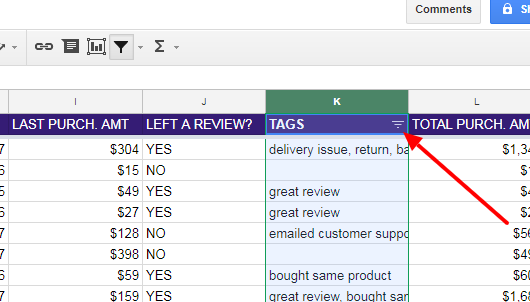
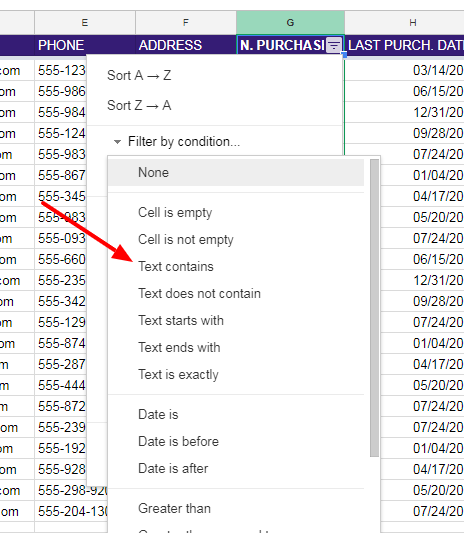

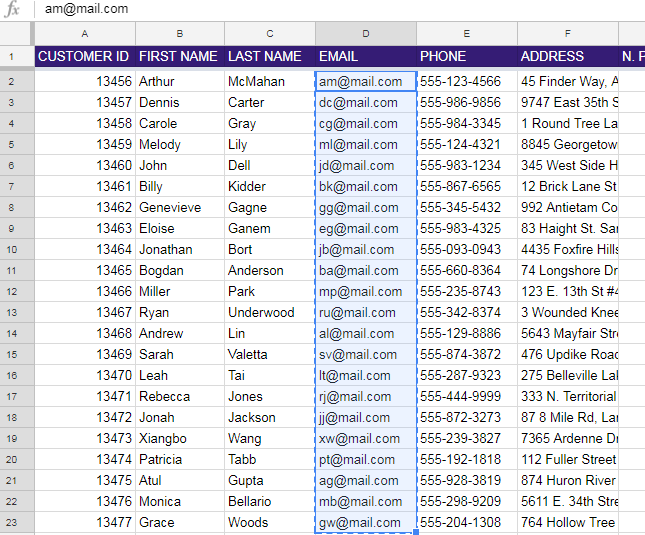
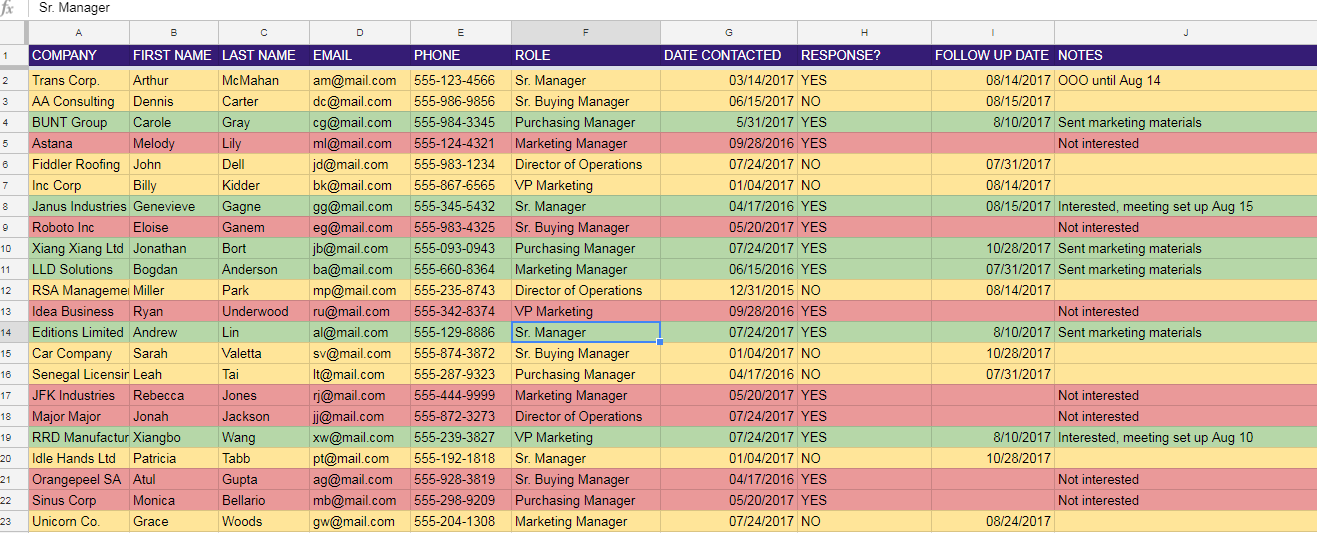


Comentários (0)