Facebook se ha convertido rápidamente en el destino favorito de los marketers para lanzar sus campañas de marketing y publicidad. La red una base de usuarios colosal, un engagement de usuarios tremendo y opciones de segmentación con una precisión láser.
Pero muchos negocios no se aprovechan de la tecnología de publicidad inteligente (y constantemente actualizada) dentro de Facebook. Es por eso que abandonan Facebook alegando la incapacidad de la plataforma para conseguir un buen ROI.
Y es tu negocio el que pierde…
En este post, quiero presentarte un producto de publicidad móvil de inmersión que los negocios pueden usar para mostrar sus productos.
Te presento un producto de publicidad móvil poderoso que Facebook lanzó en febrero de 2016 –
Consta de una gran variedad de componentes (videos, texto, imágenes y botones de llamada a la acción) que juntos cuentan una historia. Tu público puede desplazarse por el carrusel de imágenes o aumentar las imágenes individuales para ver detalles más concretos.
Wendy’s creó una campaña en Canvas, formado por GIFs, que iban desglosando los ingredientes de su hamburguesa con queso. Y consiguieron obtener un tiempo promedio de visualización de 65 segundos. De hecho, el 2.9% de los espectadores llegaron a la parte inferior del anuncio y probaron el localizador de restaurantes Wendy’s.
Vamos a empezar el artículo observando las principales razones por las que tu negocio debe considerar a Canvas como parte de su publicidad en Facebook. Posteriormente, verás un desglose sobre cómo crear tu primera experiencia de anuncios en Facebook Canvas.
3 razones principales por las que tu negocio debe lanzar una campaña Canvas
¿Estás indeciso sobre si esta es simplemente otra nueva brillante herramienta de publicidad en Facebook o algo valioso con lo que vale la pena experimentar?
Entonces, quédate hasta que hayas leído sus 3 utilidades a continuación.
1. ¿Estás preocupado de que las fotos y videos ralenticen la experiencia de publicidad en Facebook para el usuario?
Entonces, aquí tienes un hecho:
El contenido dentro de Canvas se carga al instante.
Facebook afirma que es 10 veces más rápido que la velocidad móvil normal.
Así que puedes promocionar tus productos creando un viaje visual atractivo para tu público sin preocuparte sobre los problemas del tiempo de carga.
¿Recuerdas la última vez que esperaste a que una landing page se abriera en tu teléfono móvil?
Yo tampoco.
El 74% de los usuarios móviles abandonarán los sitios web que no carguen en 5 segundos.
Los tiempos de carga lentos son uno de los factores principales que llevan a que el usuario rebote fuera de tu sitio web.
Piensa en todos los dólares que has desperdiciado en anuncios de Facebook debido a esas experiencias de publicidad pobre y lenta después del clic.
Con Canvas puedes decir adiós a todos ese dinero desperdiciado debido al cierre prematuro de ventanas.
Un usuario puede ver al instante tu anuncio una vez que haga clic en él… así que será consciente de las ofertas de tu marca y es más probable que se convierta en una etapa posterior.
2. Al contrario que en otros tipos de anuncios que ocupan espacio en la barra lateral, Canvas ofrece una experiencia de pantalla completa para los consumidores una vez que hayan hecho clic en el anuncio.
Esto es especialmente útil para las pantallas más pequeñas dado que los usuarios móviles están en modo distraído y los anuncios pop-up parecen intrusivos. Canvas captura la atención y proporciona valor al usuario de una forma memorable e interactiva. Por ejemplo, un usuario tendrá que inclinar el móvil para ver imágenes panorámicas.
Esto significa más engagement para tu marca. De hecho, en las primeras pruebas Facebook descubrió que el 53% de los sujetos vieron al menos la mitad de sus anuncios.
Puede que ya sepas que una experiencia de usuario sobresaliente y un mayor engagement llevan a más conversiones.
3. Desde su creación en 2014, el equipo de Canvas se ha basado en principios de diseño clave para tener en cuenta a las personas, anunciantes y diseñadores de las agencias.
Así que tienes un control creativo total sobre lo que quieres conseguir con Canvas:
Muestra tu producto de forma maravillosa, cuenta una historia atractiva sobre tu marca o incluso promociona tu película.
Pero también hay un inconveniente con Canvas:
No presenta la opción de capturar leads en su interior. Por lo que los negocios de ecommerce deberán añadir catálogos de productos y también dirigir a los visitantes a páginas de compra para generar ingresos.
Si has leído hasta aquí estoy seguro de que estás intrigado por la experiencia de Canvas.
Déjame mostrarte cómo crear tu primer Facebook Canvas. Aquí tienes el Paso #1.
Paso #1 – Crear un nuevo Canvas desde las herramientas de publicación dentro de tu página
Dentro de tu página de Facebook encontrarás Canvas en las herramientas de publicación en la parte inferior de tu barra lateral izquierda.
En el panel de control verás cualquier campaña de Canvas anterior que hayas creado y la opción para crear una nueva.
Antes de empezar a crear un Canvas se recomienda que visualices el tipo de experiencia que quieres ofrecer a tu público y tener todos los componentes creativos a mano.
Una vez que hagas clic en el botón «Crear» llegarás al Canvas Builder. Aquí, asigna un nombre a tu nuevo Canvas (solo para que tu lo identifiques e invisible para las personas que vean tu anuncio).
También puedes escoger un fondo / tema para tu Canvas, haciendo clic en el botón «> Seleccionar un tema». Puedes escoger un color de fondo blanco, negro o personalizado (introduciendo su código hexadecimal). Esto es especialmente útil para los cuadros de texto / espacios vacíos en tu Canvas.
También puedes empezar la creación de un Canvas desde el Power Editor.
Tendrás que escoger «Anuncio con una imagen o video» en «Crear anuncio». Después escoge «Canvas» en «Destino».
Finalmente, haz clic en el icono «+» para abrir el Canvas Builder.
Nota: Puedes guardar un Canvas haciendo clic en «Guardar borrador», para volver más tarde y terminar de crearlo. Pero, no puedes editar un Canvas que ya hayas «finalizado».
Si quieres editar un Canvas finalizado, entonces tu mejor opción es duplicar el existente (desde el menú desplegable de Acciones). Después, edítalo en forma de nuevo borrador.
Paso #2 – Añade componentes dentro de Canvas Builder
Facebook te proporcionará tres componentes por defecto: Encabezado, foto y botón, aunque eres libre de mover estos componentes o borrarlos usando el icono del cubo de basura.
La resolución recomendada para el encabezado (que siempre se mantiene en la parte superior de tu Canvas) es de 120 x 44 pixeles (sin embargo puedes usar imágenes hasta de 882 x 66 pixeles). Al contrario de otros componentes de Canvas, solo puedes tener un encabezado.
Después tendrás que hacer clic en el botón «Añadir componentes» en el extremo inferior. Se te ofrecerá una selección de diferentes tipos de componentes.
Puedes añadir tantos tipos de componentes diferentes como quieras (varios del mismo tipo también). Después, haz clic en «OK».
Después del encabezado llegas al componente de la foto. Puedes añadir hasta 20 fotos dentro de tu Canvas. Observa que las imágenes utilizarán la anchura de pantalla completa por defecto.
Aquí tienes otros requisitos de diseño para las fotos.
También tienes las siguientes tres opciones de visualización para tus fotos (al igual que para los videos, de los cuales hablaré enseguida): Por defecto pulsa para expandir o inclinar para una vista panorámica.
Cuando escojas la opción de imagen de altura completa, puedes especificar también una URL de destino. Esta es la dirección en la que aterrizará un usuario después de hacer clic en tu imagen.
Después viene el componente del botón. Es una oportunidad para sacar a tu público de Facebook y llevarlo a tu sitio web desde el campo »Enlace del Botón».
También puedes modificar:
- El color del botón
- La posición – Puede ser fija en la parte inferior de tu Canvas o una CTA (llamada a la acción) fluida que se mueva cuando el usuario se desplace
- El estilo – Borde o relleno
El siguiente componente sugerido es el carrusel – una serie de tarjetas que le permite a la gente desplazarse entre ellas.
Puedes usar de 2 a 10 imágenes (del mismo tamaño) y una URL de destino específica en cada una (a menos que utilices la opción de inclinar para una vista panorámica, para mostrar imágenes más amplias). Para añadir imágenes presiona el botón de escalado +Carrusel.
Lo siguiente es el componente del bloque de texto. Dicho en pocas palabras, este es un espacio para añadir texto a tu Canvas (el límite son 500 caracteres) con opciones de fuente Serif o Sans Serif.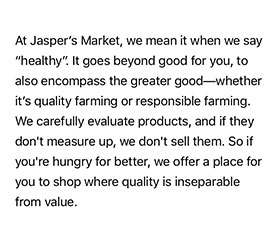
- Tamaño de fuente entre 6 puntos y 72 puntos
- Negrita, cursiva y subrayado (tiene que aplicarse a todo el texto y no a palabras individuales)
- Alineación izquierda, centrada y derecha
También está el componente de video. Facebook recomienda que utilices una orientación vertical que no ocupe la pantalla completa. De lo contrario, tus videos horizontales cambiarán de tamaño automáticamente para reproducirse en orientación vertical (con unas feas barras negras en cada lado).
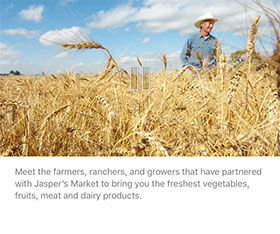
- Una resolución mínima de 720p,
- El tiempo de ejecución colectivo de todos los videos juntos debe ser menor a 2 minutos
- Formatos .mp4 o .mov
La miniatura será el primer frame de tu video (no editable). Y Canvas Builder te recomienda que añadas capturas para interactuar con los usuarios que hayan silenciado tu video en su dispositivo.
Finalmente, si has creado un catálogo de productos para ejecutar anuncios de productos dinámicos, entonces puedes añadir un conjunto de productos a tu Canvas.
Sin embargo, no puedes escoger el orden en el que aparecerán los productos. Facebook mostrará dinámicamente hasta 40 productos a la vez (los que atraen las mayores ventas).
Una vez hayas añadido los componentes deseados es el momento de pasar al siguiente paso.
Paso #3 – Haz una vista previa de tu Canvas, reordena componentes y finaliza
Puedes guardar el trabajo que llevas hasta ahora como un borrador. Pero no hagas clic en el botón Finalizar todavía. Como he mencionado anteriormente, esto bloqueará tu Canvas. Si quieres, puedes obtener una vista previa rápida de tu Canvas en la barra lateral derecha.
También puedes hacer una vista previa del Canvas en tu smartphone haciendo clic en el botón «Vista previa en dispositivo».
Una vez que el Canvas esté listo obtendrás una notificación para realizar una vista previa en tu aplicación de Facebook.
Si lo deseas, puedes volver a ordenar cualquier componente (usando las flechas hacia arriba / hacia abajo) y hacerle modificaciones a tu Canvas. Recuerda que no podrás hacer cambios una vez hayas finalizado.
Asegúrate de que tus elementos de texto, logotipo y botón CTA están representados correctamente y parecen elegantes.
Si te gusta la experiencia general de Canvas en tu móvil, entonces haz clic en el botón «Finalizar».
Paso #4 – Crea un nuevo conjunto de anuncios y lanza tu campaña de publicidad
Una vez hagas clic en el botón »Finalizar», puedes obtener una URL hacia tu Canvas para usarla como publicidad en Facebook.
Opcionalmente puedes «Crear un post» con tu Canvas. Será publicado en tu línea de tiempo, como un post normal.
Si quieres empezar una campaña de publicidad, entonces empieza con «Clics hacia el sitio web» o «Conversiones en el sitio web». En ‘Destino’, copia la URL de tu Canvas.
Después escoge la ubicación del anuncio como «News feed móvil» (recuerda: tu Canvas no aparecerá en los ordenadores de escritorio).
Cuando alguien hace clic en tu Canvas desde un ordenador de sobremesa verá el siguiente mensaje:
Para tu anuncio, escoge «Canvas», debajo de «Destino». Después escoge el Canvas que has finalizado anteriormente. Establece tu público y presupuesto de la forma habitual.
También tendrás que añadir un titular (que aparece debajo de la miniatura de tu Canvas), texto (que aparece encima del anuncio) y una imagen en miniatura.
De nuevo, puedes visualizar previamente el anuncio para ver el aspecto que tendrá para tu público objetivo.
Una vez hayas terminado, realiza el pedido.
Paso #5 – Añade métricas de anuncios Canvas y consigue datos analíticos dentro de Ads Manager Insights
Además de las métricas habituales, puedes «personalizar» columnas y medir métricas más específicas que estén relacionadas con tu Canvas.
Escoge las métricas «Duración promedio de Canvas visualizado» y «% promedio de Canvas visualizado» para obtener una idea del engagement que estás consiguiendo.
Puedes volver a organizar tus columnas para ver las métricas de Canvas primero. Después, puedes monitorizarlas dentro de tu Ad Manager Insights.
Una vez empieces a ver una buena interacción con tu historia, puedes plantearte vincular tu Canvas con una landing page. Esto asegura que consigas una oportunidad de convertir a esos visitantes y también compensar la pérdida de cualquier generación de leads dentro de Canvas.
Conclusión
Facebook Canvas es una oportunidad increíble para contar historias para las marcas. Sin embargo, no está disponible para todos los marketers (solamente los usuarios de Power Editor). Puedes enviar una solicitud para acceder a Canvas Builder dentro de Power Editor completando este formulario.
Si ya tienes acceso a Canvas Builder, entonces te recomiendo que experimentes con la oportunidad de la experiencia de publicidad de inmersión.
Si tienes dudas sobre cualquier aspecto del Canvas Builder, entonces por favor no dudes en preguntarme en los comentarios, a continuación. Haré lo que pueda para responder a tus consultas.
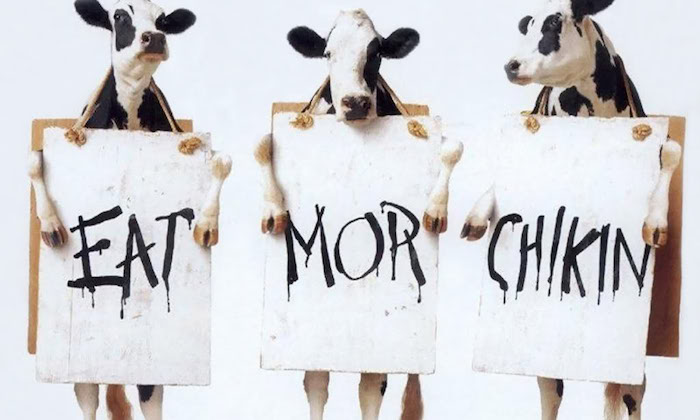
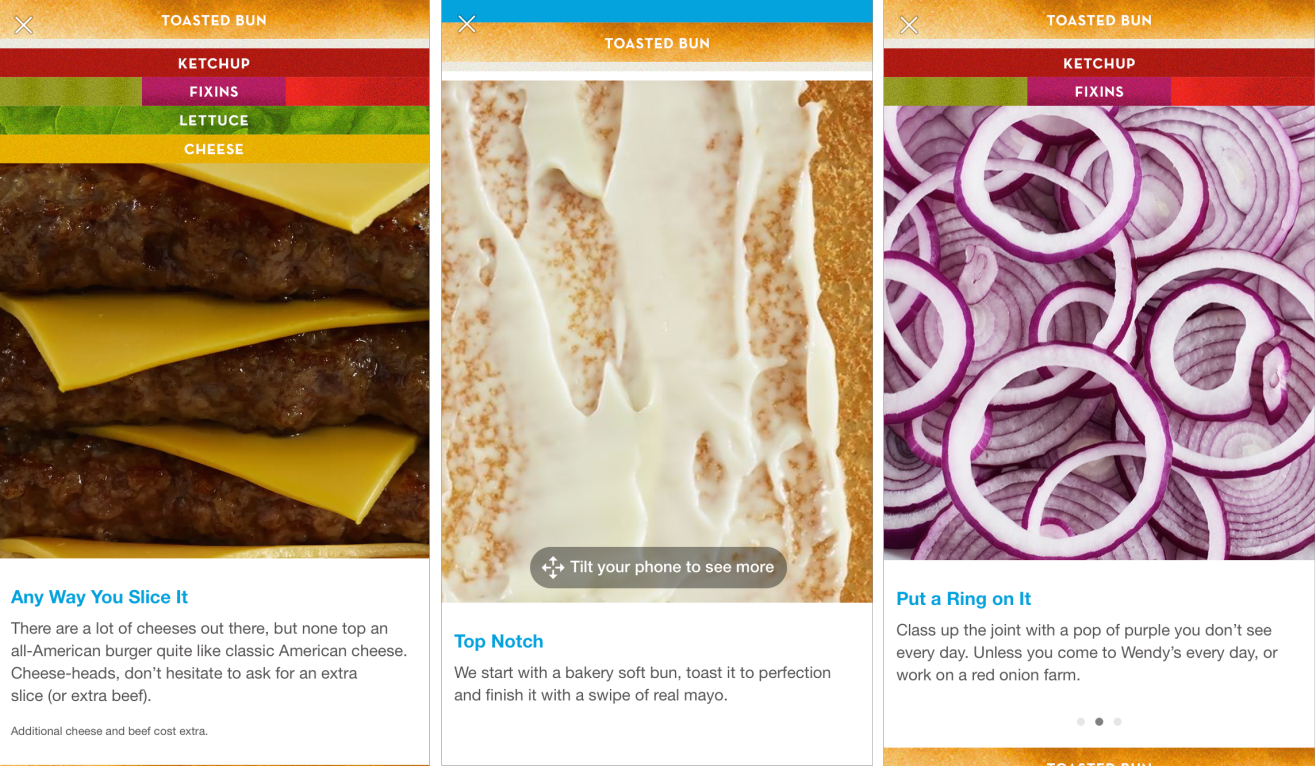
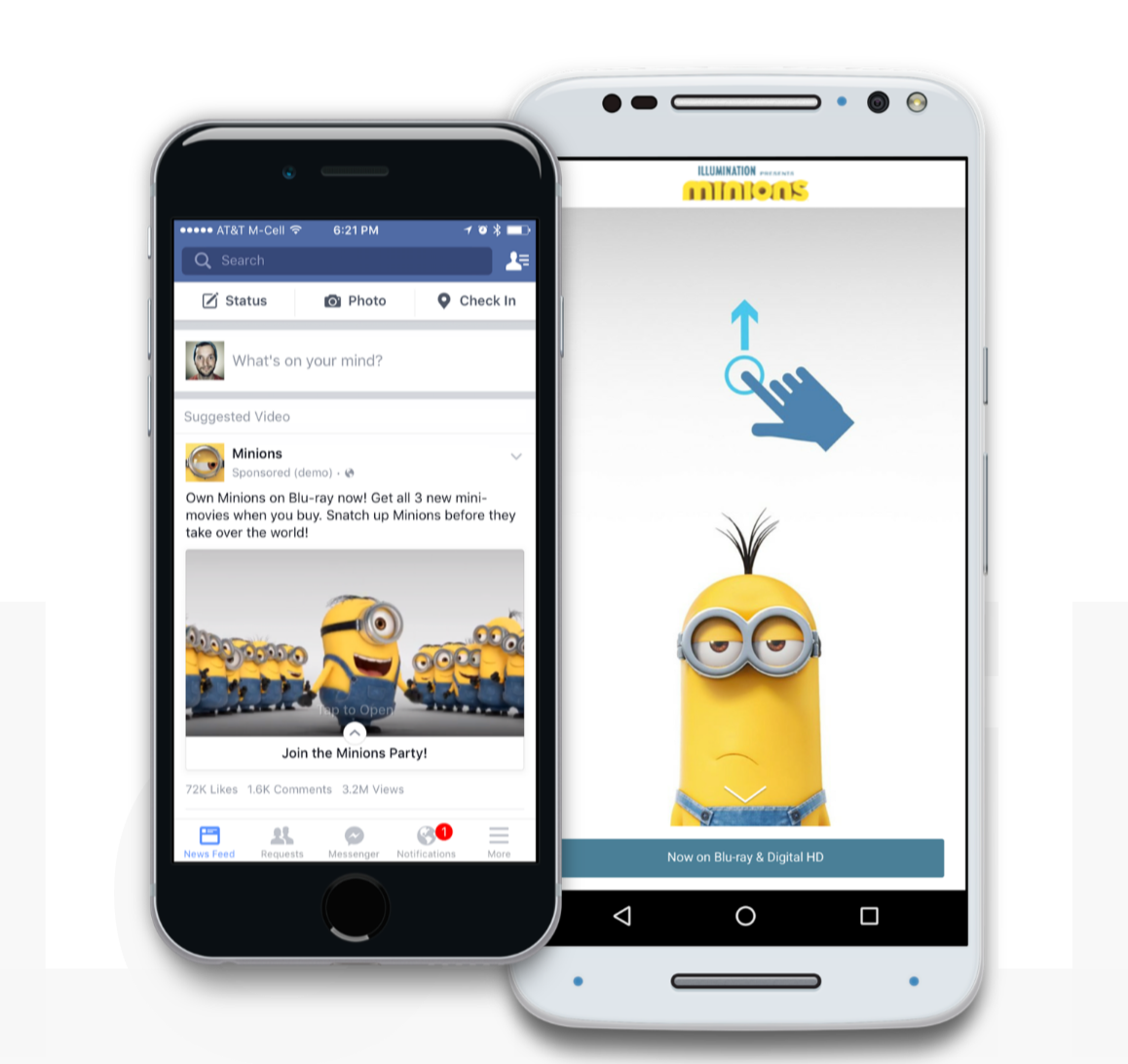
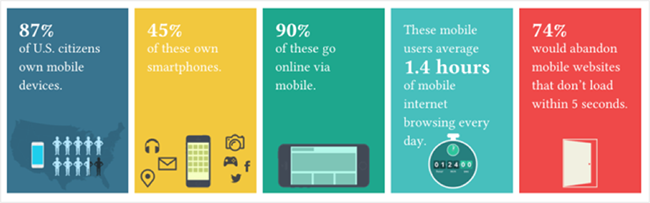
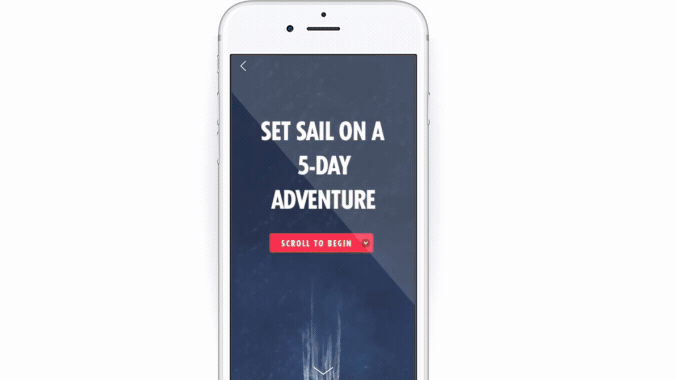
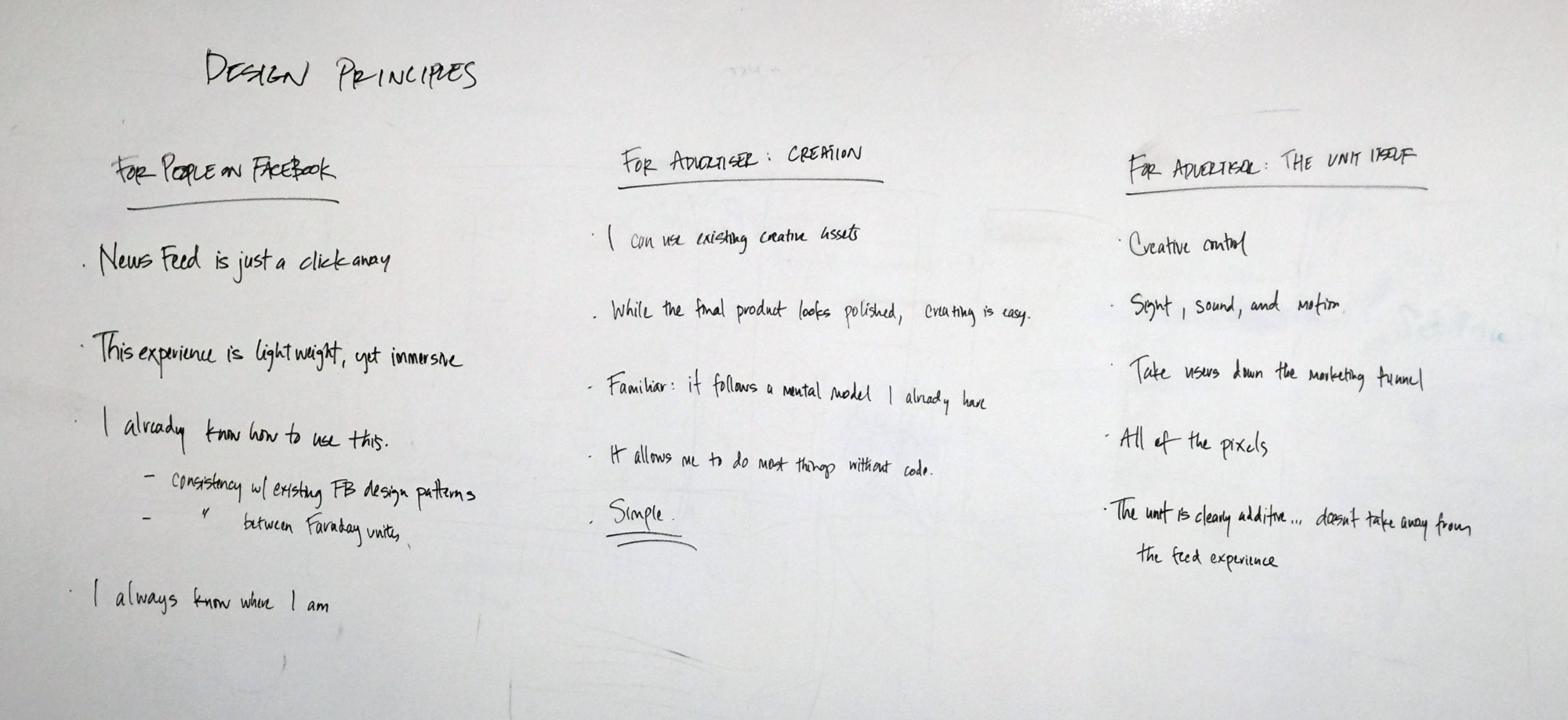
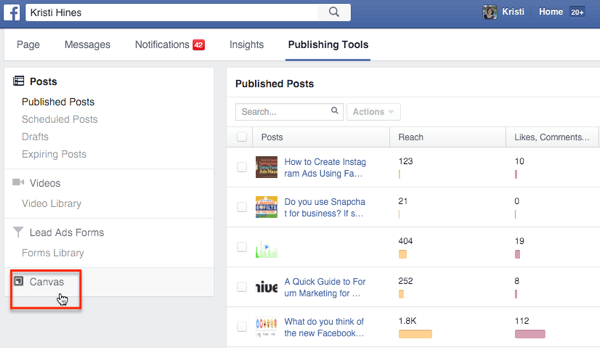
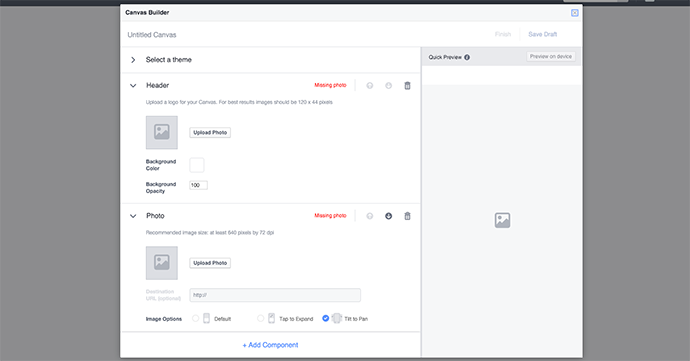
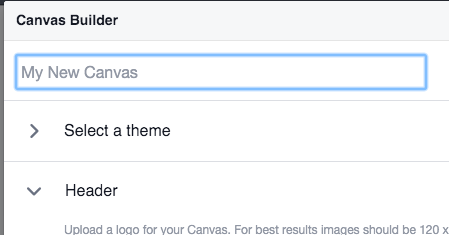
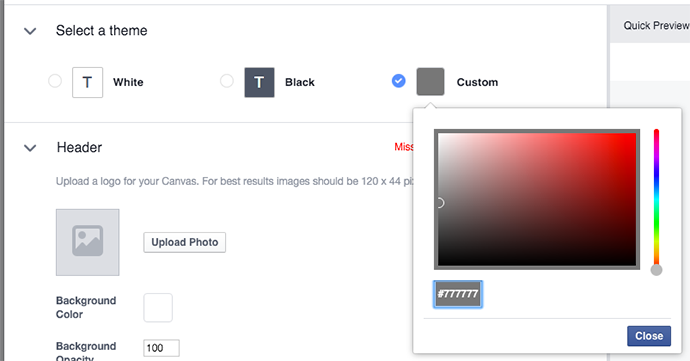
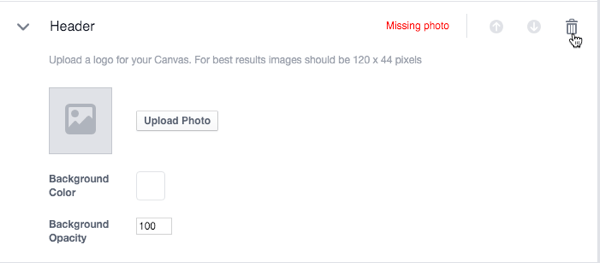
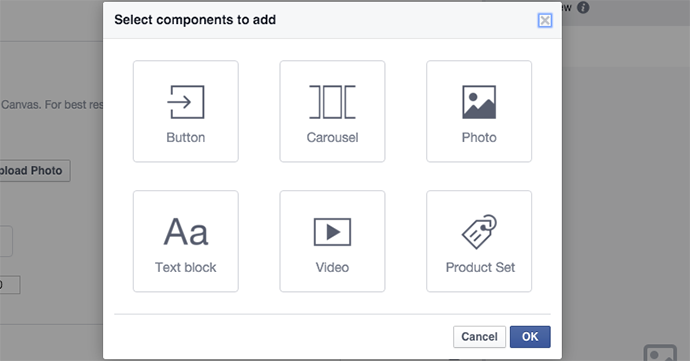
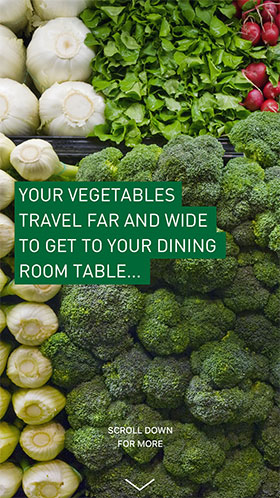
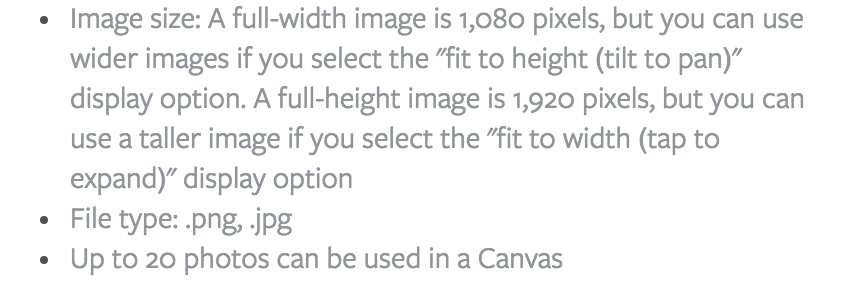
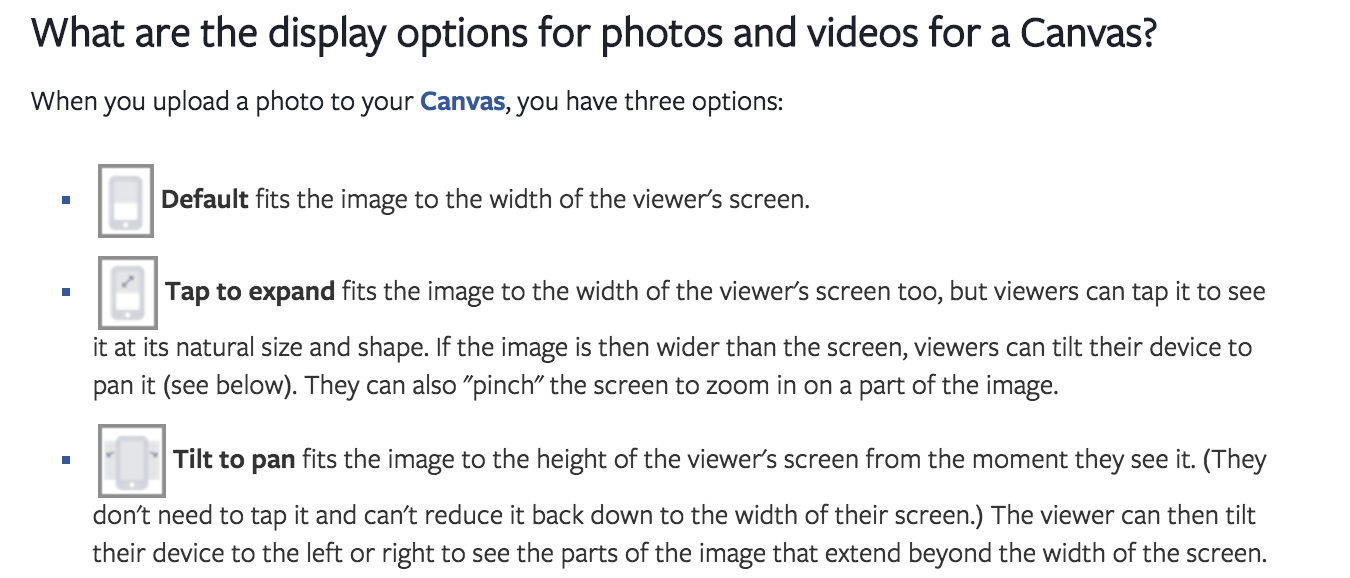
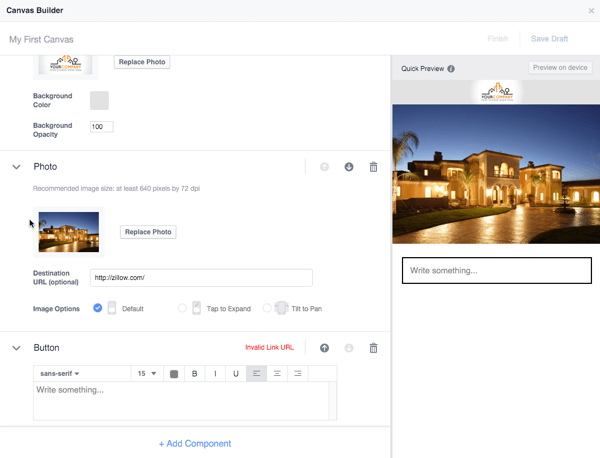
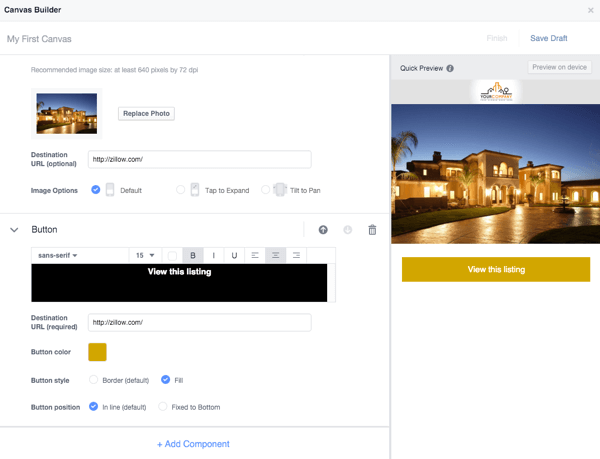

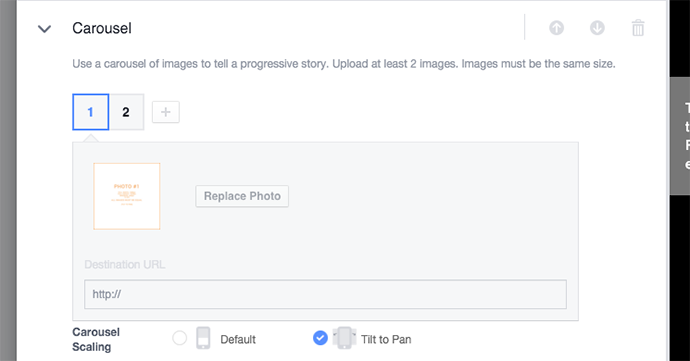
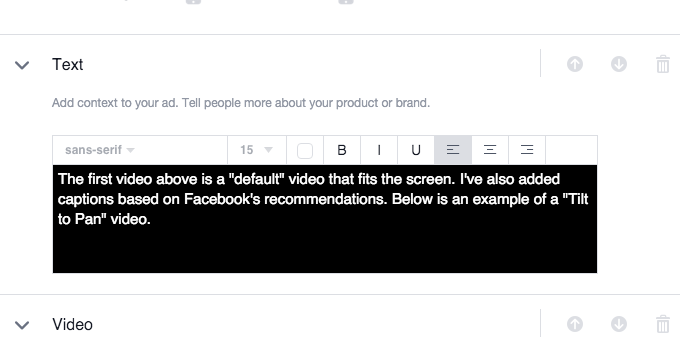
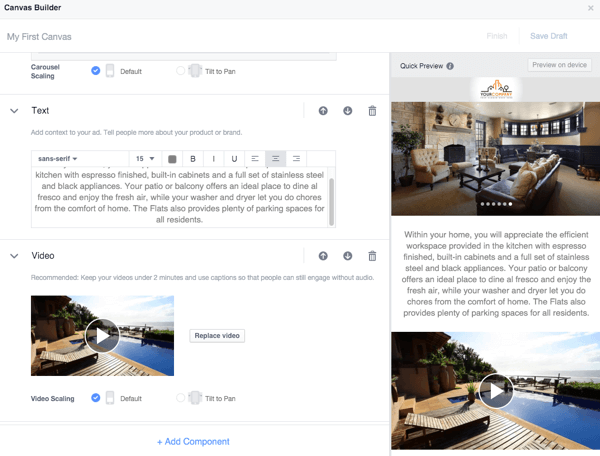
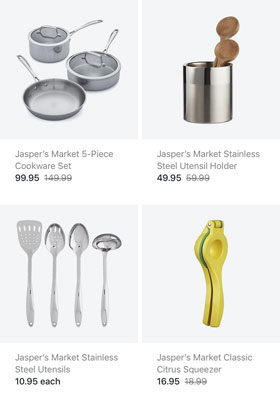
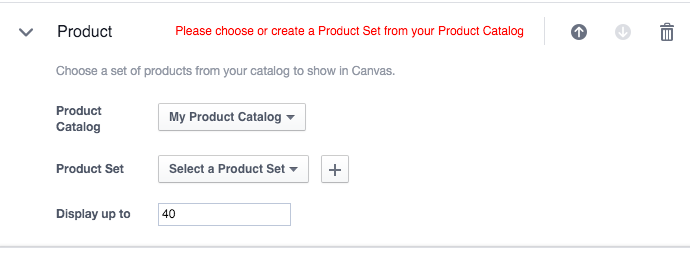
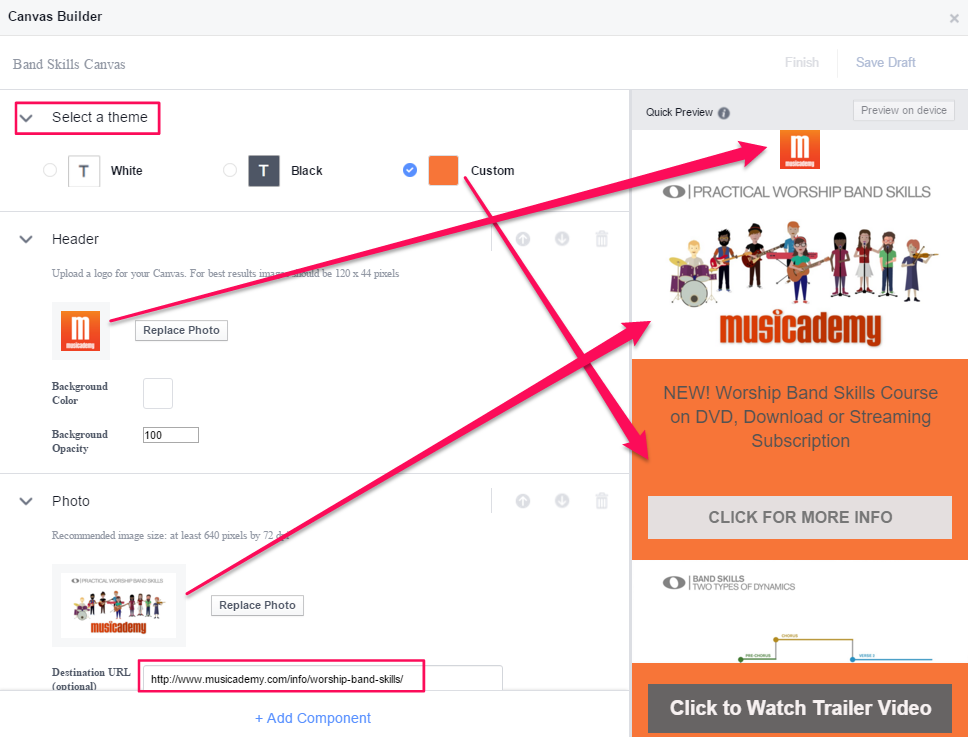

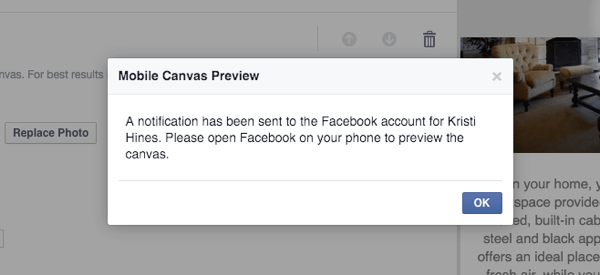
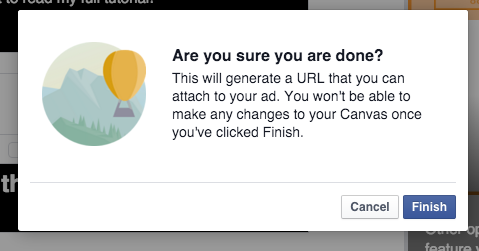
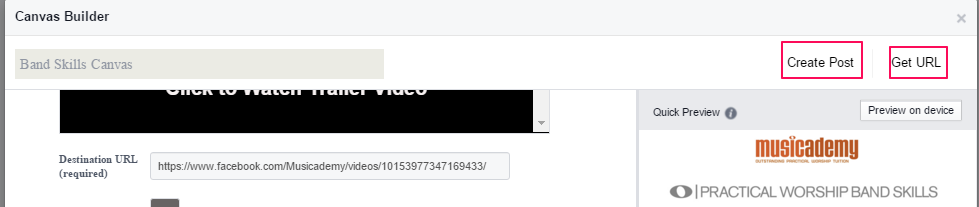
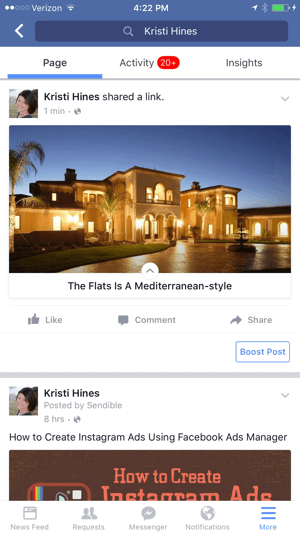
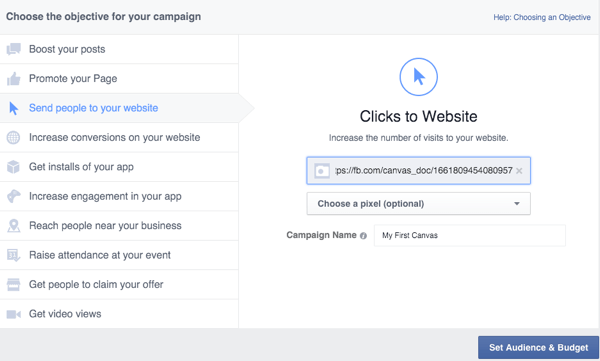
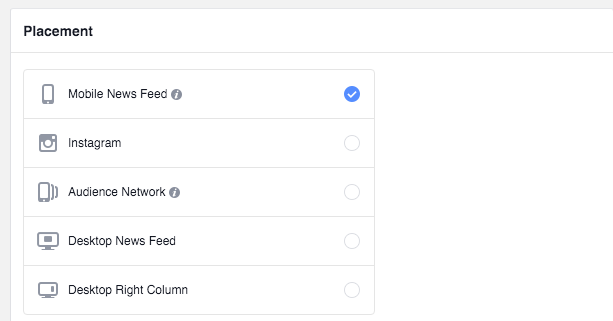
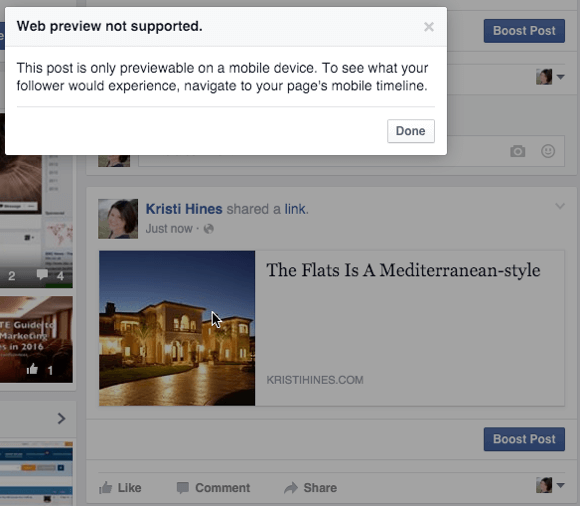
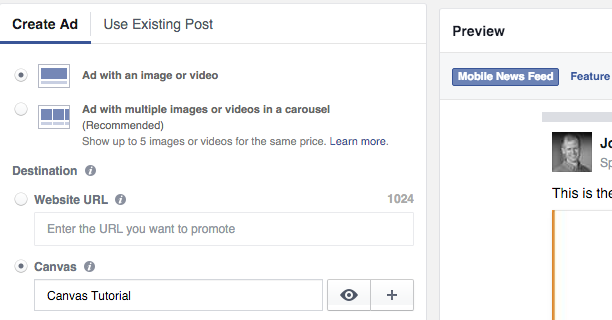
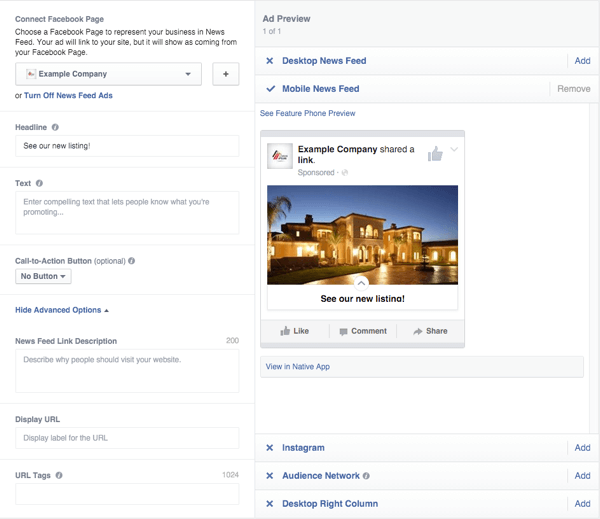
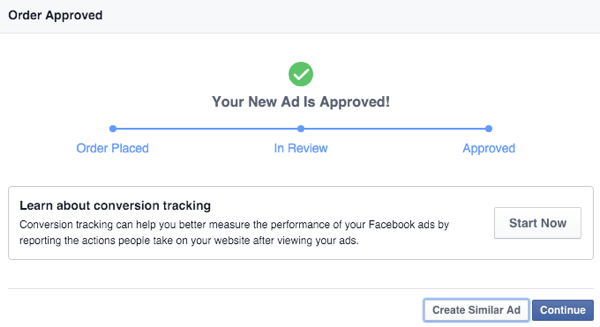
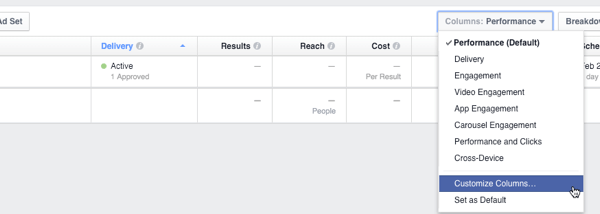
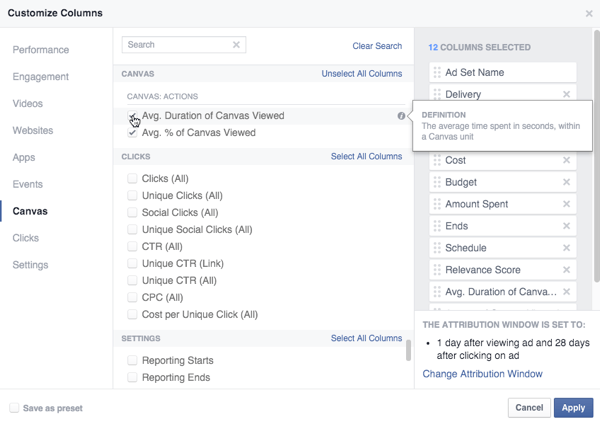
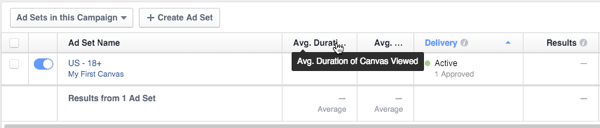
Comentarios (0)