La mayoría de las empresas utilizan Excel para introducir y organizar distinta información.
Hay más de 750 millones de personas que utilizan Excel alrededor del mundo.
Si estás familiarizado con Excel y conoces las funciones básicas, eso es genial, ya tienes una ventaja.
Pero estoy aquí para llevarte más allá de las funciones básicas.
Deberías utilizar Excel para analizar y organizar la información de tus esfuerzos de marketing.
Probablemente sabrás cómo introducir números, palabras, cantidades de dinero y, otras cifras en las columnas y filas de una hoja de cálculo de Excel.
Pero si solo estás utilizando Excel para eso, no estás usando este software en su máximo potencial.
¿Por qué?
Dicho de forma simple, es difícil analizar grandes cantidades de información sin la ayuda de elementos visuales.
Y aquí es donde puedes utilizar una tabla dinámica para hacer tu vida más fácil.
A pesar de su reputación, las tablas dinámicas no son tan complicadas e intimidantes como puedas pensar. Puedes usarlas para:
- Resumir
- Analizar
- Explorar
- Presentar
Todos estos son elementos cruciales en tus esfuerzos de marketing.
Necesitas analizar una gran cantidad de datos para conocer la efectividad de tus campañas de marketing.
Si no estás analizando de forma apropiada tu información de marketing, te pasará factura.
¿Cómo puedes saber si tus esfuerzos tienen éxito o son rentables sin analizar los números? No puedes.
Ahí es donde las tablas dinámicas juegan un papel importante.
Son una gran herramienta cuando tienes una gran cantidad de cifras que debes sumar.
También puedes utilizar tablas dinámicas para comparar información similar y cifras de distintas perspectivas.
Te mostraré cómo crearlas y cómo analizar efectivamente tu información de marketing.
Primero, organiza toda la información en Excel.
Antes de hacer una tabla dinámica, tienes que tener organizada toda tu información en una hoja de Excel.
¿Cuál es la fuente de tus datos?
Esto es un desglose de cómo las empresas están invirtiendo sus presupuestos de marketing digital.
Tal vez tengas tu información en otra plataforma o software que no sea Excel.
Si estás introduciendo información de forma manual en una hoja de Excel, lo más probable es que ya esté de alguna forma organizada.
Sin embargo, si tu información está en otra parte, debes introducir esos números en una nueva hoja de cálculo.
Hay varias formas de hacer esto.
La primera es agregar todo manualmente. No te recomiendo esto.
Vale, si has estado ingresando números de forma manual en una hoja de Excel diariamente o cada semana durante un largo período de tiempo, no es la peor idea.
Sin embargo, escribir de forma manual la información de todo un año en Excel no es práctico ni realista en algunas ocasiones.
Dependiendo de cuánta información tengas, este proceso podría durar horas, semanas o incluso meses. Eso definitivamente no es un uso eficiente de tu tiempo.
Un increíble 89 por ciento de los empleados admite perder tiempo en el trabajo.
Tus empleados ya están perdiendo tiempo, así que si tú no estás trabajando de forma productiva, tienes una receta para el desastre.
Importa tus datos
Para ahorrar algo de tiempo y maximizar la productividad, puedes importar datos o información en una hoja de Excel. Así es cómo lo haces:
Paso #1: Elige el menú «Archivo» en una nueva hoja de cálculo de Excel.
Empieza abriendo una nueva hoja de cálculo.
Encuentra el menú «Archivo» en la esquina superior izquierda de tu pantalla.
Paso #2: Selecciona «Importar» del menú desplegable.
Después de hacer click en «Archivo», verás «Importar» más o menos en el centro del menú.
Haz click en «Importar.»
Paso #3: Elige el tipo de archivo.
Aparecerá un nuevo recuadro con las opciones para elegir el tipo de archivo.
La opción que elijas depende completamente de la fuente de tus datos.
Tus datos probablemente estarán en un formato de CSV o HTML, pero todas las opciones son una posibilidad dependiendo de la plataforma o software que estés utilizando.
Aunque Excel es extremadamente útil no siempre es perfecto.
Es posible que tu proceso de importación no resulte 100 por ciento perfecto.
Tómate el tiempo de revisar tu información y corregir cualquier campo incorrecto.
Por ejemplo, columnas que se suponen que están asociadas a una moneda, como el dólar, tal vez aparezcan como cifras normales.
Eso se puede arreglar de forma fácil.
Simplemente, resalta las celdas y selecciona tu moneda bajo la sección «Números» de la pestaña «Inicio.»
Tal vez haya otros problemas menores en la importación, pero no es nada que no puedas arreglar rápidamente.
Si tienes dificultades, Microsoft tiene una guía para resolver problemas, y te explica paso a paso cómo hacerlo.
Es importante que toda tu información esté organizada antes de que intentes crear una tabla dinámica.
En la mayoría de casos simplemente necesitarás eliminar algunas columnas o filas vacías, o celdas en blanco.
Crea tu tabla dinámica utilizando la información.
Ahora que has importado toda la información a Excel, puedes crear una tabla dinámica para organizar y comparar la información.
Justo ahora tu hoja de cálculo solo contiene información en bruto.
Para llevar las cosas un paso más allá, puedes crear una tabla dinámica para analizar la información.
Este es un ejemplo que contiene información sobre un equipo de ventas hipotético.
Te mostraré cómo construir una tabla dinámica con esta información.
Paso #1: Elige los datos que quieres analizar.
Estos datos en bruto son una gran información, pero ¿qué puedes hacer con ella? No mucho.
No conoces el pedido total de cada vendedor, y no sabes cuál es el total de todos los pedidos.
Si quieres analizar tu campaña de marketing, estas son piezas de información importantes.
Primero, resume la información.
No necesitas seleccionar toda la hoja de cálculo para crear una tabla dinámica.
Por ejemplo, la captura de pantalla de arriba tal vez contenga columnas adicionales de la fecha de cada venta o la dirección de los clientes.
Sin embargo, eso no es necesario para comparar al equipo de ventas y sus pedidos mensuales.
Simplemente, selecciona la información importante.
Resalta todas esas celdas que contienen los datos, incluyendo los encabezados de cada columna.
Paso #2: Elige «Tabla Dinámica» de la pestaña «Datos.»
Verás que la pestaña «Datos» está en la parte superior derecha en Excel.
A partir de ahí, puedes seleccionar «Tablas Dinámicas» bajo la sección «Análisis.»
Paso #3: Crea la tabla.
Por defecto, tu tabla dinámica se abrirá en una nueva pestaña de la hoja de trabajo.
Te recomiendo que lo dejes así.
Puede ser difícil leer si colocas tu tabla dinámica en la hoja de trabajo existente con toda tu información.
Si necesitas recurrir a tu hoja de datos, es fácil cambiar de pestaña cuando lo necesites.
Como ya has resaltado previamente la información en la hoja de cálculo, la opción «Seleccionar una tabla o rango» ya está marcada.
Paso #4: Abre una nueva pestaña de hoja de trabajo.
La nueva hoja de trabajo automáticamente será nombrada como «Hoja 2», pero puedes nombrarla como quieras para que la información esté organizada de la forma en que todo te resulte más sencillo y accesible.
Fíjate en la sección superior derecha de la pantalla.
La sección de los campos de la tabla dinámica contiene todos los encabezados que destacamos anteriormente en el primer paso.
¿Recuerdas que te comenté que solo seleccionaras la información importante de tu fuente de datos?
Pues bien, ahora tienes la opción de resumir esas opciones mucho más.
Paso #5: Elige los campos
Para este ejemplo, simplemente seleccionaremos los campos «Vendedor» y «Pedido.»
Paso #6: Arrastra los campos al área deseada.
Puedes colocar un campo seleccionado en una de estas cuatro áreas.
- Filtros
- Columnas
- Filas
- Valores
En este ejemplo, he colocado el campo «Vendedor» bajo «Filas» y «El importe del pedido» bajo la sección de «Valores.»
Paso #7: Cambia el campo del valor.
Si quieres resumir el campo del valor por otra opción que no sea la suma, tienes algunas alternativas.
Simplemente, haz click en la configuración del campo de valor para puedas ajustar el cálculo.
En este ejemplo, la única opción relevante probablemente sería un promedio.
Sin embargo, lo dejaré como una suma por ahora.
Paso #8: Visualiza tu nueva tabla dinámica.
Dedica un minuto a analizar lo que hemos logrado hasta ahora.
Recuerda cómo se veía nuestra información en el paso número uno. Si no lo recuerdas, tómate un momento para volver y revisarlo.
Es mucho más fácil analizar la información ahora.
Se muestra a cada vendedor por separado, y sus ventas totales ya están calculadas.
Puedes ver incluso el total de tu fuerza entera de ventas.
Hemos convertido la información en bruto de nuestra hoja de cálculo inicial en una tabla dinámica organizada.
Paso #9: Extrae la información.
Digamos que quieres ver el total de pedidos cada mes.
No necesitas empezar de cero.
Esta información puedes conseguirla fácilmente con algunos simples clicks.
Tan solo desmarca la casilla de vendedor y haz click en el campo «mes».
Asegúrate de que el campo «Mes» aparezca en la sección de «Filas» en la parte inferior derecha de tu pantalla.
Eso es todo.
La información se calculará en unos segundos.
Sigue combinando las casillas que quieres seleccionar, dependiendo de la información que quieras analizar.
Puedes aprovecharte de otras herramientas de análisis mientras estás evaluando la información.
Analiza los resultados.
Está bien, ahora que ya eres un experto creando tablas dinámicas, es el momento de aplicar la información a tu negocio.
¿En qué deberías fijarte?
Esta gráfica de Customer Engagement te da algunos puntos de partida que considerar a la hora de analizar el marketing basado en datos.
Toda tu información debería ayudarte a escalar y medir los resultados de tu campaña de marketing.
¿Tu marketing es efectivo o está creando un agujero en la cuenta corriente de tu empresa?
Todos tus datos deberían volver a la experiencia del usuario.
¿Dónde están escuchando hablar de ti tus clientes?
¿Qué está generando ventas?
¿Qué esfuerzos de marketing se están convirtiendo en tasas altas de conversión?
Trata de utilizar los resultados de tus datos para maximizar tu optimización de la tasa de conversión.
Una de las mejores formas de analizar tus datos de marketing es con ayuda visual.
Observa esta gráfica de la Escuela de Medicina de la Universidad de Alabama basada en un estudio sobre los beneficios de las ayudas visuales.
Si estás presentando la información de tu tabla dinámica a tu equipo de ventas, equipo de marketing o departamento de contabilidad, puedes utilizar elementos visuales para transmitir mejor tu mensaje.
Por supuesto, la tabla dinámica es genial. Ya hemos dejado eso claro.
Pero puedes llevar la información de tu tabla un paso más allá si estás realizando una presentación.
Si eres especialista en marketing de contenidos, deberías familiarizarte con estas estadísticas antes de una reunión o presentación.
Crea una gráfica dinámica
Para mantener las cosas simples, continuaré con los mismos datos hipotéticos del ejemplo que hemos utilizado antes.
Paso #1: Haz click en cualquier celda de tu tabla dinámica.
Da igual si es una palabra, número, total o encabezado.
Simplemente, asegúrate de que la celda esté resaltada.
Paso #2: Ve a la pestaña «Gráficas» en la parte superior de Excel.
Haz click en la pestaña «Gráficas» para mostrar las diferentes opciones.
Paso #3: Elige una gráfica de la lista.
Yo he seleccionado una columna agrupada para este tipo de información. Es una buena representación visual de la información de tres meses.
Cuando hagas esto, siéntete libre de elegir cualquier opción.
Con eso en mente, es mejor mantener las cosas simples, especialmente si estás realizando una presentación.
Paso #4: Analiza la gráfica.
Es una buena ayuda visual para medir el rendimiento y compararlo con tu estrategia de marketing.
Profundicemos un poco más en esta información.
Michael Brennan tuvo un gran mes en Enero.
De hecho, fue el mes con el mejor rendimiento de todo el equipo de ventas.
¿Qué hizo que bajara su rendimiento tan drásticamente los siguientes dos meses?
Esto pudo haber pasado por una variedad de factores, pero establezcamos un par de escenarios realistas.
Podría ser un problema de marketing. Compara esta información con lo que cambió en su región durante estos meses.
¿Redujiste tus esfuerzos de marketing? ¿Cambiaste tu estrategia?
Tienes que crear una estrategia de marketing efectiva y ceñirte al plan.
Si cambiaste algo en tu sitio web ecommerce, también podría afectar a tus datos.
Este es un video donde explico cómo optimizar las páginas de producto de tu ecommerce.
Tal vez, Michael perdió motivación y como resultado se redujeron sus números.
Echa un vistazo a esta gráfica de Hay Group.
Los casos de estudio muestran que los empleados motivados aumentan su rendimiento en un 40%.
Esto se traduce en una mayor satisfacción al cliente y en una menor rotación de los empleados, lo que al final aumenta tus ingresos totales.
Si Michael ya logró su comisión total para ese trimestre, no se sentirá motivado para seguir vendiendo tu producto.
Para arreglar este problema, puedes dar a tus empleados comisiones sin tope, o encontrar formas de mantenerlos motivados.
Tienes que motivar a tus empleados para mantener a tu equipo muy alineado con los objetivos de tu empresa.
Además de la motivación financiera, estas son algunas de las razones más importantes por las que los empleados se mantienen motivados según KMI Learning.
¿Qué podemos aprender de esto?
Cierto, los números que utilizamos para crear la tabla dinámica y la gráfica dinámica son hipotéticos.
Pero aún así pueden hablar mucho acerca de los escenarios con los que te pueden encontrar al analizar tu propia información.
No siempre es falta de publicidad o un error del departamento de marketing lo que impacta tus ventas.
Hay otros factores externos que considerar cuando examinas estas cifras.
Esto es algo más que considerar a la hora de analizar datos de marketing.
Necesitas tener objetivos claros para saber qué medir y analizar.
Escribe tus objetivos de marketing.
Estos son los pasos que debes realizar para analizar de forma efectiva tu información de marketing:
- Establece objetivos y metas.
- Gestiona tus datos (utilizando una tabla dinámica).
- Analiza e informa (con una gráfica dinámica).
Cuando desglosas este proceso en estos tres simples pasos, realmente no es tan difícil.
Conclusión
La información es un componente esencial de tu campaña de marketing.
Como hemos visto antes, el 87% de los especialistas en marketing creen que la información de su empresa es el recurso más subutilizado.
¿Cómo puedes analizar de forma efectiva la información de tu marketing?
Primero, debes organizar todos estos datos en Excel.
Sigue mi simple guía de tres pasos para saber cómo importar tu información.
A partir de aquí, puedes fácilmente crear una tabla dinámica.
La tabla dinámica convertirá tus datos en bruto en algo que puedes analizar para evaluar tu campaña de marketing.
A continuación, lleva esta evaluación un paso más allá.
Puedes utilizar tu tabla dinámica para crear una gráfica dinámica. Es un proceso simple que solo requiere unos cuantos clicks.
Las gráficas dinámicas son una gran representación visual de la información de tu marketing.
Funcionan particularmente bien si estás haciendo una presentación o una reunión con tus empleados.
Las gráficas dinámicas no son tan complicadas como parecen.
Ahora que ya estás familiarizado con cómo hacerlas y utilizarlas como herramienta de marketing, puedes empezar a hacer tu primera tabla dinámica ya mismo.
La tendrás lista en solo unos minutos.
¿Qué información importarás para crear tu primera tabla dinámica que analice tus esfuerzos de marketing?

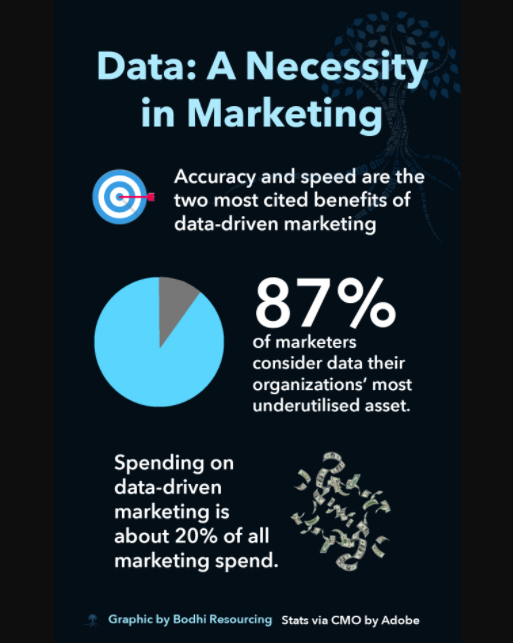
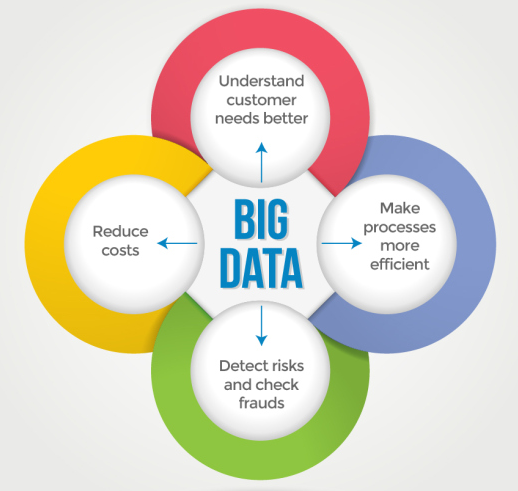
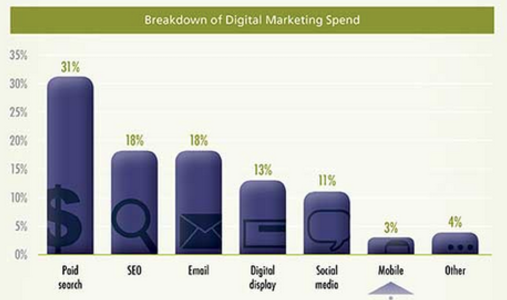
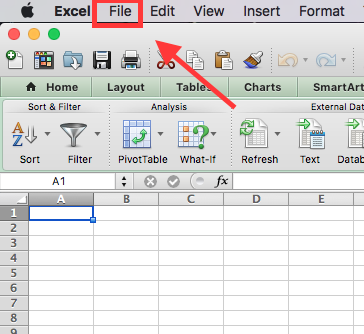
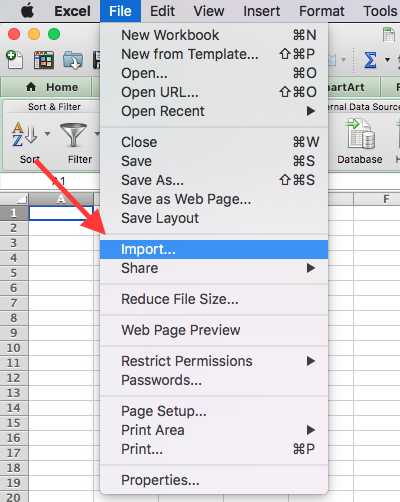
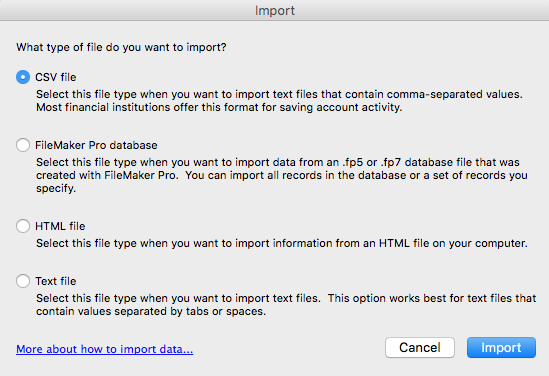
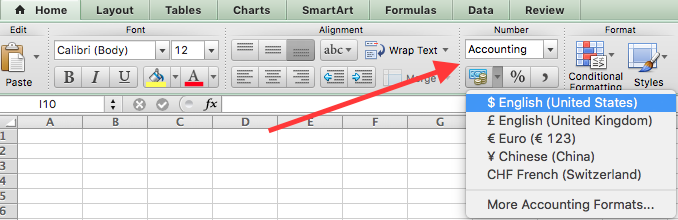
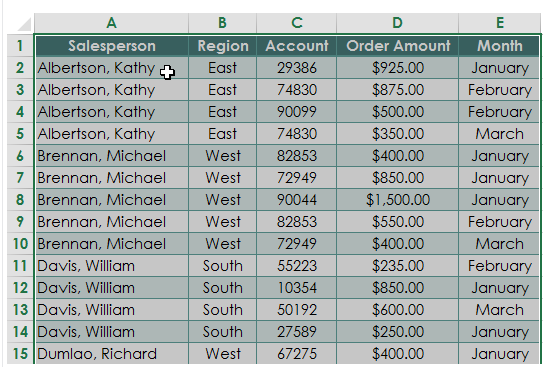
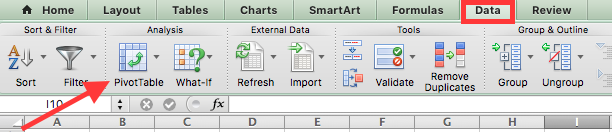
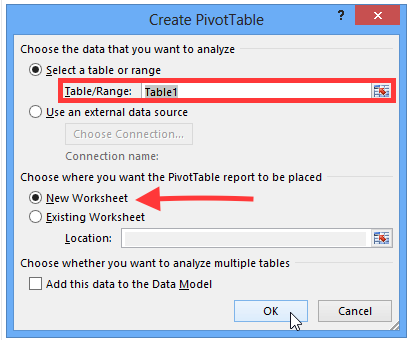
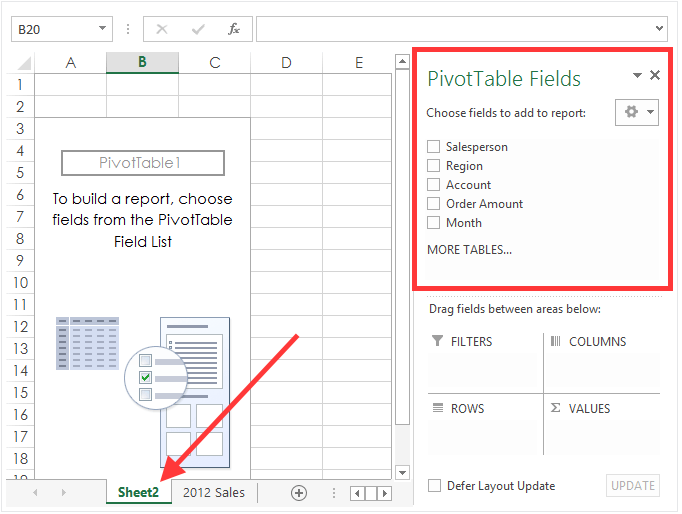
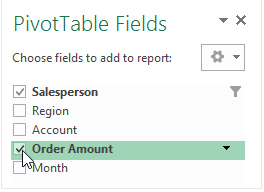
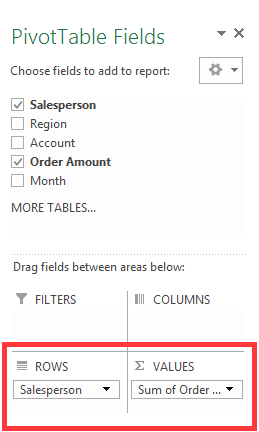
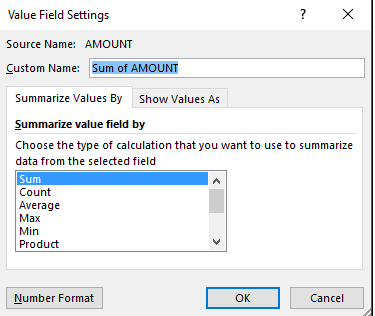
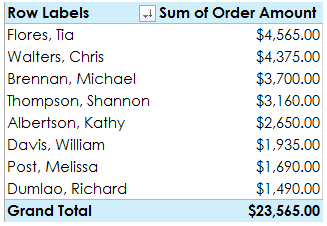
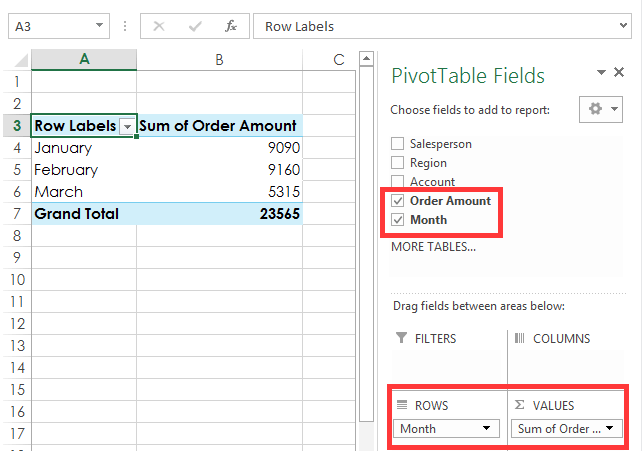
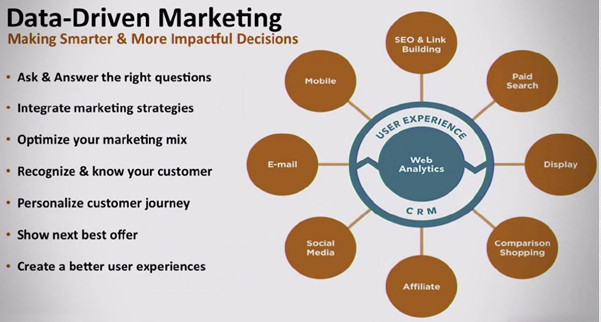
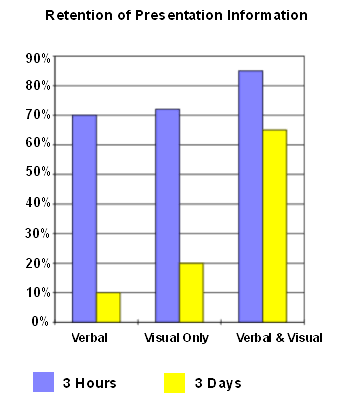
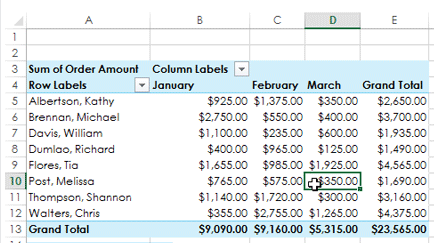
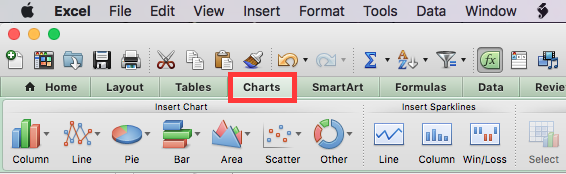
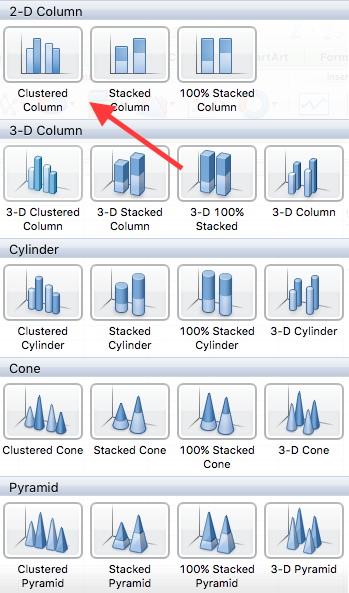
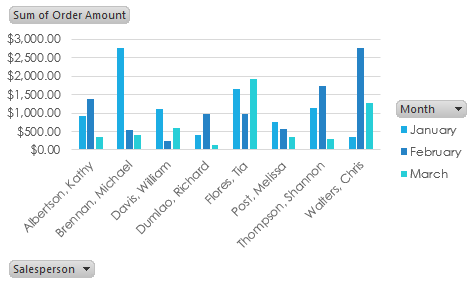
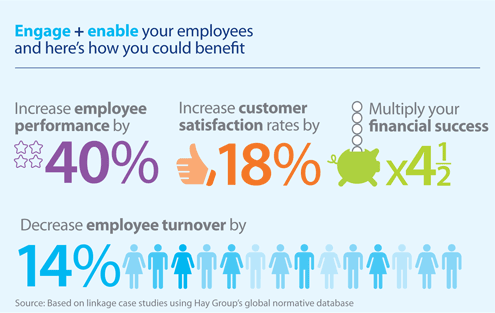
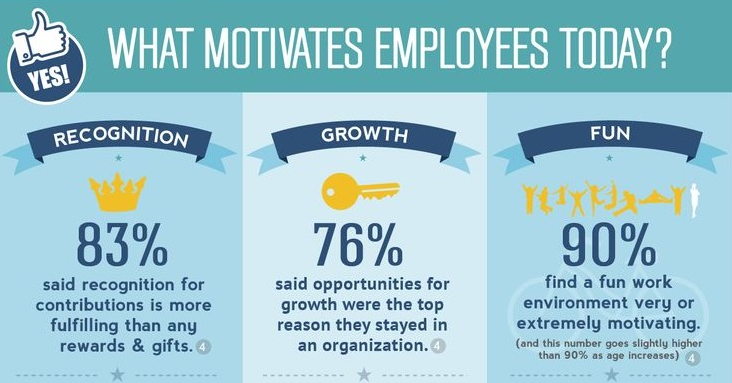
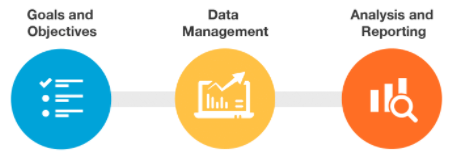
Comentarios (0)