Die meisten Unternehmen benutzen Microsoft Excel für die Verarbeitung und Verwaltung von Informationen.
Über 750 Millionen Leute weltweit verwenden Excel.
Wenn Du Dich schon ein bisschen mit dem Programm auskennst, ist das super, denn dann hast Du bereits einen kleinen Vorteil.
In diesem Artikel will ich aber über die Grundlagen hinausgehen.
Du kannst Microsoft Excel benutzen, um Deine Marketingdaten zu analysieren und organisieren.
Du weißt wahrscheinlich schon, wie man Zahlen, Wörter, Währungen und andere Daten eingibt, um eine Excel-Tabelle zu erstellen.
Wenn Du Excel nur dafür benutzt, dann nutzt Du nicht sein volles Potenzial.
Warum ist das so?
Es ist eben nicht so einfach Daten zu analysieren, wenn man keine visuelle Hilfestellung hat.
Du kannst aber eine Pivottabelle anlegen, um Dir das Leben leichter zu machen.
Diese Tabellen haben zwar einen schlechten Ruf, sind aber eigentlich gar nicht so kompliziert, wie sie aussehen. Du kannst die für folgende Aufgaben nutzen:
- Zusammenfassungen
- Analysen
- Tests
- Aktuelle Stände
All diese Elemente sind wichtige Bestandteile Deiner Marketingstrategie.
Du musst viele Daten zusammentragen und analysieren, um eine wirksame Marketingkampagne auf die Beine stellen zu können.
Wenn Du Deine Daten nicht angemessen organisierst, schmeißt Du Geld zum Fenster raus.
Wie kannst Du denn erkennen, ob eine Kampagne erfolgreich ist, wenn Du die Ergebnisse nicht analysierst und miteinander vergleichst? Ganz einfach, gar nicht!
Dafür ist eine Pivottabelle geeignet.
Diese Tabellen sind wirklich praktisch, wenn man besonders viele Daten auf einmal analysieren muss.
Du kannst Pivottabellen auch nutzen, um Daten und Zahlen miteinander zu vergleichen.
Ich zeige Dir jetzt, wie Du Deine Marketingdaten mit einer Pivottabelle wirksam analysieren kannst.
Als Erstes musst Du all Deine Daten in Excel übertragen
Bevor wir eine Pivottabelle erstellen, musst Du alle Deine Informationen in eine Excel-Tabelle übertragen.
Wo kommen Deine Daten her?
Hier ist eine Übersicht, die zeigt, wie Unternehmen ihr Marketingbudget ausgeben.
Vielleicht hast Du Deine Daten in einem anderen Softwareprogramm gespeichert.
Wenn Du Deine Daten immer manuell in eine Excel-Tabelle eingepflegt hast, sind Deine Daten wenigstens organisiert.
Wenn Du Deine Daten jedoch an anderer Stelle gesammelt hast, musst Du diese in eine neue Excel-Tabelle übertragen.
Dafür kannst Du auf unterschiedliche Methoden zurückgreifen.
Du kannst alle Daten manuell eingeben, das kann ich Dir jedoch nicht empfehlen.
Es ist zwar möglich, würde aber Tage oder gar Wochen in Anspruch nehmen.
Diese Methode ist einfach unpraktisch und manchmal auch nicht realistisch.
Je nachdem, wie viele Daten Du hast, nimmt dieser Prozess sogar Monate in Anspruch. Diese Zeit könntest Du wirklich besser nutzen.
89 Prozent aller Angestellten sagen, dass sie auf der Arbeit Zeit mit sinnlosen Aufgaben verschwenden.
Wenn das auch bei Dir den Fall ist, musst Du Deine Arbeitsprozesse überdenken, um Zeit zu sparen, denn sonst ist das Chaos vorprogrammiert.
Daten importieren
Wenn Du Zeit sparen und produktiver sein willst, musst Du Deine Daten in eine Excel-Tabelle übertragen. Das geht so:
Schritt Nr. 1: Klick im Menü der Excel-Tabelle auf “Daten”.
Dafür solltest Du eine neue, leere Tabelle benutzen.
Mit dem Befehl Öffnen kannst Du eine Textdatei öffnen, die nicht in einer Excel-Arbeitsmappe, sondern in einem anderen Programm erstellt wurde.
Schritt Nr. 2: Jetzt musst Du Deine Daten importieren.
Klick unter “Datei” auf “Öffnen”.
Schritt Nr. 3: Jetzt kannst Du die passende Datei auswählen.
Dafür musst Du auf das Format klicken, dass Du importieren willst.
Hierbei kommt es ganz auf Deine gesammelten Daten an.
Wahrscheinlich hast Du eine CSV- oder HTML-Datei, je nach Softwareprogramm, das Du bisher benutzt hast.
Excel ist zwar extrem nützlich, hat aber auch ein paar Schwächen.
Das Öffnen Deiner Datei und die Übernahme der Daten ist wahrscheinlich nicht fehlerfrei.
Du musst die Informationen überprüfen und eventuell ein paar Korrekturen vornehmen.
Spalten, die als Währung dargestellt werden sollen, sind wahrscheinlich als Zahl formatiert.
Das Problem kann schnell behoben werden.
Du musst die betroffenen Zeilen oder Spalten markieren und kannst unter “Start” dann eine Währung aussuchen.
Die Probleme sollten eigentlich schnell behoben werden können.
Wenn Du Probleme hast, solltest Du diese Anleitung von Microsoft lesen, in der die am häufigsten auftretenden Probleme erklärt werden.
Du musst all Deine Daten organisieren, bevor Du eine Pivottabelle erstellst.
Dafür sollten alle leeren Zeilen, Spalten und Zellen gelöscht werden.
Jetzt kannst Du eine Pivottabelle erstellen.
Wenn Du alle Daten in eine Excel-Tabelle übertragen hast, kannst Du eine Pivottabelle erstellen, um Deine Daten miteinander zu vergleichen und zu analysieren.
Deine Tabelle enthält Rohdaten.
Mit einer Pivottabelle kannst Du diese rohen Daten analysieren.
Ich zeige Dir den Prozess jetzt anhand einiger hypothetischer Verkaufszahlen.
Ich erstelle meine Pivottabelle mit diesen Informationen.
Schritt Nr. 1: Wähle die Daten aus, die analysiert werden sollen.
Was kann man diesen Rohdaten entnehmen? Nicht viel.
Man kann nicht erkennen, wie viel jeder Verkäufer verdient hat oder wie viel Umsatz das Unternehmen gemacht hat.
Wenn Du den Erfolg Deiner Marketingkampagne bestimmen willst, sind diese Informationen aber wichtig.
Dafür musst Du die Daten zunächst eingrenzen.
Du musst nicht die gesamte Tabelle markieren, um eine Pivottabelle zu erstellen.
Die obere Tabelle enthält vielleicht zusätzliche Informationen wie die Adresse des Kunden oder das Datum des Vertragsabschlusses.
Diese Daten sind jetzt aber nicht wichtig, weil wir den Monatsumsatz der Verkäufer miteinander vergleichen wollen.
Dafür greifen wir nur auf ganz bestimmte Informationen zurück.
Du musst die entsprechenden Spalten markieren, Kopf eingeschlossen.
Schritt Nr. 2: Jetzt musst Du unter “Einfügen” auf “PivotTable” klicken.
Der Bereich “Einfügen” ist vorne im Menü zu finden.
Jetzt kannst Du Deine Pivottabelle erstellen.
Schritt Nr. 3: Die Tabelle erstellen.
Deine Pivottabelle wird standardmäßig als neue Registerkarte geöffnet.
Du solltest diese Einstellung so beibehalten.
Wenn Du die Pivottabelle in Deinen aktuellen Arbeitsbereich übernimmst, wird es schnell zu unübersichtlich.
Wenn Du später wieder auf Deine Daten zurückgreifen musst, kannst Du schnell die Registerkarte wechseln.
Da Du die entsprechenden Daten bereits markiert hast, kannst Du die Option “Tabelle oder Bereich auswählen” beibehalten.
Schritt Nr. 4: Das neue Arbeitsblatt öffnen.
Das neue Arbeitsblatt heißt “Tabelle 2”, kann aber umbenannt werden.
Achte auf den Bereich oben rechts.
Die Pivottabelle hat die Überschriften, die wir im ersten Schritt markiert haben, übernommen.
Ich habe ja gesagt, dass man nur die wichtigen Informationen markieren soll.
Im nächsten Schritt können wir diese Auswahl sogar noch weiter einschränken.
Schritt Nr. 5: Die entsprechenden Bereiche auswählen.
Für unser Beispiel nehmen wir jetzt mal “Verkäufer” und “Bestellwert”.
Schritt Nr. 6: Lege die ausgewählten Bereiche unter der gewünschten Option ab.
Du kannst folgende Optionen nutzen:
- Filter
- Spalten
- Zeilen
- Werte
Ich lege den Bereich “Verkäufer” unter “Zeilen” ab und den Bereich “Bestellwert” unter “Werte”.
Schritt Nr. 7: Passe den Wert an.
Wenn der Wert nicht als Summe dargestellt werden soll, musst Du eine andere Option auswählen.
Klick dafür einfach auf den gewünschten Bereich.
In diesem Fall würde sich auch ein Durchschnittswert eignen.
Ich behalte die Summe jedoch zunächst bei.
Schritt Nr. 8: Schau Dir Deine Pivottabelle an.
Jetzt kannst Du einen Blick auf das Ergebnis werfen.
Kannst Du Dich noch daran erinnern, wie die Daten ganz am Anfang ausgesehen haben?
Jetzt sind die Informationen viel übersichtlicher.
Jeder Verkäufer hat seine eigene Zeile und seinen dazugehörigen Umsatz.
Du kannst sogar den Gesamtumsatz sehen.
Wir haben die Rohdaten und eine organisierte Pivottabelle verwandelt.
Schritt Nr. 9: Jetzt kannst Du mit diesen Informationen arbeiten.
Vielleicht willst Du den gesamten Monatsumsatz sehen.
Dafür musst Du nicht wieder ganz von vorn anfangen.
Du kannst dem Monatsumsatz mit wenigen Klicks sichtbar machen.
Dafür musst Du nur den Haken bei „Verkäufer“ entfernen und stattdessen „Monat“ auswählen.
Der Bereich “Monat” muss der Option “Zeilen” zugeordnet werden.
Das war’s auch schon.
Die Ergebnisse werden automatisch errechnet.
Du kannst Deine Auswahl nach Belieben verändern und auf diese Weise Deine Daten analysieren.
Du kannst auf weitere Analyseprogramme zurückgreifen, um Deine Daten zu untersuchen.
Die Ergebnisse analysieren.
Jetzt bist Du ein Experte im Erstellen von Pivottabellen. Als Nächstes können wir dieses Wissen nutzen, um Dein Unternehmen zu analysieren.
Welche Bereiche sollten wir uns als erstes ansehen?
Mit dieser Grafik von Customer Engagement können wir und einen guten Überblick verschaffen.
Mit Deinen gesammelten Daten kannst Du die Ergebnisse all Deiner Marketingkampagnen bewerten.
Sind sie von Erfolg gekrönt oder schmeißt Du Geld zum Fenster raus?
Deine Daten geben Dir auch Aufschluss über die Nutzererfahrung.
Wie erfahren Deine Kunden von Deinem Unternehmen?
Warum kaufen sie bei Dir ein?
Welche Marketingstrategien bringen die besten Ergebnisse?
Du kannst die gewonnenen Erkenntnisse nutzen, um Deine Conversion-Rate zu optimieren.
Du kannst visuelle Elemente verwenden, um Deine Marketingdaten zu analysieren.
Hier ist ein Diagramm der University of Alabama School of Medicine. Die Studie untersuchte die Vorteile visueller Hilfestellungen.
Wenn Du die Ergebnisse der Pivottabelle Deinem Team präsentieren willst, kannst Du visuelle Elemente benutzen, um Deine Botschaft besser rüberzubringen.
Eine Pivottabelle ist zwar toll, Du kannst die gewonnenen Informationen aber noch besser darstellen, damit sie leichter verdaulich sind.
Du musst diese Statistiken vor Deiner Präsentation verinnerlichen.
Ein Pivot-Diagramm erstellen
Wir bleiben jetzt einfach mal bei unserem vorherigen Beispiel.
Schritt Nr. 1: Klicke auf eine beliebige Zelle Deiner Pivottabelle.
Das kann eine Zahl, ein Wort oder eine Überschrift sein.
Du kannst eine beliebige Zelle markieren.
Schritt Nr. 2: Klick jetzt im Menü „Optionen“ auf den Punkt „PivotChart“.
Jetzt kannst Du aus unterschiedlichen Diagrammen wählen.
Schritt Nr. 3: Wähle ein Diagramm aus.
Ich nehme jetzt einfach mal ein Säulendiagramm, weil ich die Umsätze der letzten drei Monate so am besten miteinander vergleichen kann.
Du kannst aber auch ein anderes Diagramm benutzen.
Du solltest es aber nicht zu kompliziert machen, weil Du ja eine Präsentation vorbereiten willst.
Schritt Nr. 4: Analysiere das erstellte Diagramm.
Mit so einem Diagramm kannst Du Deine Ergebnisse viel besser miteinander vergleichen.
Lass uns mal einen genaueren Blick auf unsere Ergebnisse werfen.
Michael Brennan hat im Januar viel Umsatz gemacht.
Er hat sogar das beste Ergebnis der gesamten Verkäufer erzielt.
Warum hat seine Leistung in den darauffolgenden Monaten so stark nachgelassen?
Das kann natürlich mehrere Gründe haben.
Vielleicht hat es was mit dem Marketing zu tun. Du solltest einen genaueren Blick auf die Werbung in seiner Region in diesem Zeitraum werfen.
Ist weniger Werbung geschaltet worden? Hat sich die Strategie verändert?
Du musst eine wirksame Marketingstrategie finden und Dich dann daran halten.
Es könnte auch an einer Veränderung auf Deiner Homepage liegen.
Hier ist ein Video, in dem ich erkläre, wie man einen Onlineshop optimiert.
Vielleicht war Michael nicht mehr so motiviert und darum sind seine Umsätze gefallen.
Wirf mal einen Blick auf die Grafik der Hay Group.
Studien haben gezeigt, dass motivierte Mitarbeiter 40 %mehr Leistung bringen.
Das Ergebnis ist eine höhere Kundenzufriedenheit, weniger Mitarbeiterabwanderung und folglich auch ein besseres Unternehmensergebnis.
Wenn Michael seine volle Provision für das Quartal bereits erzielt hat, ist er vielleicht nicht mehr so motiviert und verkauft weniger.
In diesem Fall kannst Du Dein Provisionsmodell anpassen, um Deine Mitarbeiter zu motivieren.
Du musst Deine Mitarbeiter motivieren, damit Dein Team gut zusammenarbeitet.
Mal abgesehen vom Lohn, gibt es natürlich noch andere Gründe, warum Mitarbeiter einem bestimmten Unternehmen treu bleiben.
Was können wir daraus lernen?
Die Zahlen, die wir für die Erstellung unserer Pivottabelle und unseres Pivot-Diagramms benutzt haben, warum natürlich rein hypothetisch.
Du kannst Deine Ergebnisse jedoch nutzen, um viel über Deine eigene Situation zu erfahren.
Es liegt auch nicht immer an der Marketingabteilung oder an mangelnder Werbung.
Es gibt weitere Faktoren, die als Grund in Betracht gezogen werden sollten.
Noch eine kleine Anmerkung am Rande.
Du musst Dir immer feste Ziele setzen und diese dann messen.
Du solltest Deine Ziele auch immer schriftlich festhalten.
Hier sind die nötigen Schritte, um Deine Marketingdaten analysieren zu können:
- Ziele setzen.
- Daten (mit einer Pivottabelle) organisieren.
- Bericht erstellen und Daten (mit einem Pivot-Diagramm) analysieren.
So schwierig ist es eigentlich nicht, wenn man den gesamten Prozess erst einmal in einzelne Schritte unterteilt hat.
Fazit
Daten sind ein wichtiger Bestandteil Deiner Marketingkampagne.
87 Prozent aller Vermarkter sind der Meinung, dass ihr Unternehmen die gesammelten Daten nicht ausreichend nutzt.
Wie kann man seine Marketingdaten organisieren und analysieren?
Als Erstes musst Du all Deine Daten in einer Excel-Tabelle erfassen.
Du kannst meinem oben erklärten Prozess folgen, um Deine Daten zu importieren.
Dann kannst Du eine Pivottabelle erstellen.
Mit so einer Tabelle werden Deine Daten übersichtlicher dargestellt, damit Du Deine Marketingkampagne besser bewerten kannst.
Anschließend kannst Du ein Pivot-Diagramm erstellen. Dafür sind nur wenige Klicks nötig.
Du kannst Deine Marketingdaten mit einem solchen Diagramm super darstellen.
Das ist besonders praktisch, wenn Du eine Präsentation halten musst, um Deine Ergebnisse vorzustellen.
Ein Pivot-Diagramm ist auch gar nicht so kompliziert, wie es zunächst den Anschein hat.
Da Du Dich jetzt mit der Pivottabelle vertraut gemacht hast, kannst Du dieses neu gewonnene Wissen nutzen, um Deine Marketingdaten zu analysieren.
Es dauert nur wenige Minuten.
Welche Daten willst Du als erstes analysieren, um Deine Marketingkampagne zu bewerten?

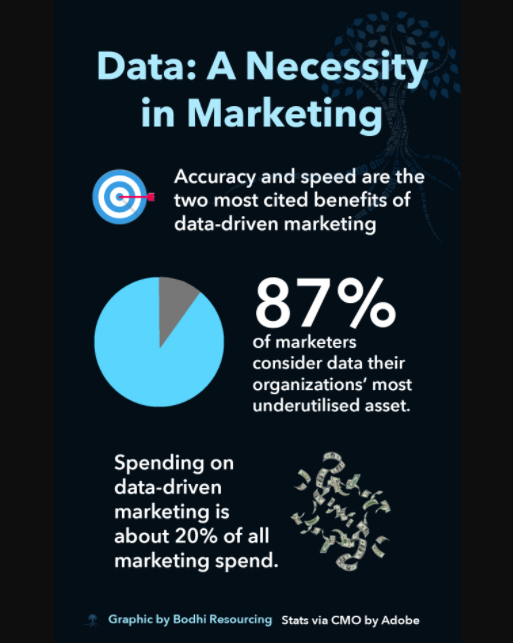
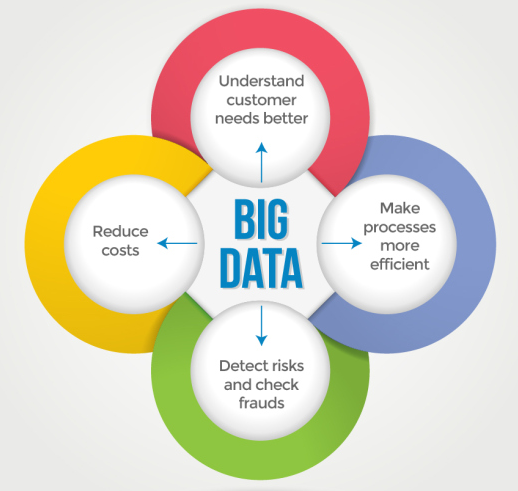
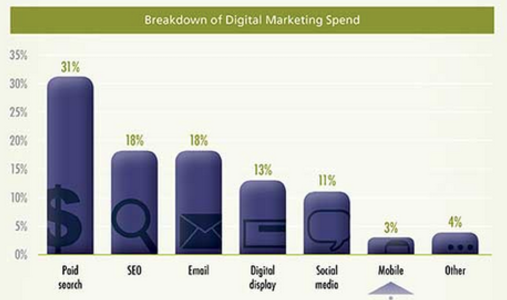
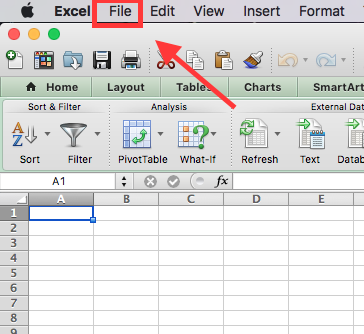
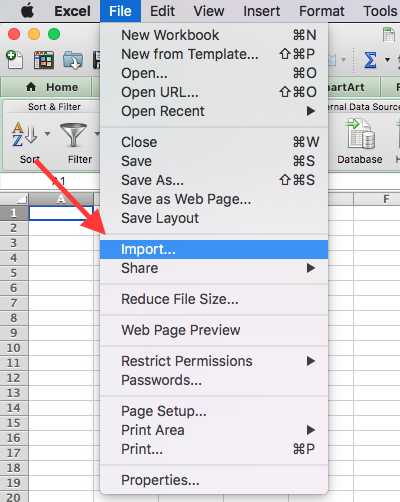
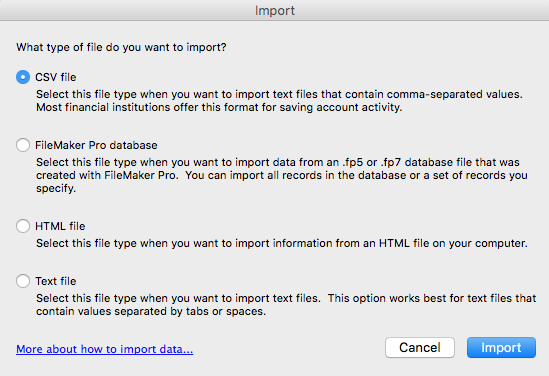
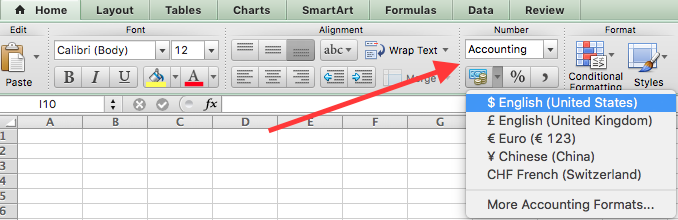
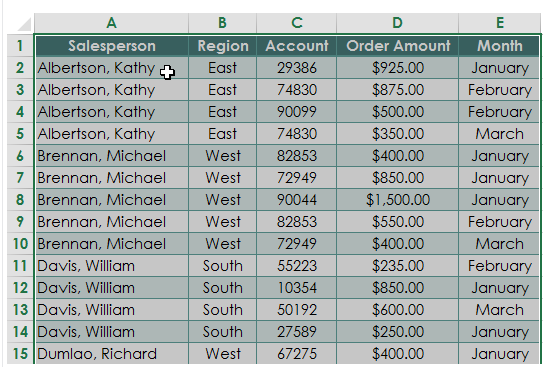
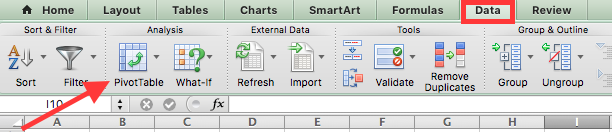
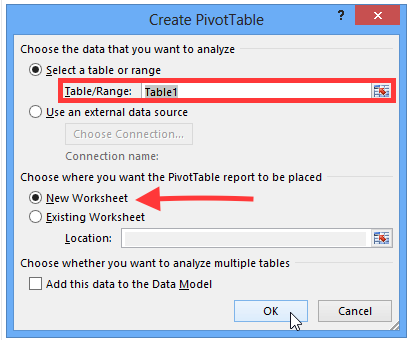
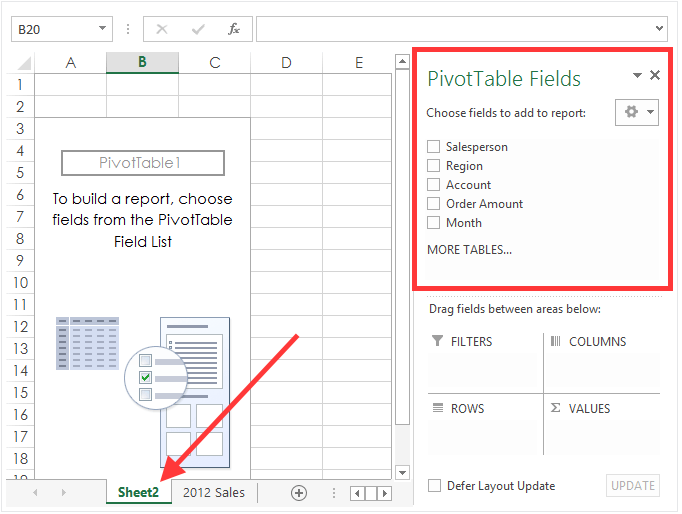
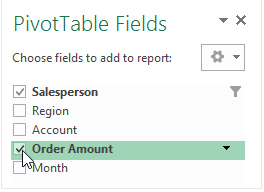
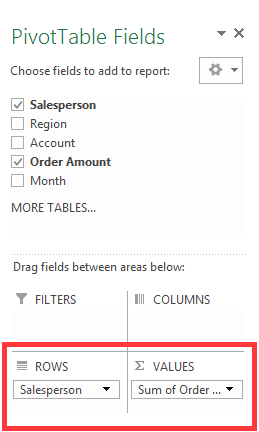
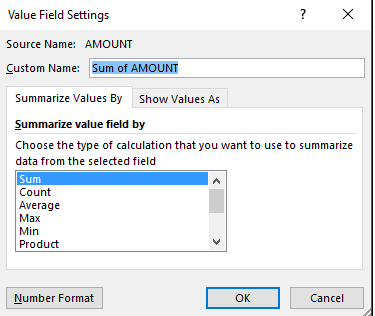
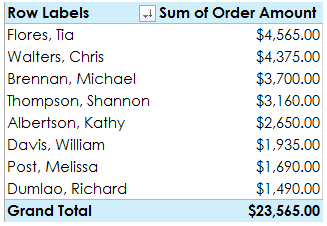
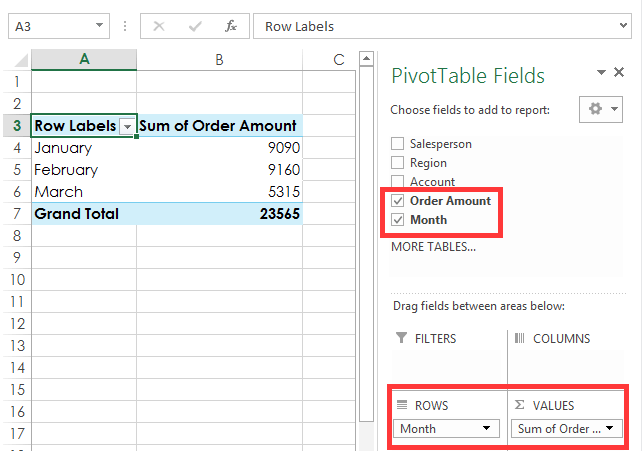
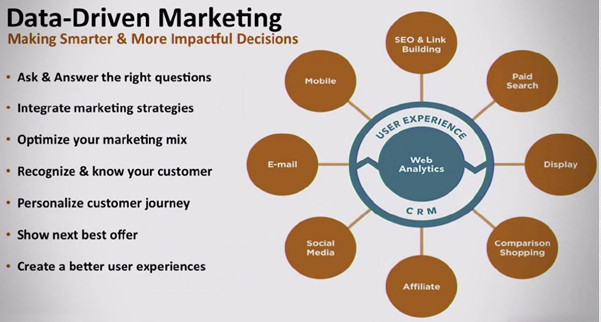
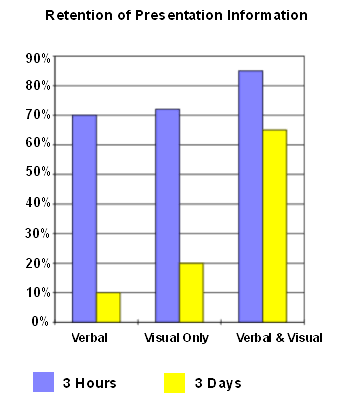
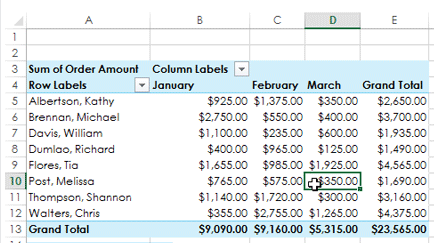
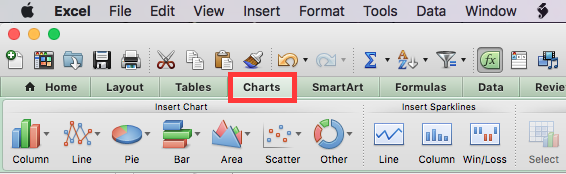
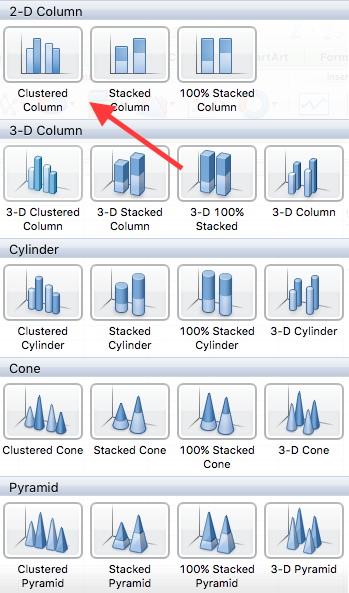
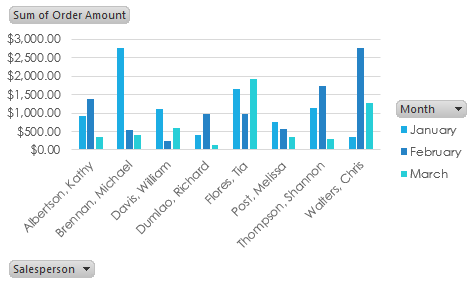
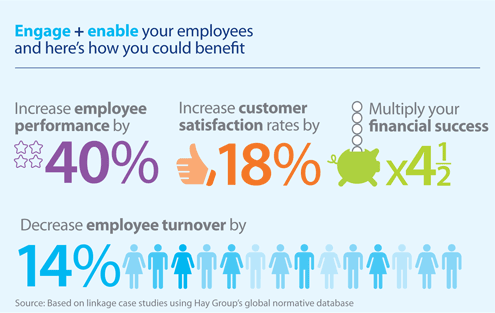
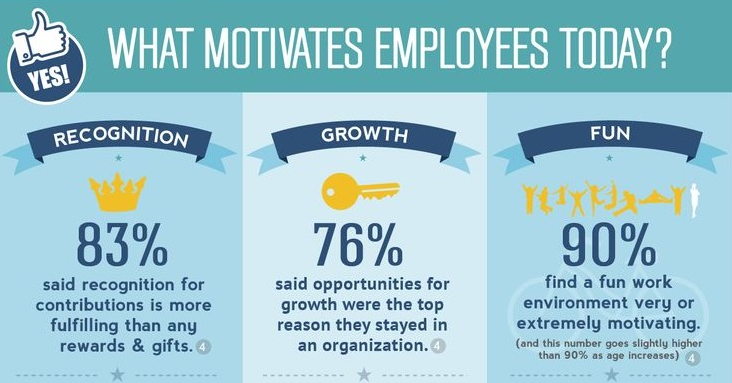
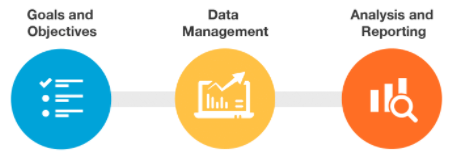
Kommentare (0)