Muitos donos de site têm grande dificuldade para compreender SEO, mas não precisa ser assim.
Mesmo que existam muitas vantagens em contratar um expert em SEO, há coisas que você pode fazer sozinho usando ferramentas SEO e sistemas de gerenciamento de conteúdo personalizável.
Hoje, irei escrever sobre uma ótima combinação dessas duas coisas — WordPress e Yoast SEO.
Caso você esteja procurando por uma boa plataforma para hospedar o seu site que ao mesmo tempo seja fácil de usar e personalizável, pode ter certeza de que esta plataforma é o WordPress.
O WordPress foi originalmente lançado em 2001 como b2 cafelog, e hoje sustenta cerca de 26% da internet.
Todos os dias, mais de 500 sites são criados através da plataforma.
É muito simples aprender a utilizar o WordPress, o que acaba facilitando a entrada de muitos possíveis editores e donos de site.
O WordPress é altamente personalizável, afinal, é baseado em um software livre, o que significa que programadores do mundo inteiro podem desenvolver plugins para ele.
Esses plugins permitem uma variedade de personalizações, como por exemplo:
- Adicionar botões para compartilhamentos
- Obter estatísticas sobre compartilhamentos
- Procurar por spam nos comentários
- Criar galerias e slideshows
- Realizar otimizações para buscas
E isso não é tudo.
Veja agora alguns dos plugins mais populares para WordPress:
Você pode encontrar estes plugins mais populares ao se dirigir até o painel do seu WordPress, e então clicar em Plugins > Adicionar Novo > Populares.
Agora que pude explicar um pouco sobre o WordPress e como os plugins são uma parte importantíssima desta plataforma, vamos seguir para um tutorial sobre Yoast SEO.
Ele é um plugin extremamente útil e você ficará de fora caso não o utilize.
O que é Yoast SEO e como ele funciona?
O Yoast SEO, também conhecido como Yoast, é um plugin para WordPress que facilita o uso de SEO on page.
O slogan do plugin é “SEO para todos” e ele é incrivelmente acessível, podendo ser utilizado por qualquer um, não importando o nível de experiência em SEO.
Uma das minhas coisas favoritas sobre o Yoast é a simplicidade, não sendo necessário nem saber programar para utilizá-lo.
Quando você usar ele, ele te guiará por todo o trajeto, até mesmo utilizando cores para sinalização de problemas além uma explicação de como resolver essas questões.
Veja um exemplo de como o plugin se parece no back end do seu site WordPress:
Logo eu irei explicar como fazer o download e instalação, por enquanto achei interessante só demostrar a aparência e como ele parece fácil de usar.
Há duas versões do Yoast — uma gratuita e uma paga. Caso você tenha um site pequeno, recomendo utilizar a versão gratuita, porém, caso você tenha um site maior ou mais técnico, acredito que será melhor utilizar a versão paga.
Ambas as versões proporcionam:
- A possibilidade de ajustar seu título SEO, o slug da URL e a meta descrição
- Dicas para otimização do seu título SEO, slug da URL e meta descrição
- Pré-visualização da sua postagem, tanto em mobile quanto em resultados de busca do Google
- Análises sobre o uso de palavras-chave
- Um contador de links internos
- Avaliações de legibilidade
Além disso, a versão paga proporciona:
- Uma ferramenta de redirecionamento
- Sugestões para links internos
- Prévia de compartilhamentos em redes sociais
- A possibilidade de focar em várias palavras-chave
Quando se é um iniciante, SEO pode parecer algo difícil e até mesmo assustador, e isso faz com que muitas pessoas pensem em deixar para aprender sobre ele posteriormente. Confie em mim, seria um erro terrível não aprender agora.
Você vai perceber que Yoast é muito fácil de usar, e eu estarei aqui para explicar detalhadamente sobre ele.
Como baixar e instalar o Yoast SEO no WordPress
Caso você já tenha o Yoast instalado no seu site, mas precisa de dicas de como configurá-lo e utilizá-lo, pode pular para o próximo título.
Se ainda não o instalou, fique por aqui.
Você deve começar entrando no back end do seu site WordPress.
Isso te levará para o seu painel WordPress. Depois, vá para a aba “Plugins.”
Clique então em “Adicionar Novo” no menu, isso irá te direcionar para a lista de plugins.
Digite “Yoast” na barra de pesquisa, que se encontra na lateral superior direita.
Ao encontrar o plugin, clique em “Instalar Agora.”
Sempre tenha cuidado ao instalar plugins no seu site WordPress. Já que ele é um software livre, qualquer pessoa pode criar um, e mesmo que a equipe do WordPress faça um ótimo trabalho de monitoramento, há perigos.
Antes de instalar, dê uma olhada nas avaliações e nas atualizações, assim terá certeza de que o plugin ainda recebe suporte.
Depois disso você pode realizar a instalação. Ao clicar em “Instalar Agora,” o WordPress fará o download e instalação do plugin.
Após a instalação, será solicitado “Ativar” o plugin.
Assim que você realizar estes passos, estará tudo pronto.
Parabéns, você já tem o Yoast SEO instalado no seu site WordPress.
Ao observar o seu painel, poderá perceber na barra lateral esquerda a palavra “SEO”, lá você encontrará o Yoast.
O próximo passo após a instalação é configurar o Yoast SEO e aprender como aproveitar o máximo de suas funcionalidades.
Como configurar o Yoast SEO
Agora que você já tem o plugin instalado, pode fazer uso dele para utilizar SEO e atrair tráfego com o seu conteúdo.
O primeiro passo abaixo vai depender de você já ter utilizado algum outro plugin SEO antes do Yoast.
Se você utilizou, ele te dá a opção de importar as configurações deste antigo plugin, mas, caso não tenha utilizado, pode pular essa parte e ir direto para o tutorial de como configurar o Yoast SEO.
Na situação de ter utilizado outra ferramenta, vá para SEO > Ferramentas > Importar e Exportar.
Depois, selecione Importar de outros plugins de SEO.
Você pode notar que é possível selecionar as configurações de outros plugins de SEO, dentre estes o All-in-One SEO, wpSEO e o Woo SEO Frameworks.
Selecione a ferramenta SEO que estava utilizando antes e então clique em Importar, assim o Yoast irá realizar a importação de todas as suas configurações, incluindo coisas como as suas configurações padrão do sitemap XML ou modelos de título padronizados.
ATENÇÃO: A opção de importar somente pode ser utilizada por usuários pagantes do Yoast, então caso você precise dessa funcionalidade, será necessário realizar o upgrade.
Se essa é a sua primeira ferramenta SEO você estará começando do zero, e mesmo que tenha importado as suas configurações de outro plugin eu recomendo checar o que demonstrarei abaixo, assim poderá aproveitar ao máximo o Yoast SEO.
Veja agora como configurar todas as funcionalidades do Yoast SEO e entender como elas atuam.
Comece clicando em SEO na barra lateral do WordPress, isso irá te direcionar para o painel de controle do Yoast.
Aqui você pode observar eventuais problemas SEO identificados, assim como notificações do plugin.
Iremos começar com o Tour de Introdução, que demonstrará o passo a passo de como configurar o Yoast SEO.
Se dirija para a aba Geral > Iniciar Tour para começar.
Será apresentada uma opção para você configurar sozinho ou pagar por um serviço de configuração.
Poderíamos pagar alguém, mas qual a graça nisso?
Veja como você pode configurar o plugin sozinho.
Estarei utilizando como exemplo um blog de pais para ensinar o passo a passo, porém, terei que riscar alguns detalhes sobre o site para demonstrar o processo.
Primeiro, o Yoast irá solicitar que você responda sobre a finalidade do site que está utilizando:
Eu escolhi a primeira opção, visto que estamos configurando o Yoast para um site que está no momento funcionando na internet.
Se você está fazendo isso para o seu próprio site, e esse site não tem fins de desenvolvimento, a primeira opção provavelmente é a sua também.
Caso escolha um site para fins de desenvolvimento ou testes, o Yoast impedirá que esse site seja classificado por ferramentas de busca, do contrário, isso poderia acarretar em diversos problemas, como conteúdo duplicado, por exemplo.
Por outro lado, se você escolher a opção de desenvolvimento ou testes para um site que está funcionando na internet, esse site não será encontrado por ferramentas de busca.
Tenha muita atenção ao escolher a opção.
Agora você precisa definir o tipo de site, algo bem simples. No meu caso, como estou utilizando um pequeno site para publicações, irei selecionar “Site de notícias.”
Depois, o Yoast irá perguntar se você é uma pessoa ou uma empresa. Neste exemplo, o site é para uma empresa.
Se você está criando um site pessoal, para um portfólio ou um blog pessoal por exemplo, responda que é uma pessoa, assim será solicitado o seu nome.
Se você selecionar Empresa, será solicitado o nome e uma imagem do logo da empresa.
Quando você terminar a etapa acima, o Yoast irá solicitar seus perfis em redes sociais. Adicione todos que puder.
Em seguida, vem uma parte um pouco mais difícil. Aqui o Yoast te pergunta sobre ‘Visibilidade por tipo de postagem,’ ou seja, ele está te pedindo que diga o que deve ser mostrado para as ferramentas de busca, ou que páginas não devem ser indexadas.
Caso queria entender isso melhor, pode aprender sobre quais páginas talvez devam ser bloqueadas para as ferramentas de busca aqui.
Em geral, você deve bloquear das ferramentas de busca coisas como mídia, páginas de agradecimento, páginas com versões compatíveis para impressão e páginas de depoimentos.
Deixarei essas configurações no padrão. Normalmente, você fará isso também.
ATENÇÃO: Caso você esteja usando um tema que tenha mais tipos de páginas, irão aparecer mais opções nesta seção.
Se aparecem mais opções, você deve decidir se deseja que estes tipos páginas sejam indexados ou não.
Essa próxima parte não tem erro, você basicamente deve responder se o seu site tem vários autores. No meu caso tem, então selecionei “sim.”
Se você planeja realizar publicações através de um só ou poucos usuários, selecione “Não,” assim o Yoast não irá indexar páginas de autores.
Depois, será solicitado que você conecte o Yoast ao Search Console do Google.
Caso você selecione “Reautenticar com o Google” será aberta uma nova janela, ali você deve entrar na sua conta do Google, isso te entregará um código que deve ser inserido no Yoast.
Se você ainda não usa o Search Console, recomendo criar uma conta assim que puder. A grande vantagem dessa ferramenta gratuita é que ela te dá acesso a milhares de dados.
E se você ainda não tem um Google Console pronto para uso, pule este passo e retorne posteriormente.
Agora vamos falar sobre as Configurações de Título.
Veja um exemplo do que irá aparecer nos resultados de busca ao lado do seu título SEO:
Digite o nome que você quer que apareça nos resultados de busca em “Nome do Website.”
No fim, não importa muito o tipo de separador que você escolher, eu particularmente utilizo um traço.
Em seguida, você pode assinar o newsletter do Yoast se desejar. Caso esteja trabalhando nisso sozinho, recomendo assinar para receber dicas e aprender mais sobre o tópico, mas saiba que não é algo obrigatório.
Pronto, você finalmente aprendeu como configurar o Yoast SEO.
Mas não se precipite, esse é só o começo. Agora é a hora de aprender a usá-lo.
Como usar o Yoast SEO
A maior parte dos usuários de WordPress só veem o Yoast em ação quando publicam uma nova postagem.
Isso faz todo sentido, pois o Yoast pode ajudar com SEO on page, e isso abrange palavras-chave, meta e otimização de títulos.
Vejamos agora como o plugin se parece. Também observaremos todas as funcionalidades que ele proporciona.
Assim que você escrever uma nova postagem vá ao fim da página, lá você irá notar o menu do Yoast, que se parece mais ou menos assim:
No topo do menu é possível ver três abas, uma analisa legibilidade e a outra palavras-chave. Se você comprar o plugin, poderá ver uma aba a mais, ela serve para palavras-chave adicionais.
Na barra lateral esquerda há outras funcionalidades, logo falarei sobre elas.
Primeiro, vamos analisar as abas que citei acima e ver como podemos fazer bom uso delas.
A primeira aba analisa a ‘legibilidade’, ou seja, ela irá avaliar o quão fácil é a leitura da sua postagem.
O Yoast usa sinalizadores simples no estilo de semáforos, eles mostram se você está indo bem ou não. O verde significa que está tudo bem, o amarelo que você precisa melhorar esse ponto, e o vermelho sinaliza que você deve se atentar a um problema.
A postagem que estou usando para exemplificar, como você pode ver, está relativamente boa, tendo somente um sinalizador vermelho.
Toda vez que o Yoast te mostrar um sinal vermelho você deve corrigi-lo, mas não se preocupe, o Yoast te ajudará com observações e soluções.
O sinal vermelho acima diz: “O seu texto contém dois casos onde 3 ou 4 frases consecutivas começam com a mesma palavra. Tente mudar isso!”
Isso é algo bem fácil de consertar. Além disso, o Yoast também vai te avisar de casos em que você utilize muita voz passiva, ou tenha frases complexas demais, ou até mesmo quando escrever títulos demasiadamente longos.
Agora, vejamos sobre a segunda aba, a de “Palavras-chave.”
Essa análise é algo mais complicado.
Aqui, você pode ter uma prévia de como o seu site vai parecer nos resultados de busca, a palavra-chave focada, e uma avaliação do Yoast sobre a otimização da sua postagem.
Você pode perceber que há muita informação aqui, irei te guiar nisso.
Passo 1: Atualize o seu título para SEO e a meta descrição.
Comece clicando em “Editar o snippet.”
O Yoast chama isso de título SEO, mas também pode ser conhecida como title tag.
Isso é algo muito importante no Google, então use o quanto desejar, desde que não passe de 60 caracteres.
Segundo a Moz, o máximo que o Google costuma mostrar em um resultado de busca é de 50 a 60 caracteres de uma title tag.
Se você ultrapassar esse limite, o Google vai cortar o seu título com reticências, dessa forma:
No caso acima, eu usei as reticências para criar um ar de curiosidade.
Porém, na maioria das vezes, você vai querer que o leitor consiga ver todo o título SEO que você se esforçou tanto para escrever.
Agora que você tem um título bem otimizado, é hora de focar no slug, também conhecido como URL. O WordPress cria automaticamente uma para você baseando-se no título, mas você pode modificar se assim desejar.
Normalmente, é desejável que a URL seja simples para facilitar o entendimento do usuário, e também que ela contenha uma palavra-chave, se possível.
O WordPress costuma fazer um ótimo trabalho ao criar esse tipo de coisa automaticamente, então não se sinta na obrigação de modificar.
Em seguida, você terá a meta descrição, ela é preenchida automaticamente com as primeiras linhas do seu artigo.
Nos resultados de busca, a meta descrição será as duas (o número pode variar) linhas abaixo do seu título SEO.
Você terá mais ou menos 160 caracteres disponíveis para capturar a atenção do leitor e conseguir que cliquem no seu artigo, então escreva sabiamente.
A Google já explicou várias vezes que a meta descrição não entra na lista de fatores para rankear, logo, não é algo que afeta diretamente o seu lugar nos resultados de busca.
Contudo, uma boa meta descrição pode aumentar o seu tráfego e cliques, o que de fato afeta o seu ranking indiretamente.
Veja as melhores dicas para escrever uma boa meta descrição:
- Seja claro. Use a meta descrição para demonstrar ao leitor sobre o tópico da sua postagem. Os dê informações o suficiente para que saibam se a sua página é o que procuram.
- Utilize palavras-chave. Isso não irá afetar diretamente o seu SEO, mas será um bom indicador para o leitor sobre o que é a sua postagem.
- Seja persuasivo. Provoque os leitores, seja convidativo, atraia-os para clicar na sua postagem e saber mais.
Já falamos sobre o título SEO, o slug e a meta descrição, agora só resta a seção de avaliação do Yoast.
Nesta seção o Yoast dará sugestões sobre como aprimorar os itens que já foram mostrados anteriormente. Preste atenção nas sugestões e modifique tudo o que você observe que possa lhe ajudar.
Porém, pense nos seus leitores acima de tudo.
Não há mal algum em ignorar alguns sinalizadores amarelos ou vermelhos, caso decida que assim será melhor para os leitores.
Se você colocar a necessidade dos leitores em primeiro lugar, não há como errar.
Agora que já conversamos sobre as abas superiores, vamos dar uma olhada na aba lateral esquerda.
Lá você pode observar um semáforo, um símbolo de compartilhamento e uma engrenagem.
O semáforo é a parte de análises que vimos anteriormente.
O símbolo de compartilhamento te dá uma prévia da aparência da sua postagem no Facebook. Essa ferramenta é muito útil caso você use um programa de postagem automática.
Nesta seção, você pode escolher um diferente título, meta descrição e imagem para sua postagem no Facebook.
Esse não é um passo realmente necessário, mas pode ser bem utilizado caso você esteja direcionando sua postagem para um público específico no Facebook ou caso você queira fazer um teste com diferentes descrições.
Ao clicar no último ícone da barra lateral você será direcionado às configurações avançadas.
A indexação de meta robots é relacionada com a “Visibilidade por tipo de postagem” que vimos anteriormente ao configurar o Yoast SEO.
Deixe as configurações como estão, caso queira indexar no Google a sua página ou postagem.
Agora, se for uma página que você não quer indexar no Google, ou uma página de agradecimento, abra o menu suspenso e selecione a opção “não indexar.”
Se você estiver publicando novamente algum conteúdo, esse também é o lugar em que adiciona uma URL canônica.
Isso pode reduzir problemas com conteúdo duplicado, já que identifica ao Google a fonte original do conteúdo.
Por exemplo, isso pode ser muito útil se você tiver uma versão compatível para impressão de uma página ou se você sindicar conteúdo de outro editor.
Conclusão
Eu espero que esse pequeno tutorial sobre Yoast SEO possa ter respondido as suas dúvidas. Como você deve ter percebido, é uma ótima ferramenta SEO para donos de sites, de todas as formas possíveis.
Eu já a uso há anos e a recomendo para todos os meus clientes.
Você tem tido sucesso ao utilizar o Yoast? Me conte um pouco sobre as suas experiências.

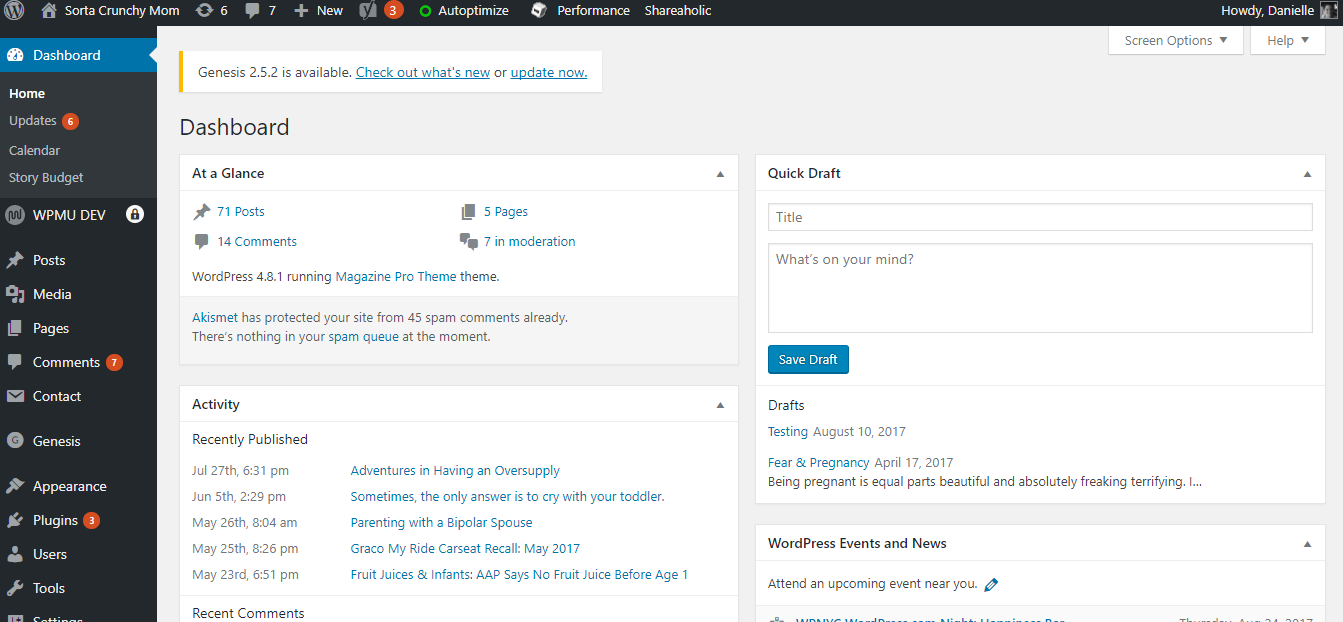
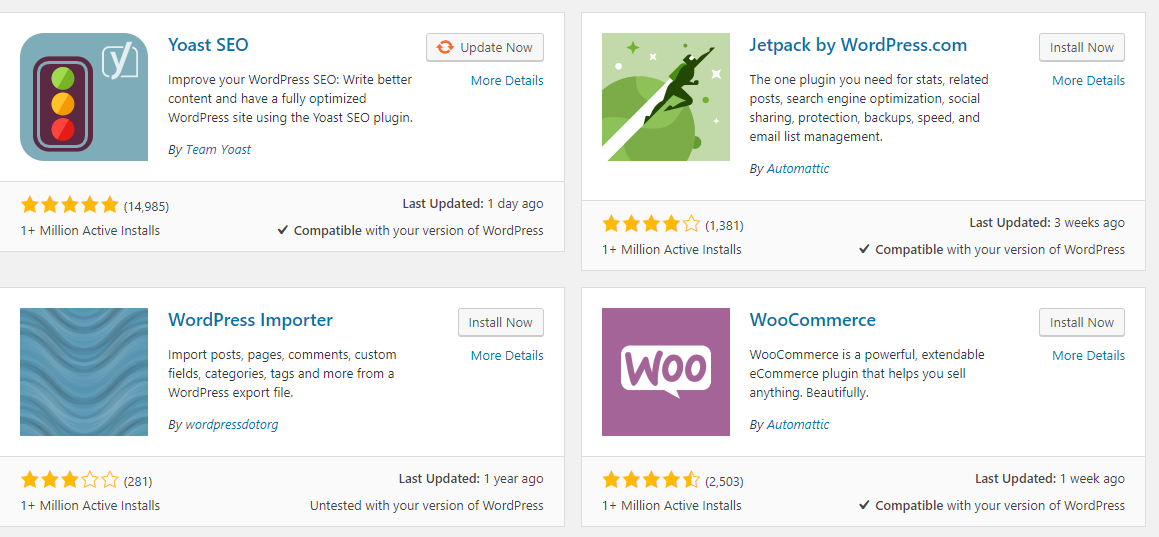
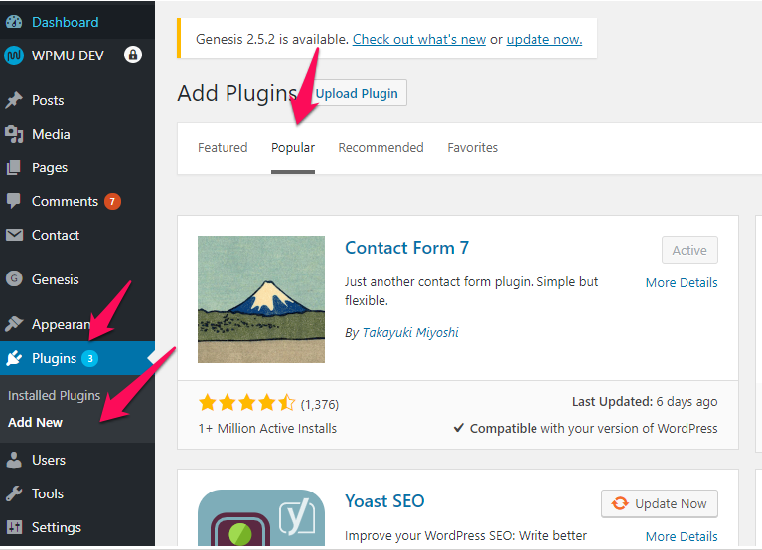
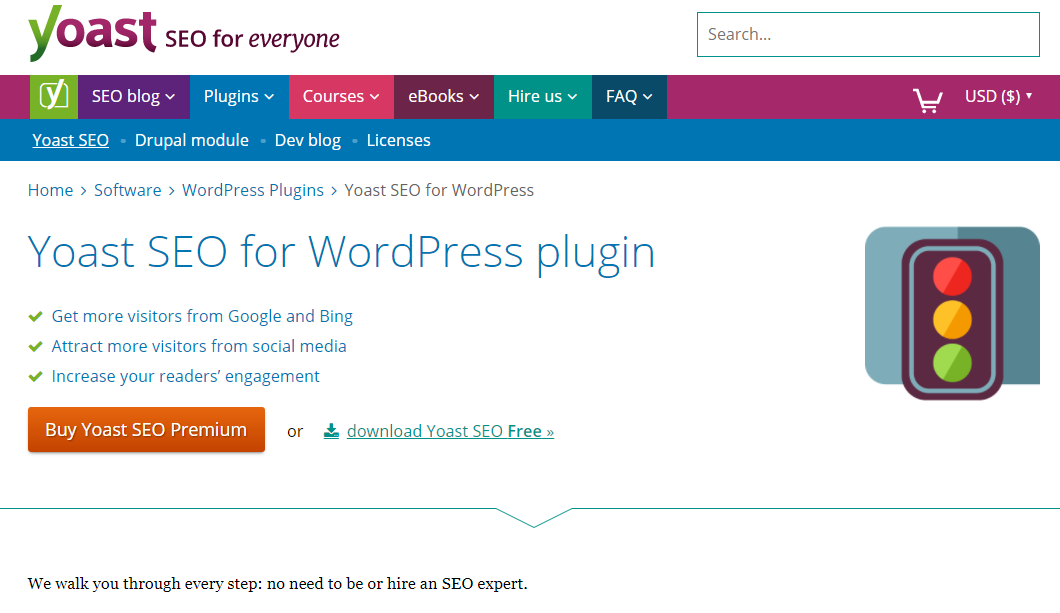
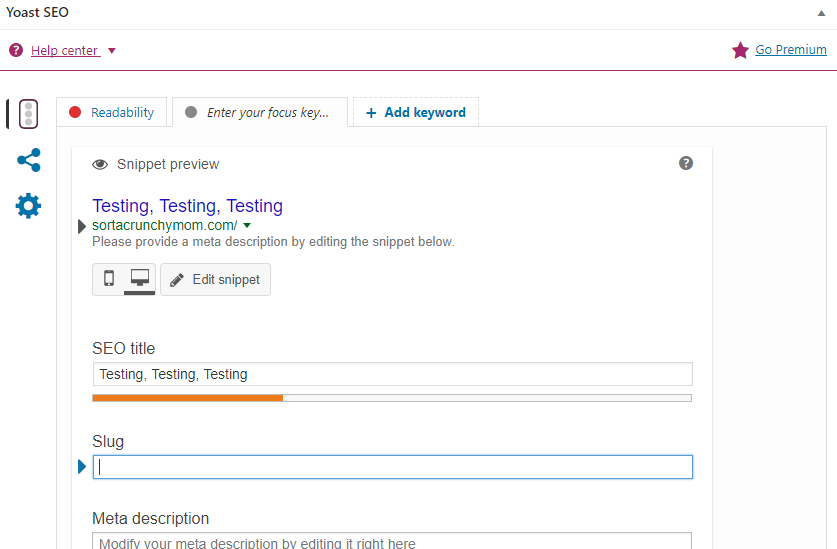
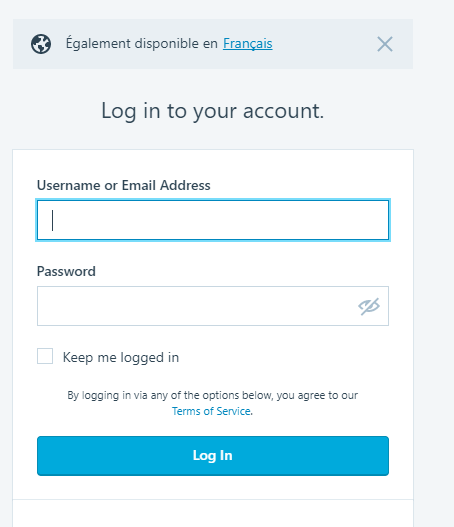
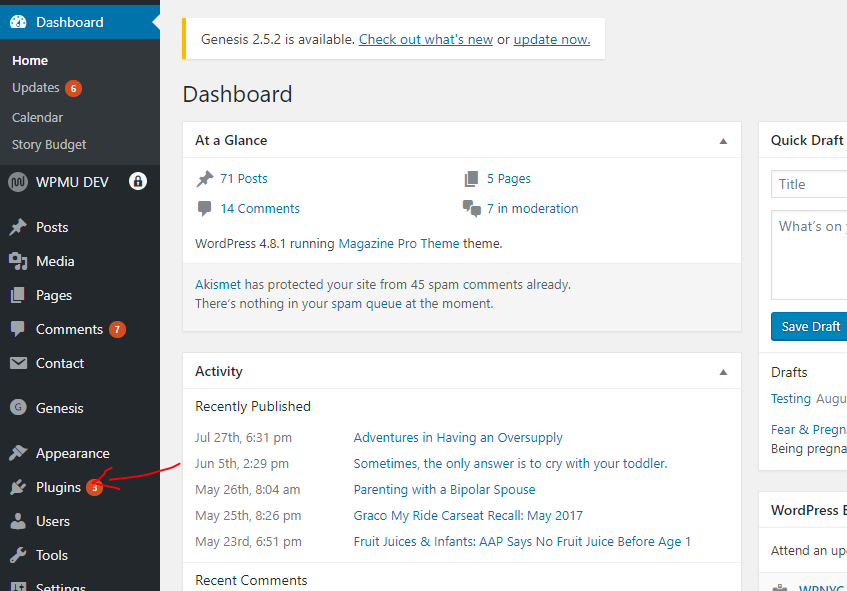
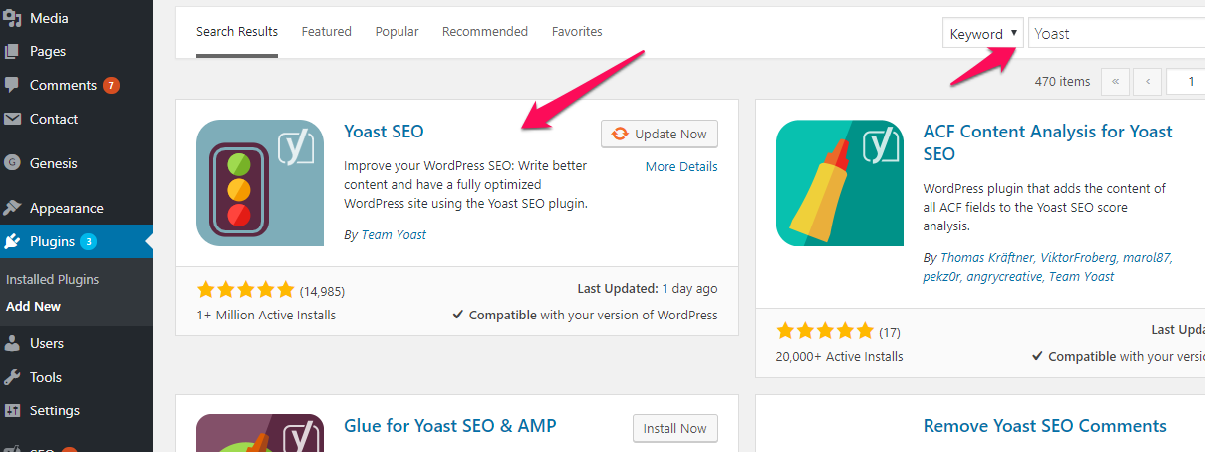
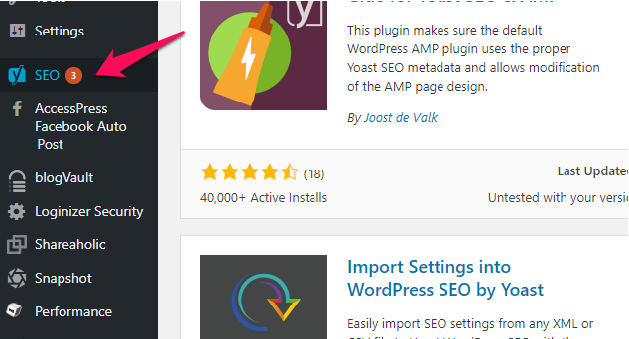
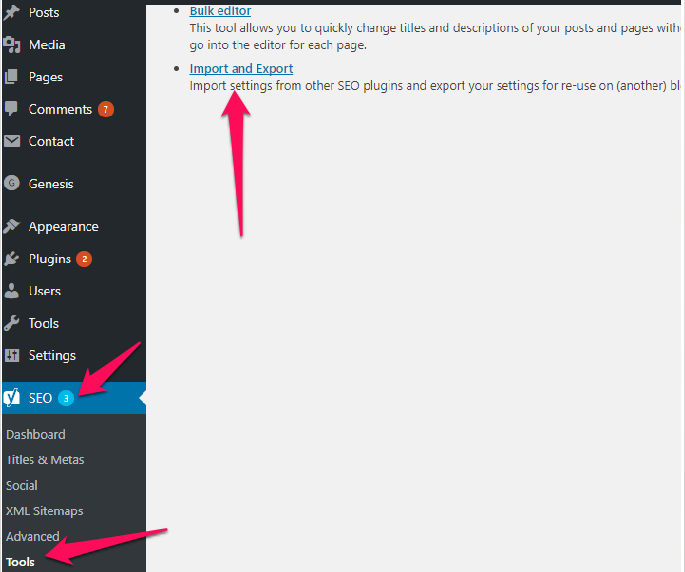
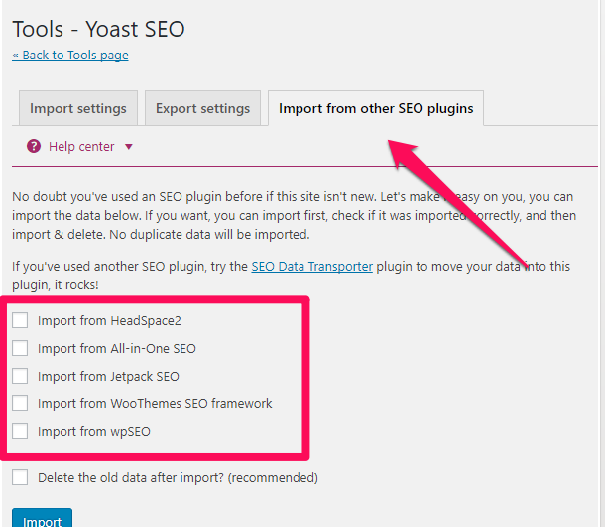
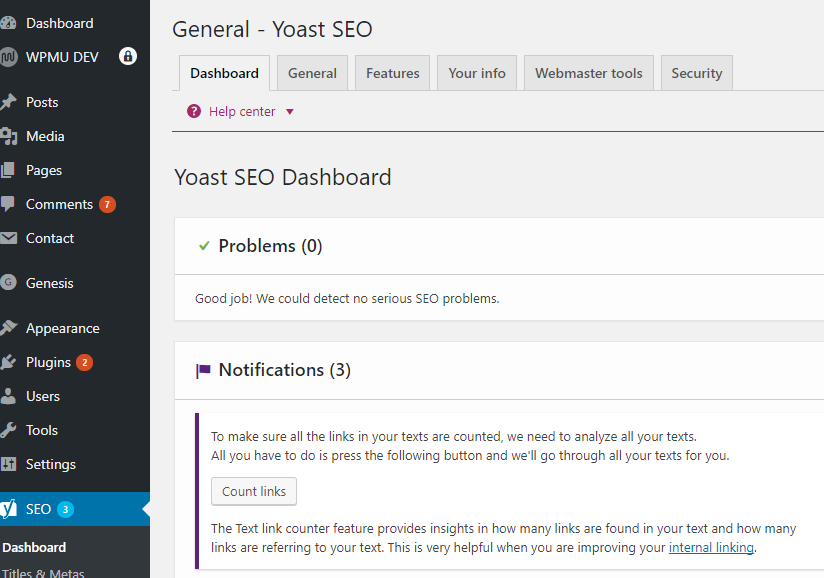
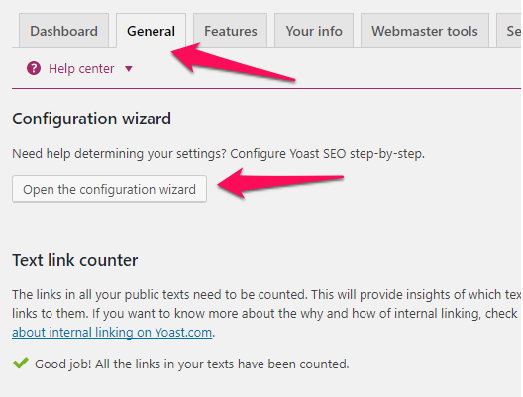
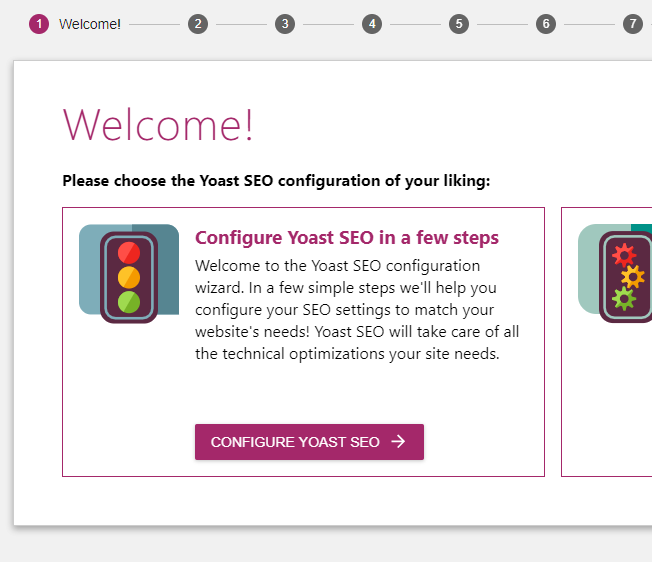
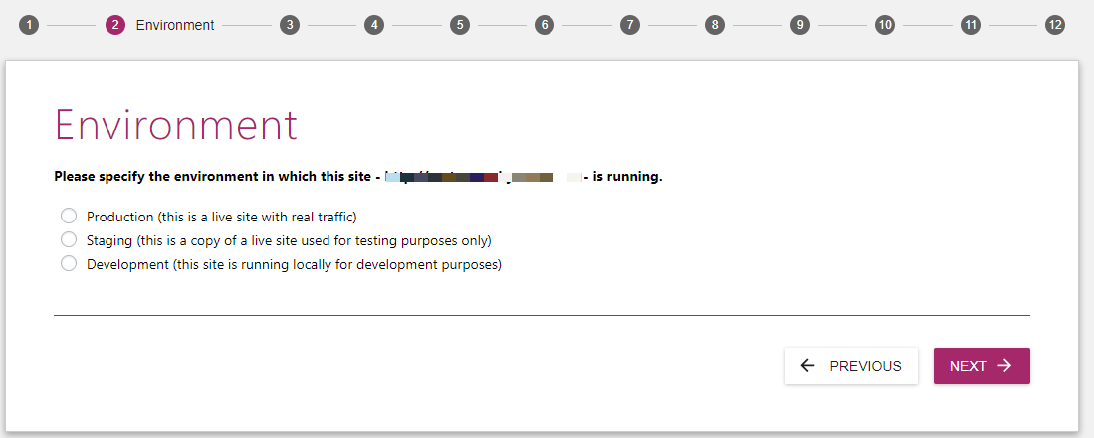
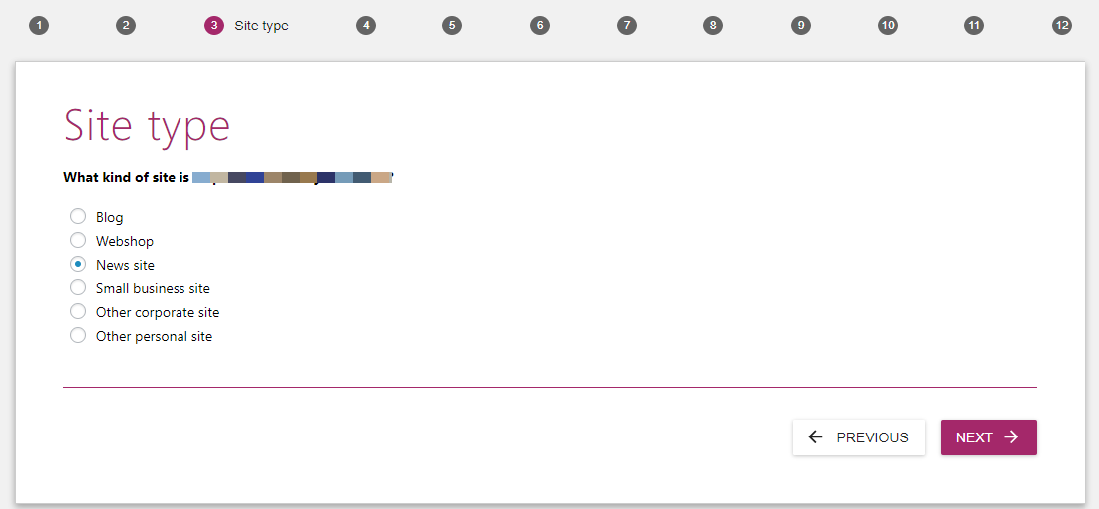
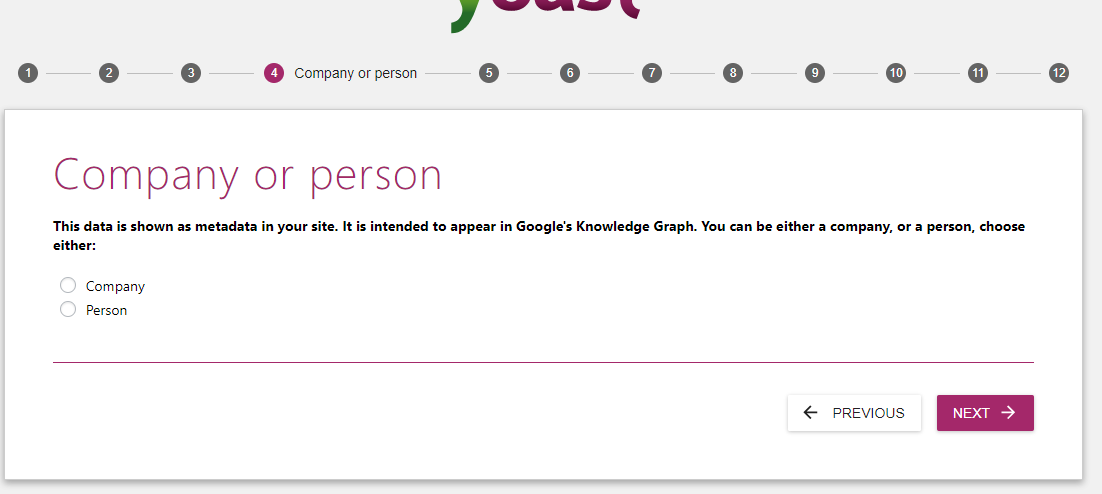
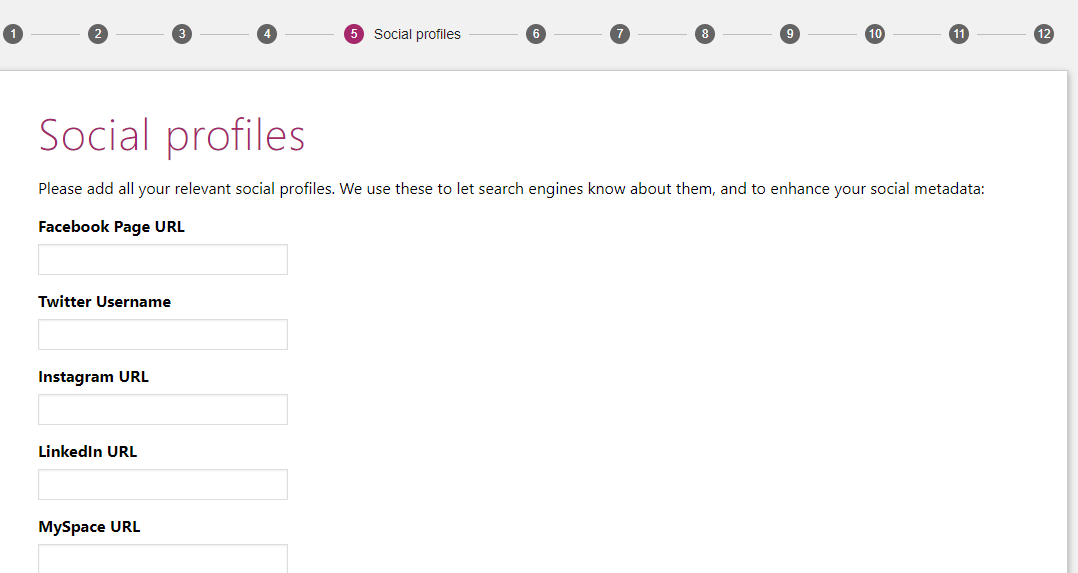
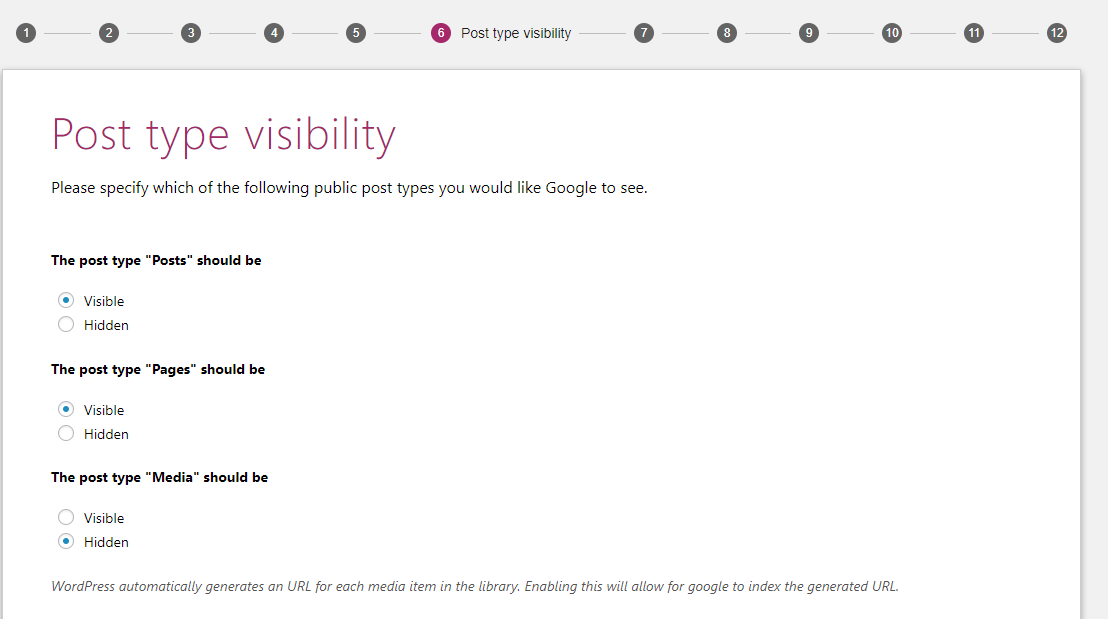
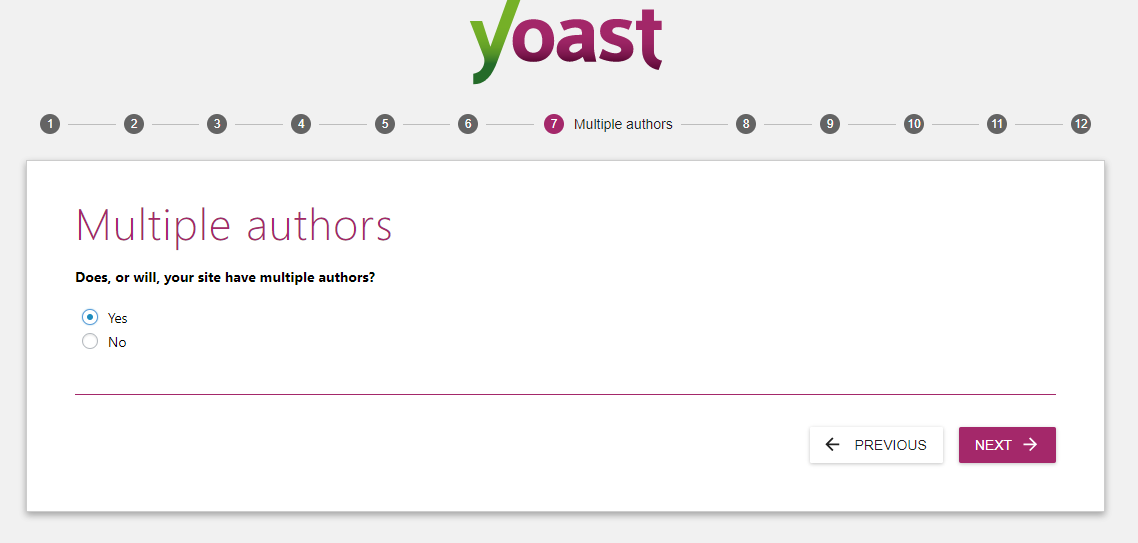
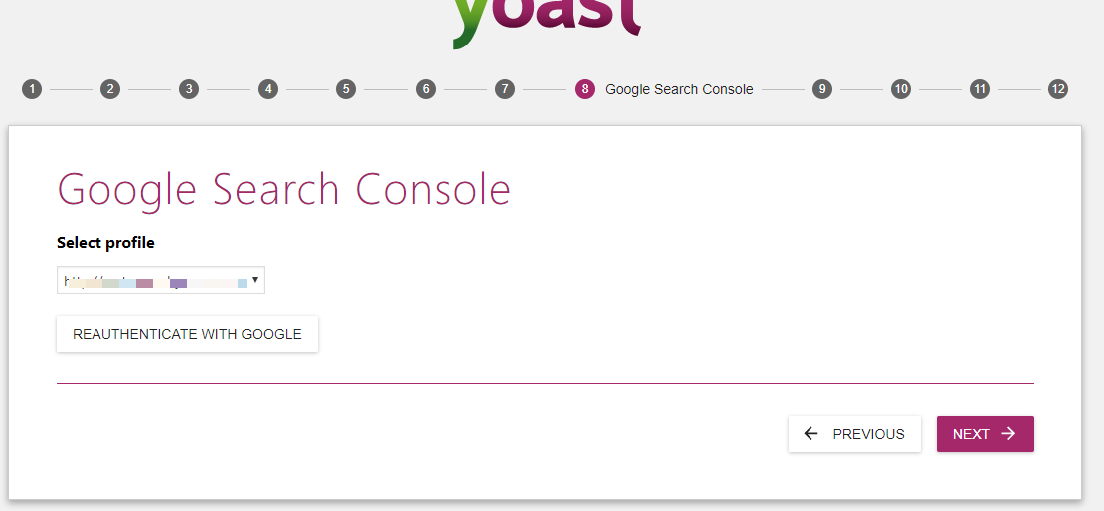
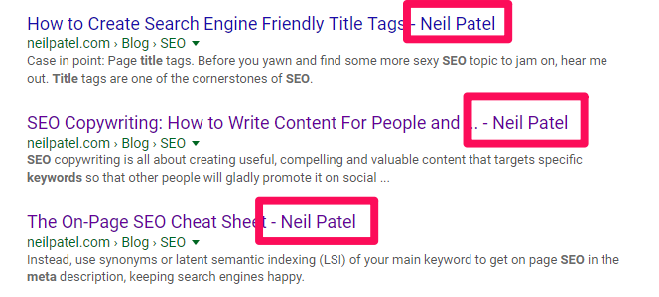
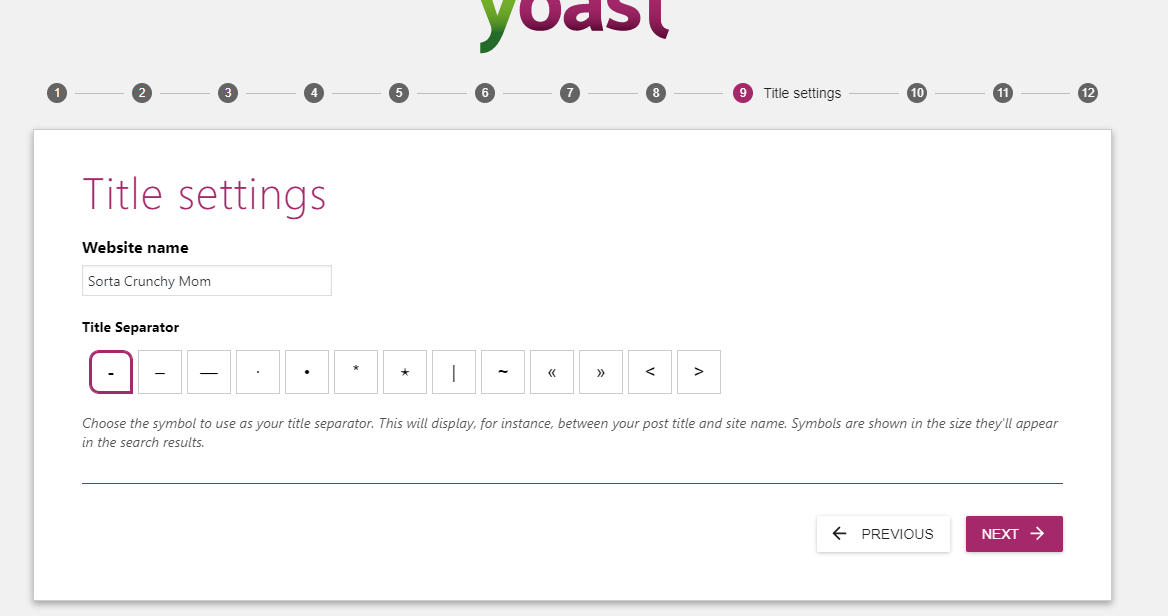
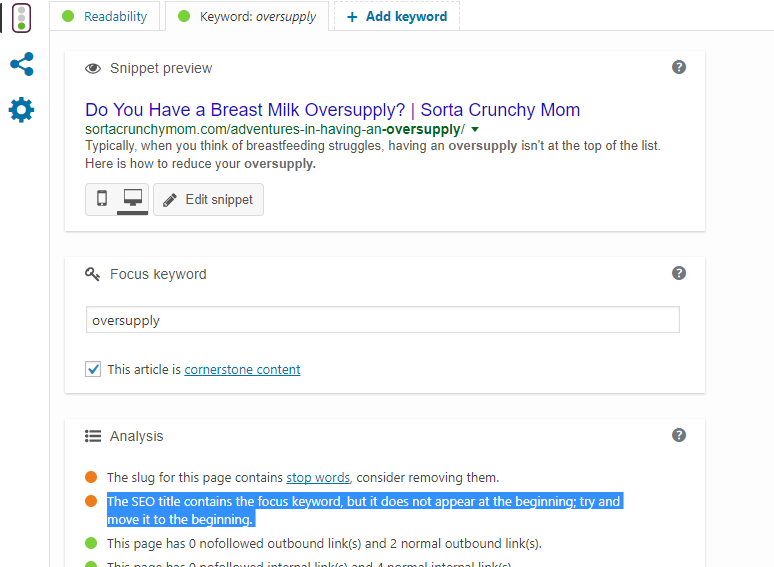
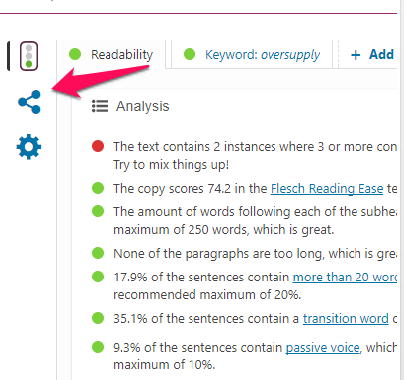
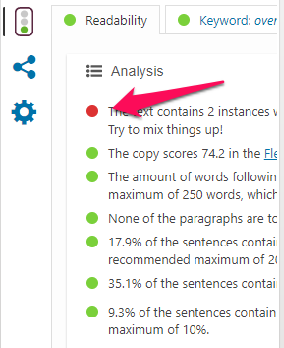
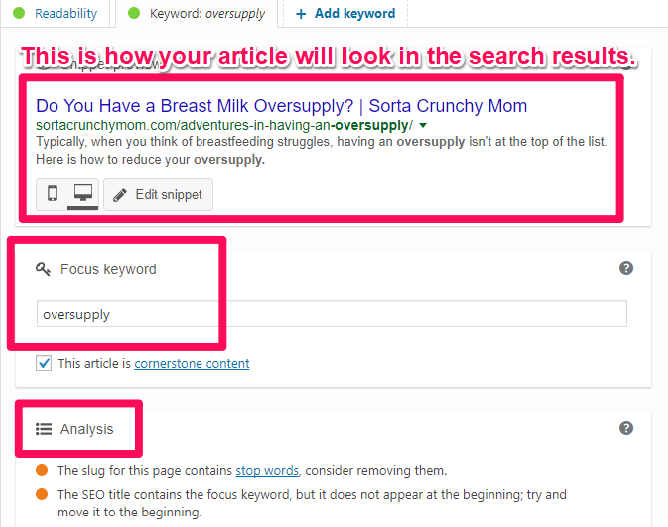
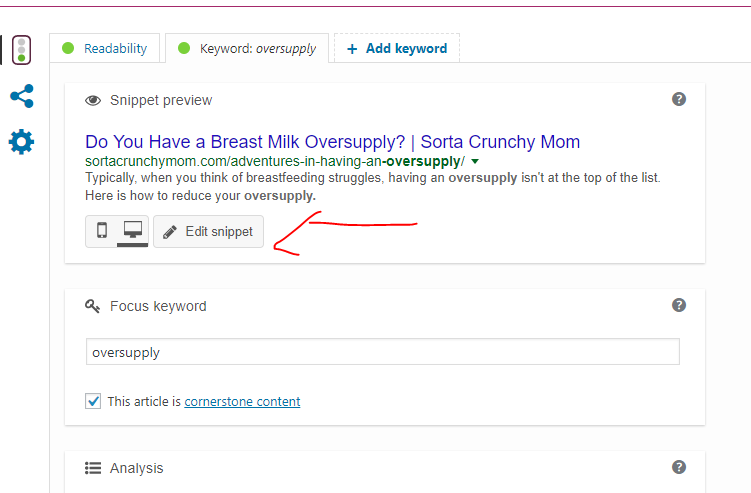
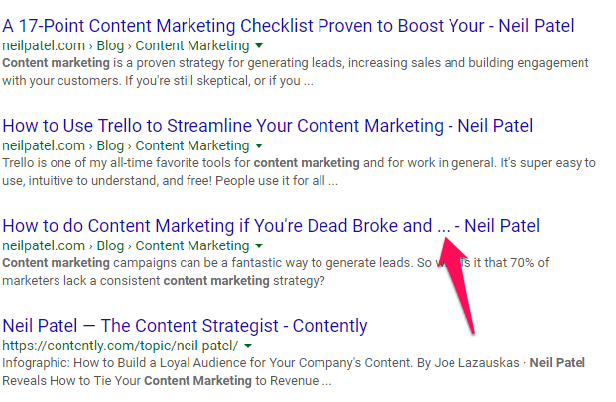
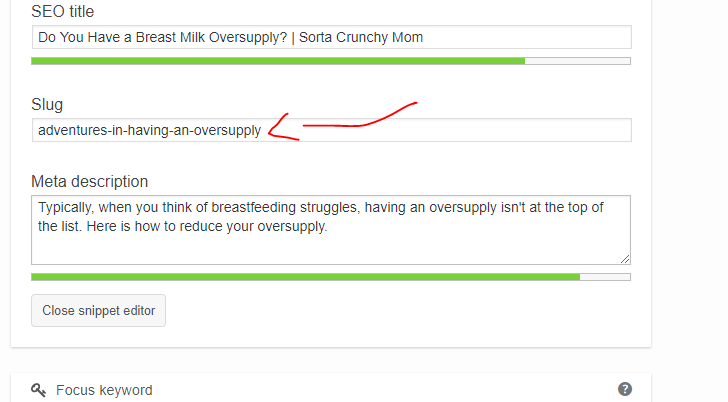
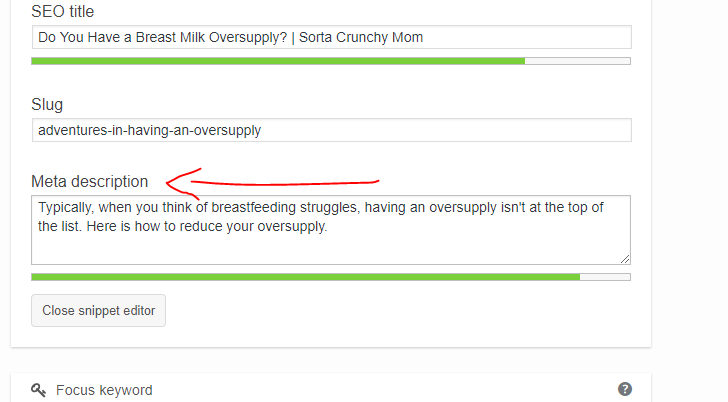
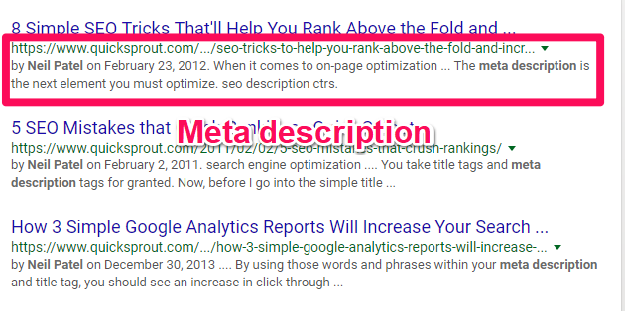
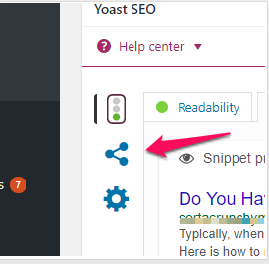
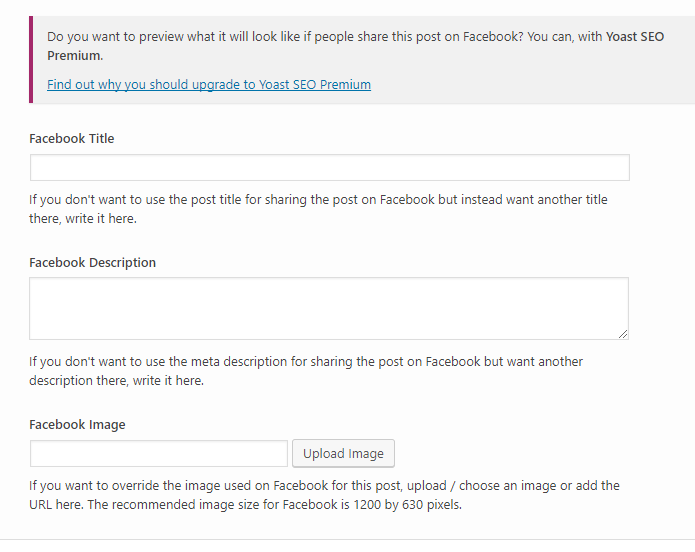
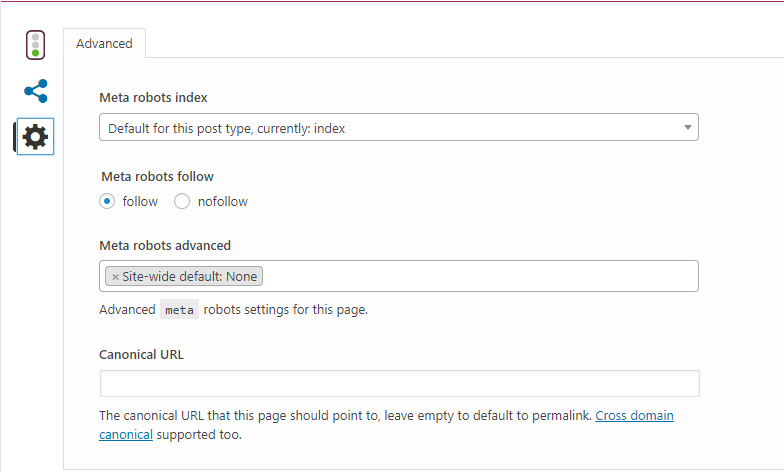
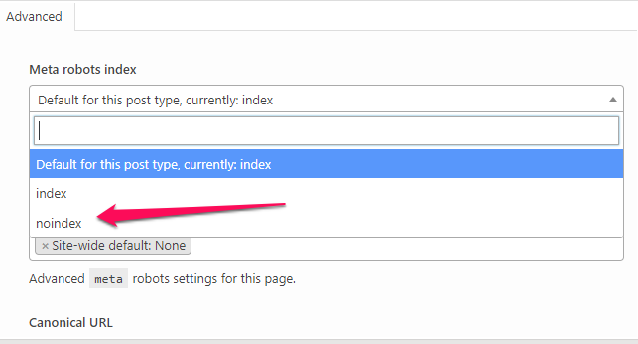
Comentários (11)