Para muchos dueños de sitios web, el SEO parece demasiado complejo. Este no debe ser el caso.
Aunque puedes contratar a un experto en SEO, también puedes hacer mucho por tu cuenta utilizando herramientas de SEO y sistemas de gestión de contenido personalizables.
Hoy quiero hablar sobre el matrimonio perfecto entre los dos: WordPress y Yoast SEO.
Si quieres una plataforma poderosa, personalizable y fácil de utilizar donde alojar tu sitio web, no busques más que WordPress.
Originalmente se lanzó como b2/cafelog en 2001, hoy WordPress representa el 26% de la web.
De hecho, todos los días se crean más de 500 nuevas marcas con él.
Aprender a utilizar WordPress es bastante simple, lo que disminuye la barrera de entrada para muchos editores y dueños de sitios web.
WordPress utiliza un software open-source, lo que significa que es muy personalizable, ya que programadores de todo el mundo pueden crear plugins.
Estos plugins te permiten personalizar tu sito en WordPress de muchas maneras, incluyendo:
- Agregar botones para compartir en redes sociales.
- Obtener estadísticas sobre las veces que se comparten.
- Revisar comentarios para que no tengan spam.
- Crear galerías de imágenes y slideshows.
- Optimizar las búsquedas.
Y mucho, mucho más.
Estos son algunos de los plugins más populares en WordPress:
Puedes encontrar los plugins más populares dirigiéndote al dashboard de WordPress, luego haciendo click en plugins > agregar nuevo > popular.
Ahora que comprendes qué es WordPress y cómo los plugins pueden ayudarte a obtener el mayor provecho de la plataforma, hablemos acerca de Yoast SEO.
Este plugin es super poderoso, y si no lo estás utilizando ya, estás perdiendo todas sus oportunidades.
¿Qué es Yoast y qué hace?
Yoast SEO, o mejor conocido únicamente como Yoast, es un plugin de WordPress diseñado para hacer SEO on site simple para los usuarios de WordPress.
Su lema es: SEO para todos. Y el plugin es realmente para cualquiera y para todos sin importar qué tan bien entiendan el SEO.
Una de mis cosas favoritas acerca de Yoast, es que hace que el SEO sea simple y no requiere que sepas de código.
El plugin te guía a lo largo de cada paso y utiliza códigos fáciles de entender para mostrarte dónde hay problemas, y luego te muestra cómo arreglar esos problemas.
Este es un ejemplo de cómo se muestra el plugin en el backend de tu sitio de WordPress.
Te mostraré cómo descargarlo en un momento, pero quiero enseñarte cómo se ve ahora para que veas lo simple que es.
Hay dos versiones de Yoast: una es gratis y una requiere pago. Para la mayoría de sitios web pequeños, puedes fácilmente obtener lo que necesitas de la versión gratuita. Sitios web más grandes, o más técnicos, se beneficiarán de la versión de pago.
Ambas versiones ofrecen:
- La posibilidad de ajustar el título para SEO, la URL y la meta descripción
- Consejos de optimización de SEO para el título, la URL y la meta descripción
- Una previsualización de cómo se verán tus publicaciones en un dispositivo móvil y en los resultados de búsquedas de Google
- Un análisis del uso de palabras clave
- Un contador de enlaces internos
- Y un verificador de legibilidad
La versión premium de Yoast también ofrece:
- Una herramienta de redirección
- Sugerencias de enlaces internos
- Previsualizaciones del contenido compartido en redes sociales
- La posibilidad de enfocarse en múltiples palabras clave
El SEO puede ser complicado, e incluso abrumador, si apenas estás empezando. Tal vez te sientas tentado a omitir el SEO por ahora, pero eso sería un gran error.
Te darás cuenta que Yoast es simple de utilizar, pero voy a guiarte a lo largo de cada paso desde el principio.
Cómo descargar e instalar Yoast en WordPress
Si ya has instalado Yoast en tu sitio web y simplemente quieres consejos acerca de cómo configurar y utilizarlo, salta esta sección y dirígete a «Configurando Yoast.»
Si no tienes Yoast en tu sitio de WordPress, entonces empecemos por el principio.
El primer paso es iniciar sesión en el backend de tu sitio en WordPress.
Esto te llevará hacia tu Dashboard de WordPress. Haz click en «Plugins.»
Luego, elige «Añadir Nuevo» en el menú desplegable, lo que te llevará, esencialmente, a la tienda de plugins.
Escribe «Yoast» en la barra de búsquedas en la parte superior derecha.
Haz click en «Instalar Ahora» en la esquina derecha del plugin.
Dado que WordPress es un software de código abierto, siempre deberías ser cuidadoso con la descarga de plugins. Cualquiera puede crearlos, aunque WordPress hace un buen trabajo monitoreándolos.
Asegúrate de revisar los comentarios y busca actualizaciones recientes, para asegurar que cualquier plugin que instales siga teniendo soporte.
Después de que hagas click en «Instalar Ahora», WordPress descargará e instalará el plugin.
Luego, solicitará que «Actives» el plugin.
Una vez que completes estos pasos, puedes empezar.
Felicidades, ya tienes Yoast SEO instalado en tu sitio de WordPress.
Si regresas al dashboard de WordPress, verás Yoast SEO en la barra lateral izquierda bajo «SEO.»
El siguiente paso es configurar Yoast, y aprender cómo sacar el mayor provecho de tu nuevo plugin.
Configurando Yoast
Ahora que ya has instalado Yoast, puedes empezar a utilizarlo para mejorar tu SEO y construir tráfico a tu contenido.
El primer paso dependerá de si has estado utilizando otro plugin de SEO antes de instalar Yoast.
Si lo has hecho, Yoast hace que sea simple importar esas configuraciones. Si no es así, salta esta sección y dirígete directamente a la configuración.
Bien, si estás utilizando otra herramienta, ve a SEO > Herramientas > Importar y Exportar.
Luego, selecciona Importar de otros plugins de SEO.
Verás que puedes seleccionar las configuraciones para algunos otros plugins de SEO, incluyendo All-in-One SEO, wpSEO, y Woo SEO Frameworks.
Marca la casilla de la herramienta de SEO que estabas utilizando y haz click en Importar. Yoast automáticamente importará tus configuraciones, incluyendo cosas como la configuración XML por defecto del mapa de sitio o una plantilla de encabezado por defecto.
NOTA: La función de importar solo está disponible para usuarios premium de Yoast. Así que, si no ves la opción, tal vez sea el momento de adquirir un plan de pago.
Si no estabas utilizando otra herramienta de SEO, estarás empezando de cero.
Incluso si importaste tus configuraciones de otro plugin, recomiendo revisar todas la configuraciones de abajo para que puedas sacar el mayor provecho de Yoast.
Veamos cómo configurar todas estas cosas y qué significan cada una de ellas.
Primero, haz click en SEO en la barra lateral de WordPress. Esto te llevará a tu dashboard de Yoast.
Aquí verás cualquier problema importante de SEO, al igual que cualquier nueva notificación.
Vamos a empezar con el Configuration Wizard, el cual nos explicará el proceso de configuración paso a paso.
Haz click en General > Configuration Wizard para abrirlo.
Se te dará la opción de configurarlo tú mismo o pagar un servicio de configuración.
Podríamos pagarle a alguien, pero ¿qué tiene eso de divertido?
Configurémoslo nosotros mismos.
El sitio que estoy utilizando como ejemplo, es un blog madre. Difuminaré los detalles, pero realmente quiero mostrarte este proceso paso a paso.
Primero, está el ambiente. Yoast quiere saber qué tipo de sitio es este:
Voy a elegir la primera opción porque estamos configurando Yoast para un sitio que está vivo ahora mismo en Internet.
Si estás haciendo esto para tu propio sitio web y no se trata de un sitio solamente utilizado para desarrollo, probablemente también elijas la primera opción.
Si eliges un sitio en desarrollo, Yoast evitará que el sitio sea indexado por los motores de búsqueda, lo que puede crear una variedad problemas incluyendo contenido duplicado.
Es importante notar que si eliges desarrollo para un sitio público, tu sitio no será encontrado en motores de búsqueda.
Así que, asegúrate de elegir la opción correcta.
Luego, viene el tipo de sitio, lo cual es bastante simple. Dado que este es un pequeño sitio editorial, vamos a elegir ‘News site.’
Después, Yoast pregunta si somos una persona o una empresa. En este caso, el sitio es para una empresa, así que vamos a elegir esa opción.
Si estás creando un sitio personal, digamos para un portafolio o un blog personal, entonces elige «Persona.» Yoast pedirá tu nombre.
Si eliges Empresa, Yoast pedirá que agregues el nombre y subas una imagen para el logo de la empresa.
Luego, preguntará acerca de tus redes sociales. Agrega tantas como tengas actualmente.
Luego, Yoast preguntará sobre el ‘Tipo de visibilidad de los post.’ Esta parte es un poco más complicada, Yoast está preguntando qué debería mostrar a los motores de búsqueda o qué páginas deberían ser indexadas.
Puedes aprender más acerca de qué páginas querrás bloquear de los motores de búsqueda aquí.
En general, querrás bloquear a los motores de búsqueda cosas como contenido multimedia, páginas de agradecimiento, versiones de páginas para imprimir, páginas de prueba y páginas de testimonio.
Vamos a dejar las configuraciones por defecto. En la mayoría de casos, tú también lo puedes hacer.
NOTA: Si estás utilizando un tema con más tipos de páginas, quizás veas más opciones en Tipo de Visibilidad de Post.
Si es así, necesitas determinar si quieres que esas páginas sean indexadas o no.
Seguido, hay otra configuración simple. ¿Tienes múltiples autores? Este sitio sí, así que seleccionamos ‘Sí.’
Si planeas publicar artículos bajo uno o pocos usuarios, entonces selecciona ‘No.’ Esto le dice a Yoast que no indexe las páginas de autor.
Después, Yoast quiere conectarse al Google Search Console.
Si eliges «Reauntenticar con Google», se abrirá una nueva ventana y te pedirá que inicies sesión en tu cuenta de Google. Luego, te dará un código para ingresar en Yoast.
Si no tienes la Search Console, recomiendo que crees una cuenta. Te da acceso a mucha información y, lo mejor de todo, es completamente gratis.
Si todavía no has configurado el Google Search Console, puedes saltar este paso y regresar luego.
Lo que viene ahora es la Configuración del Título.
Esto es lo que aparecerá en los resultados de búsquedas después de tu Título de SEO. Por ejemplo:
Querrás asegurarte que el ‘Nombre del Sitio Web’ sea el nombre que quieres mostrar en lo resultados de búsqueda.
El separador de título que elijas no es particularmente importante. Normalmente utilizo la opción por defecto, lo cual es un simple guión medio.
Un paso después, puedes elegir registrarte para el newsletter de Yoast. Si estás haciendo esto por cuenta, recomiendo que te registres para que puedas seguir aprendiendo, pero no es un requerimiento.
Ahora, ya has terminado tu configuración de Yoast.
Sin embargo, esto es tan solo el principio. Ahora es momento de utilizar la herramienta.
Usando Yoast
La mayoría de usuarios de WordPress ven a Yoast en acción cuando están publicando un nuevo post.
Y la razón es que Yoast ayuda bastante con el SEO on-page, incluyendo ayudarte a optimizar títulos, metas y palabras clave.
Veamos cómo luce el plugin, y exploremos todas las opciones.
Cuando creas una nueva publicación en WordPress, desplázate hacia la parte de abajo de la publicación y verás el recuadro de Yoast, que se ve así:
En la parte de arriba, hay tres pestañas que analizan legibilidad y palabras clave. Si tienes la versión de pago, verás una pestaña para agregar términos clave adicionales.
En la barra lateral de la izquierda, hay algunas otras funciones que vamos a explorar en un momento.
Primero, veamos esas pestañas principales y qué podemos hacer allí.
La primera pestaña dice ‘legibilidad’, que significa precisamente esto. Eso te mostrará qué tan legible es tu publicación.
Yoast utiliza simples «luces de semáforo» para mostrarte si lo estás haciendo bien. Verde significa que está bien, amarillo significa que puedes mejorar y rojo significa que definitivamente deberías revisarlo.
Esta publicación está bastante bien, como puedes ver. Solo tiene una luz roja.
Cada vez que veas una luz roja, también revisa la solución. Yoast te dirá exactamente cómo corregirlo.
La viñeta roja de arriba dice: «El texto contiene 2 casos en los que 3 o más oraciones consecutivas empiezan con la misma palabra. ¡Intenta mezclar las cosas!»
Esa es bastante fácil de arreglar. Yoast también te dejará saber si utilizas la voz pasiva demasiado, si tienes oraciones demasiado complejas, utilizas párrafos largos o tienes encabezados demasiado extensos.
Ahora, veamos la segunda pestaña llamada «Palabra clave.»
Este análisis es más complejo.
Aquí verás cómo tu artículo aparecerá en los resultados de búsquedas, la palabra clave principal y el análisis de Yoast que advierte qué tan bien está optimizada tu publicación.
Hay mucha información aquí, así que voy a explicártelo todo.
Paso 1: Actualiza tu título y meta descripción de SEO.
Haz click en ‘editar snippet.’
Yoast le llama a esto tu título de SEO, pero quizás también hayas escuchado que se llama title tag.
Este es un lugar premium en Google, así que querrás utilizarlo tan bien como puedas sin pasarte de 60 caracteres más o menos.
Según Moz, Google tiende a mostrar los primeros 50-60 caracteres del title tag, lo que es el máximo que Google mostrará en los resultados de búsquedas.
Si te excedes, Google mostrará puntos suspensivos, así:
En este caso, lo utilicé para generar curiosidad.
Sin embargo, en general querrás que el lector vea todo tu título SEO.
Ahora que ya has optimizado tu título, es hora de seguir con la URL. WordPress crea una según tu título o puedes elegir cambiarla.
En general, quieres que tu URL sea lo suficientemente simple para que un usuario la entienda y que incluya una palabra clave si es posible.
En general, WordPress hace un buen trabajo creándolas, así que si no quieres no es necesario que lo cambies.
Tras esto, se encuentra la meta descripción. Esta se autocompleta con las primeras líneas de tu artículo.
La meta descripción son las dos líneas ubicadas debajo de tu título SEO en los resultados de búsqueda.
Tienes alrededor de 160 caracteres para impresionar a tus lectores y hacer que hagan click, así que utiliza ese espacio sabiamente.
Google ha dicho varias veces que la meta descripción no es un factor de posicionamiento, así que no afectará directamente en dónde apareces en los resultados de búsquedas.
Sin embargo, puede aumentar los clicks y el tráfico, lo que puede afectar indirectamente a tu posicionamiento.
Algunas de las mejores prácticas para meta descripciones:
- Sé conciso. Utiliza este espacio para darle al lector una introducción sobre qué trata tu post. Dales suficiente información para determinar si la página es lo que están buscando.
- Utiliza palabras clave. No, no afectará directamente al SEO, pero será un buen indicador para que el lector sepa lo que va a encontrar en tu post.
- ***Sé persuasivo. Atrae al lector, despierta incluso curiosidad con el título. Inspira a los lectores a hacer click en tu publicación y a saber más.
Ya cubrimos el título de SEO, la URL y la meta descripción. La última sección es el análisis de Yoast.
Aquí verás todas las sugerencias que Yoast tiene para que mejores las secciones de arriba. Es para tu propio beneficio hacer tantos cambios como tenga sentido.
Pero, por encima de todo piensa en los lectores.
Si tomas una decisión que es mejor para los lectores, está bien dejar algunas de estas luces en amarillo o incluso rojo.
Si pones las necesidades de los lectores en primer lugar, no te estarás equivocando.
Ahora que ya hemos repasado las pestañas principales, veamos esas opciones de la izquierda.
Verás un semáforo, un icono para compartir y un icono de configuraciones.
El semáforo es la pestaña de análisis que ya revisamos.
El icono de compartir te permite previsualizar cómo se verá tu publicación en Facebook. Esto puede ser especialmente útil si utilizas un programa de autopublicación para nuevos posts del blog.
En esta sección, puedes elegir un título diferente, agregar meta diferente o incluso subir una imagen distinta.
Este no es un paso necesario, pero puede ser bastante útil si te estás dirigiendo a una audiencia específica en Facebook o si quieres probar diferentes descripciones.
El último icono de la izquierda es para las configuraciones avanzadas.
El meta robots index está relacionado con la configuración del ‘Tipo de visibilidad’ de la publicación que vimos cuando hicimos la configuración de Yoast.
Si quieres que Google indexe tu publicación o página, deja esta configuración como está.
Si se trata de una página de agradecimiento, o algún otro tipo de página que no quieres que Google indexe, haz click en el menú desplegable y selecciona ‘noindex.’
Si estás republicando el contenido, aquí también es la sección donde puedes agregar la URL canónica.
Esto le dice a Google cuál es la fuente original del contenido y minimiza los problemas de contenido duplicado.
Es útil por ejemplo, si tienes una versión para imprimir de una página o si tu contenido indicado es de otro editor.
Conclusión
Espero que esta publicación responda la mayoría de las preguntas que tienes acerca de Yoast. Como puedes ver, es una herramienta impresionantemente útil y poderosa de SEO para propietarios de sitios web de todos los niveles.
La utilicé para mí mismo por muchos años y lo recomiendo a todos mis clientes.
¿Has tenido éxito con Yoast? ¿Cuál ha sido tu experiencia con él?

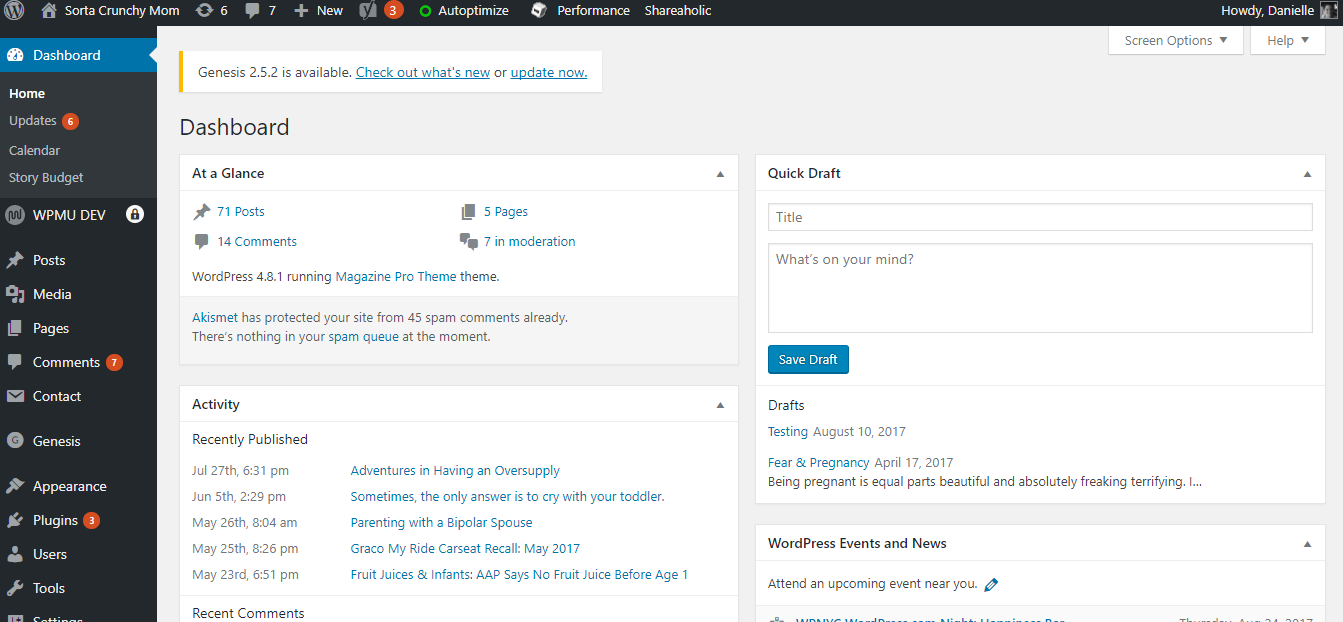
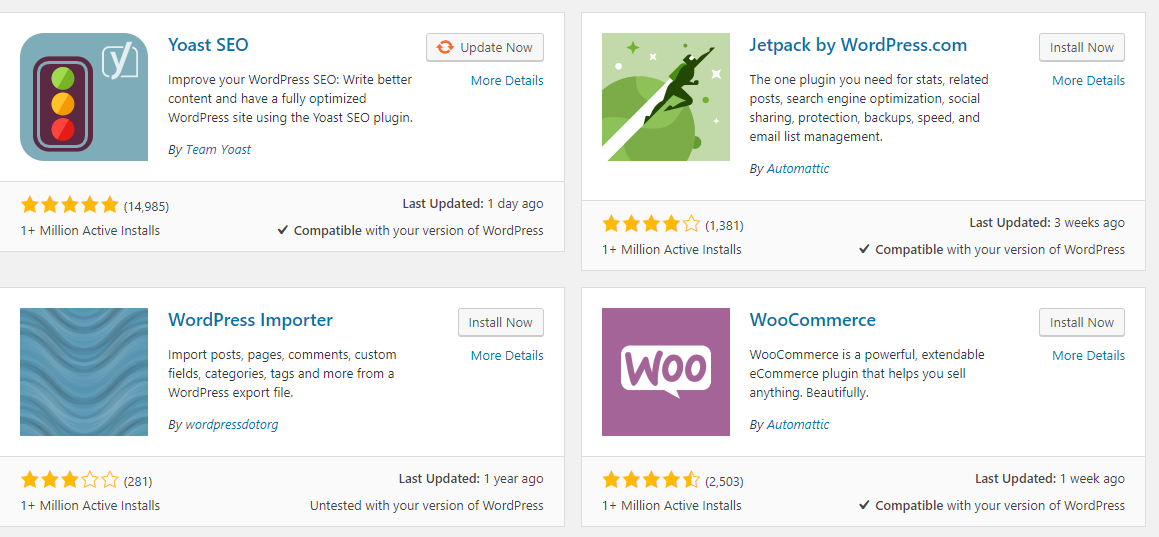
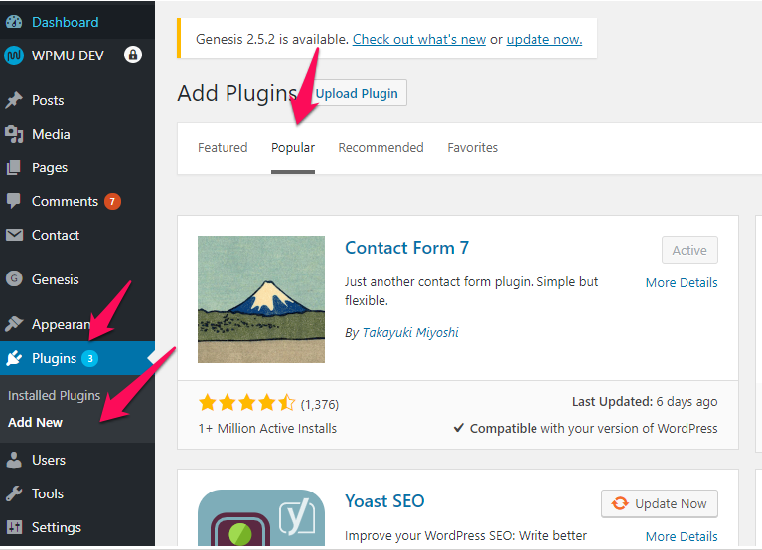
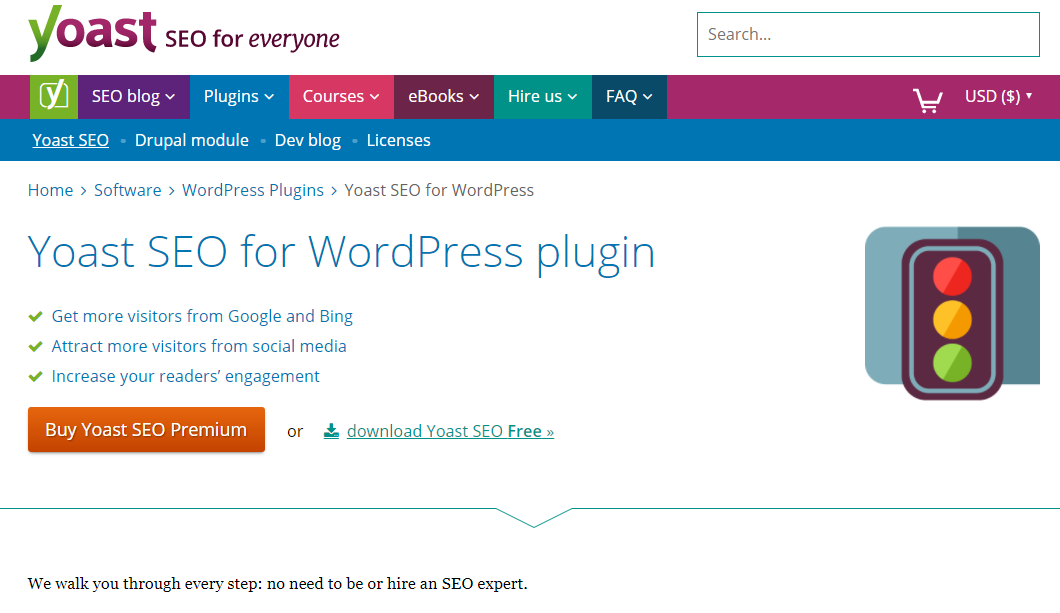
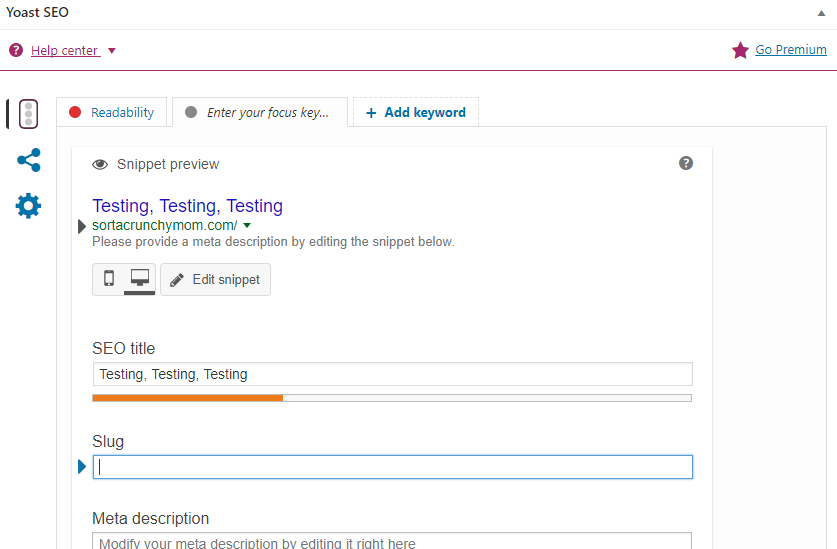
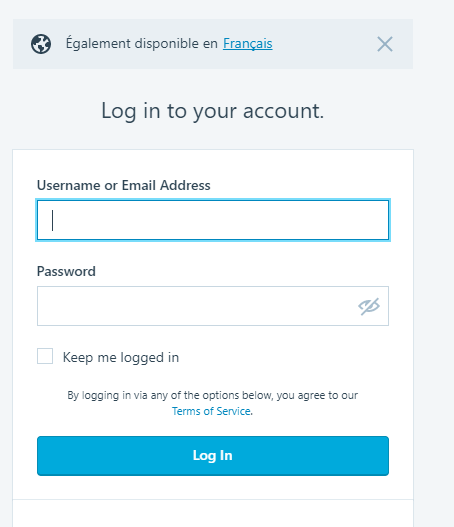
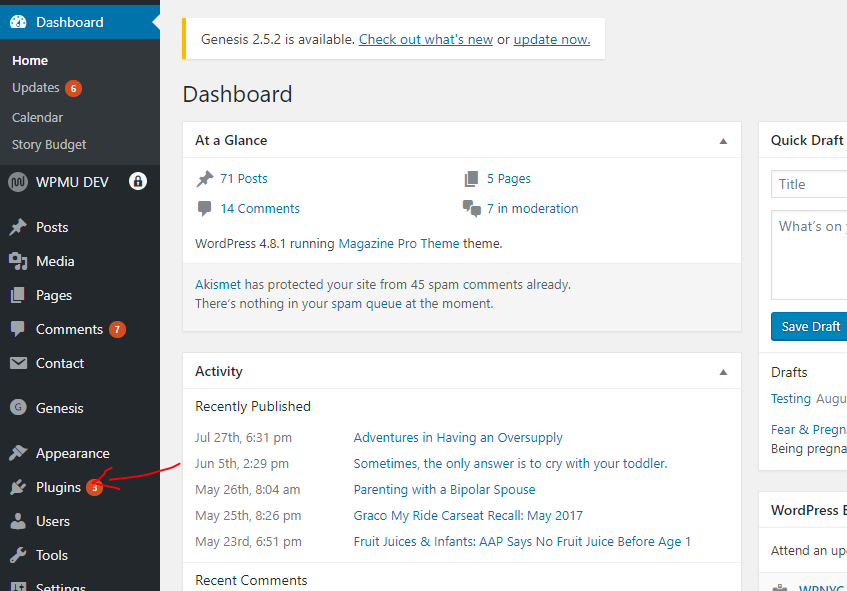
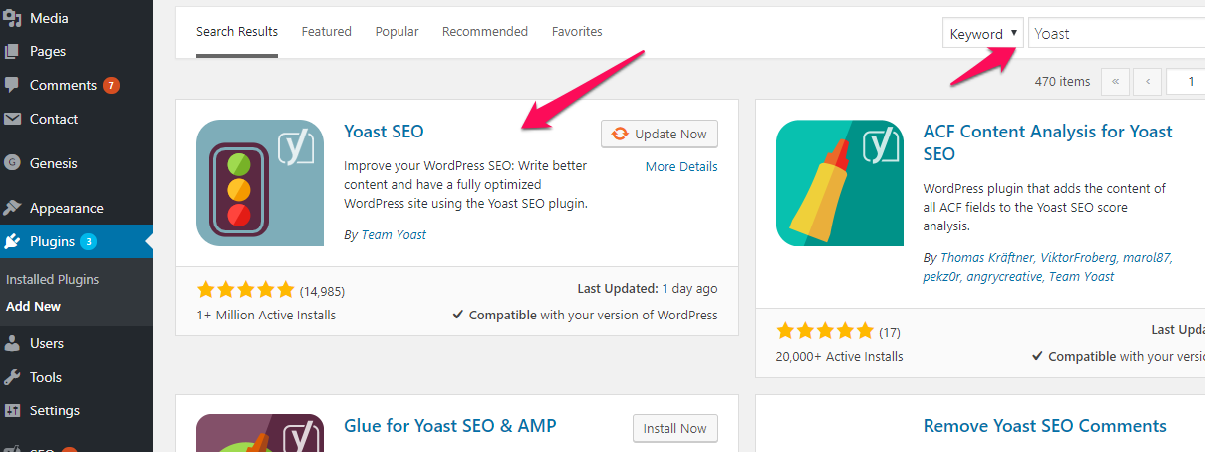
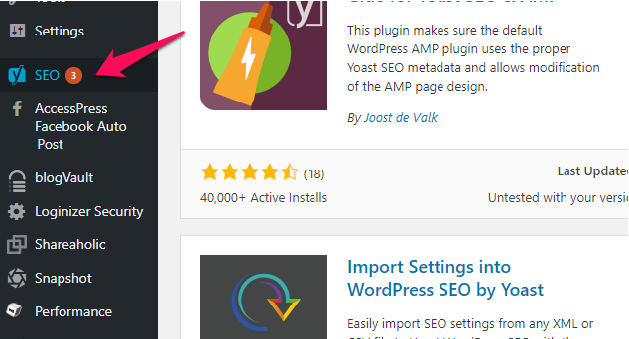
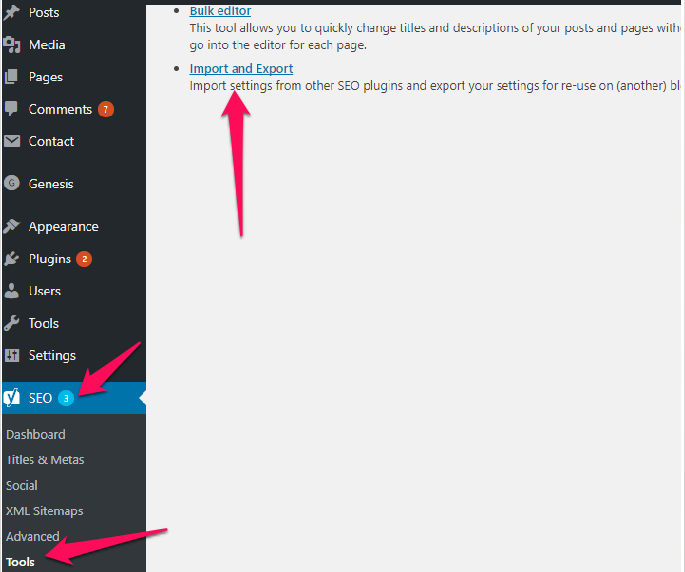
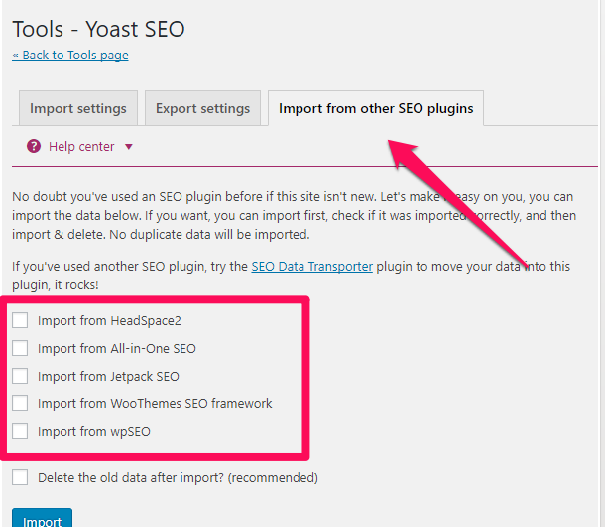
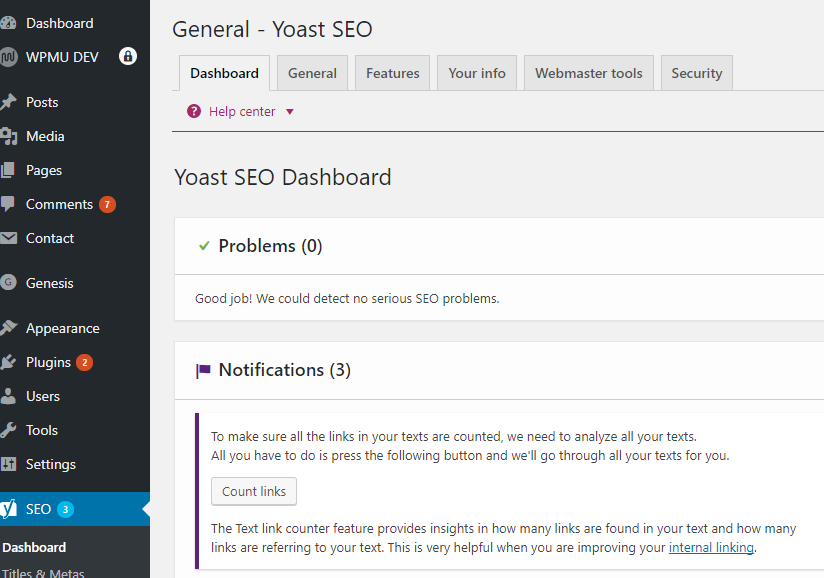
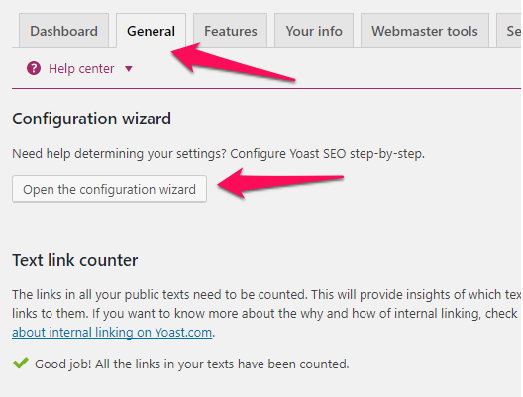
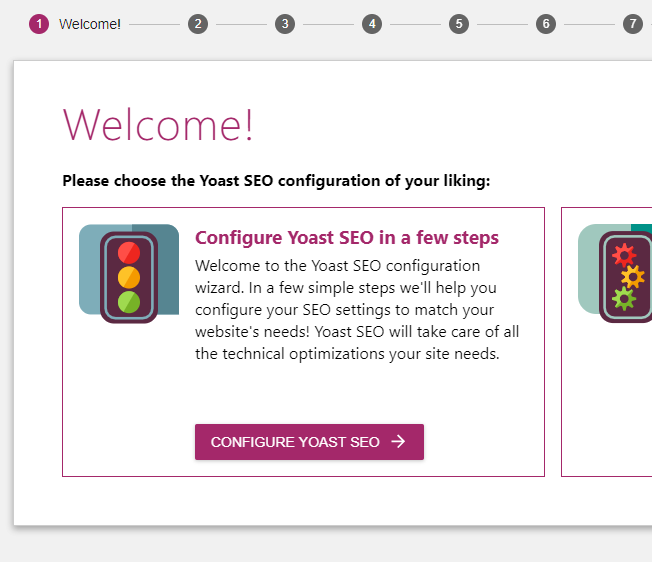
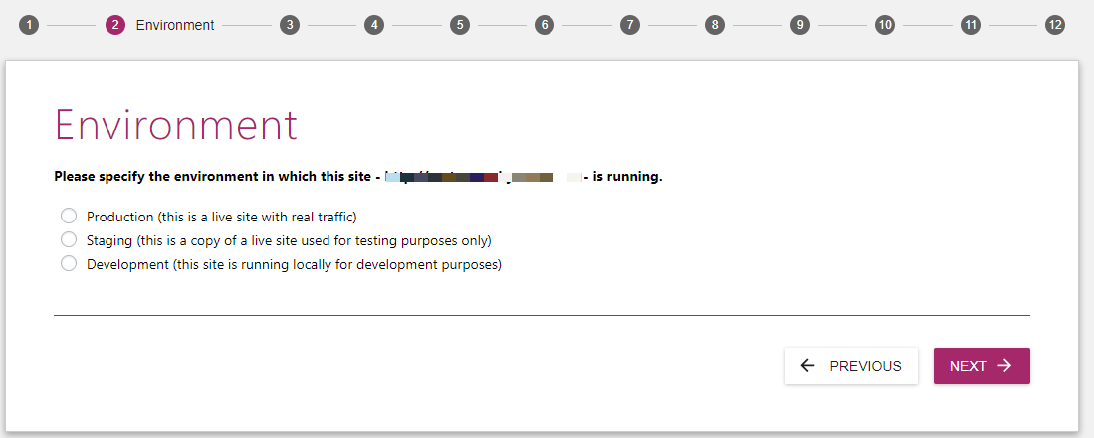
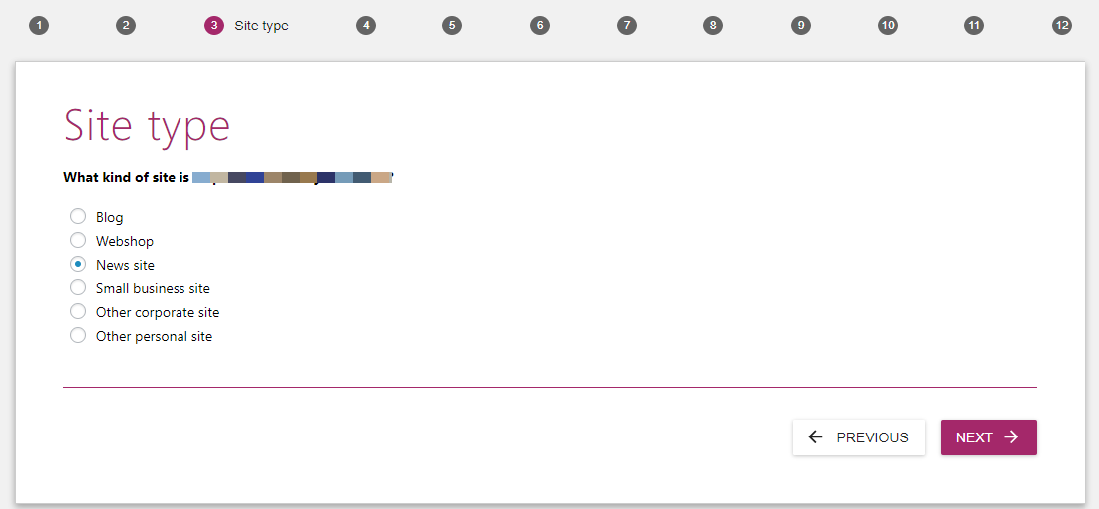
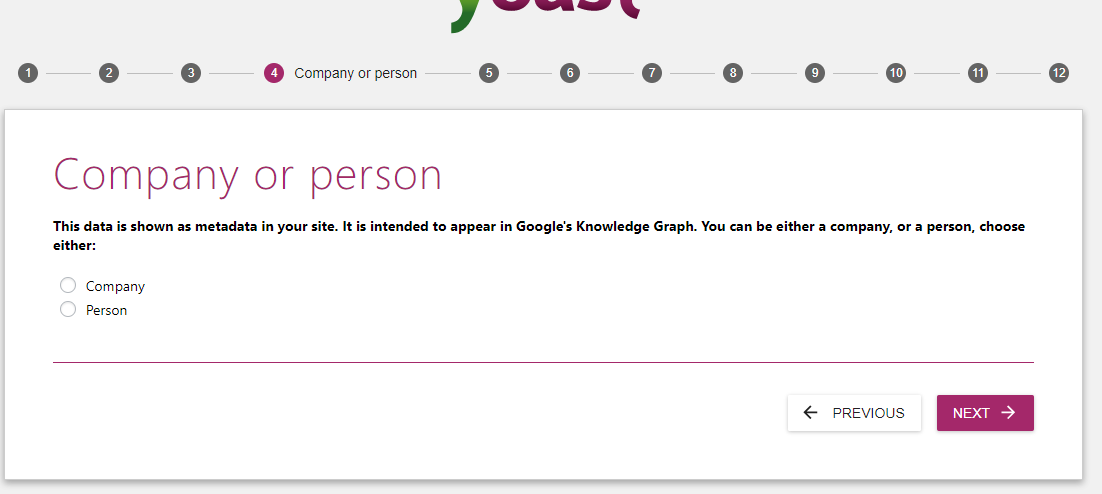
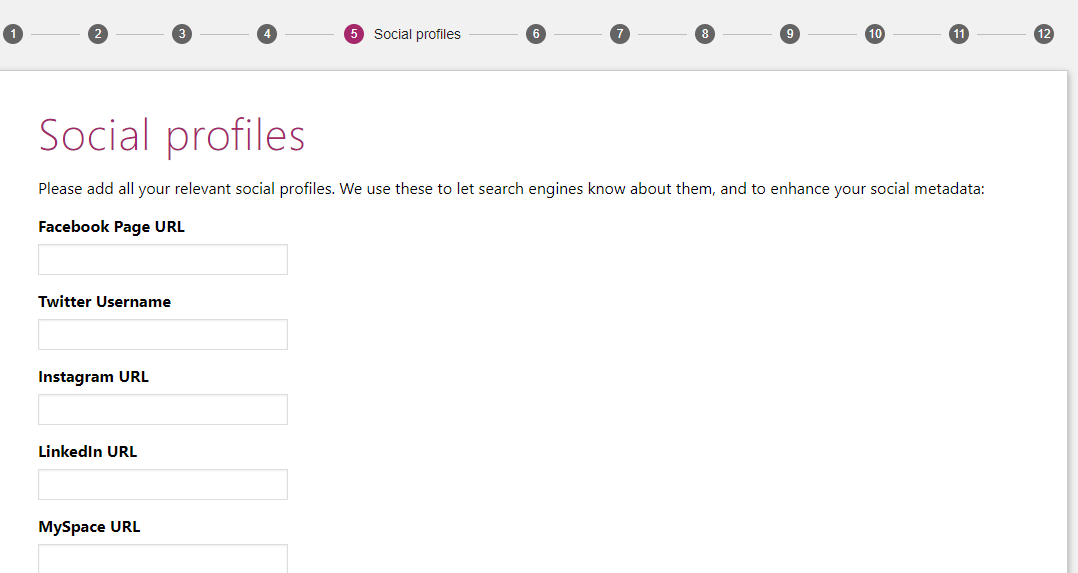
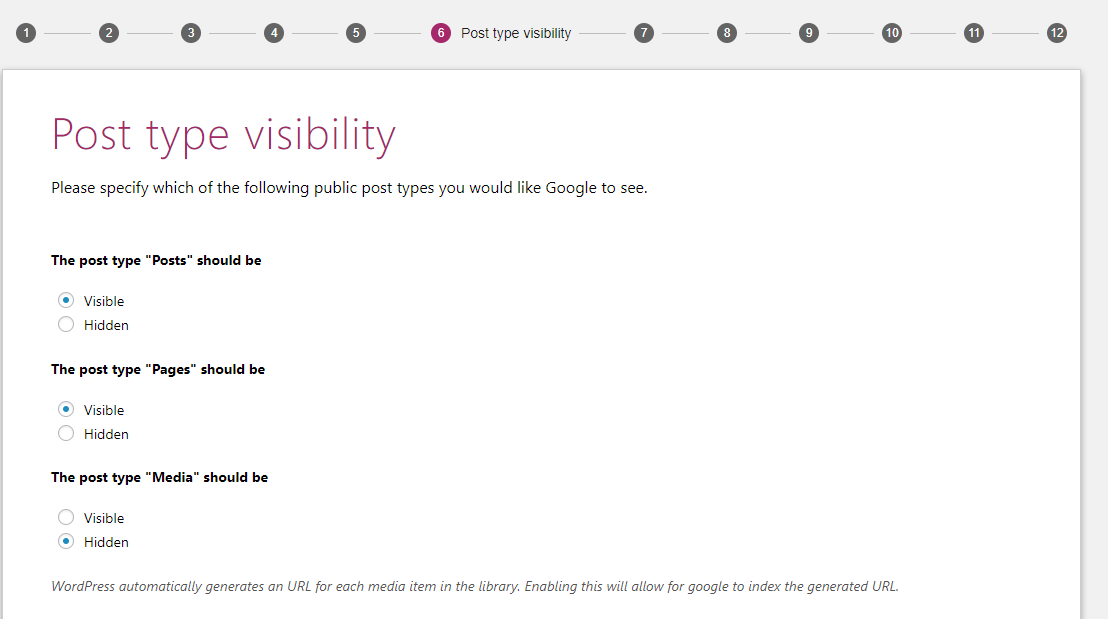
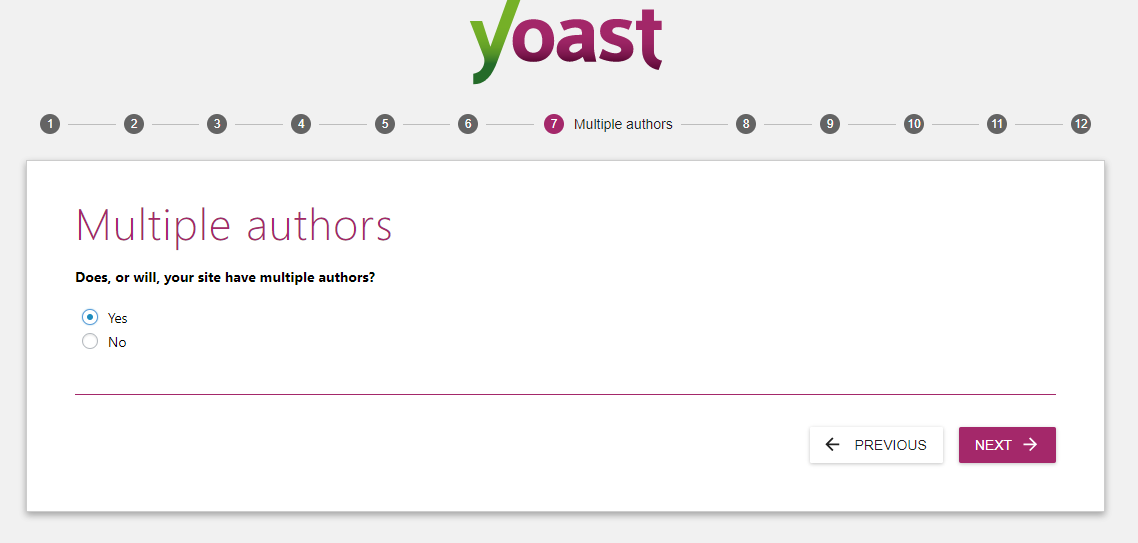
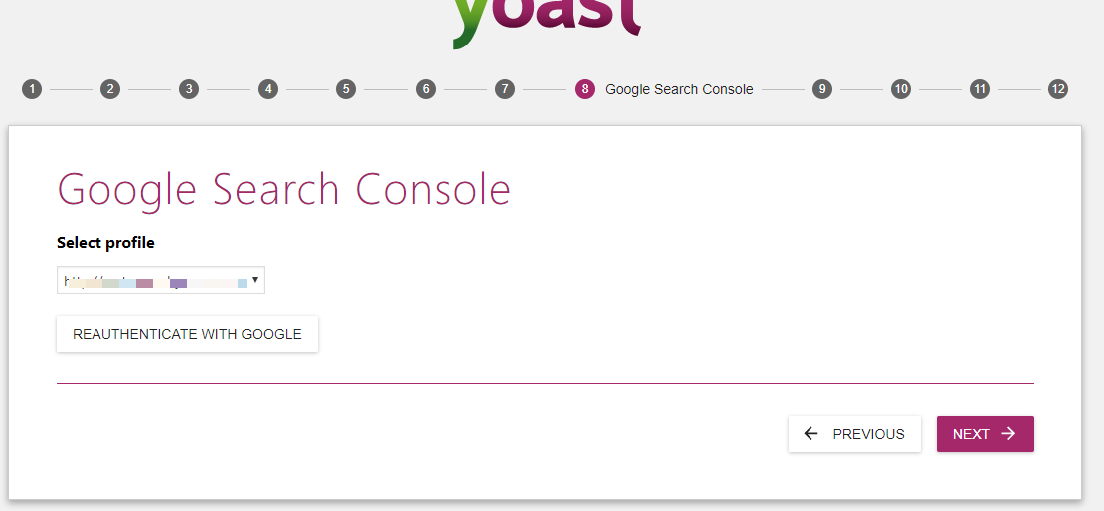
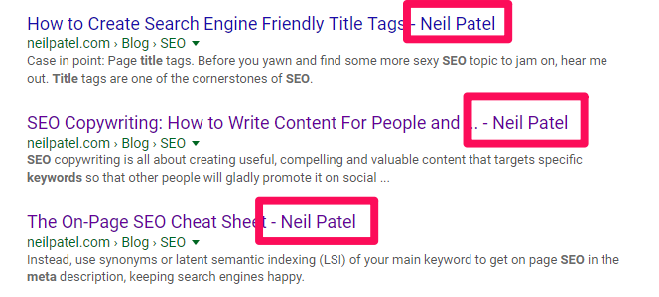
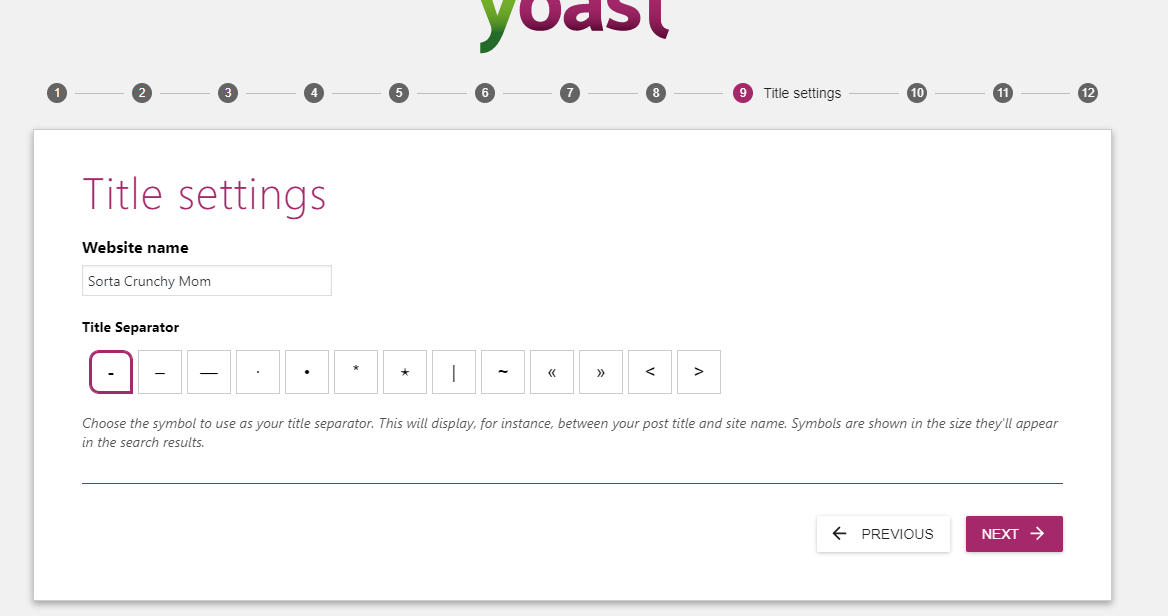
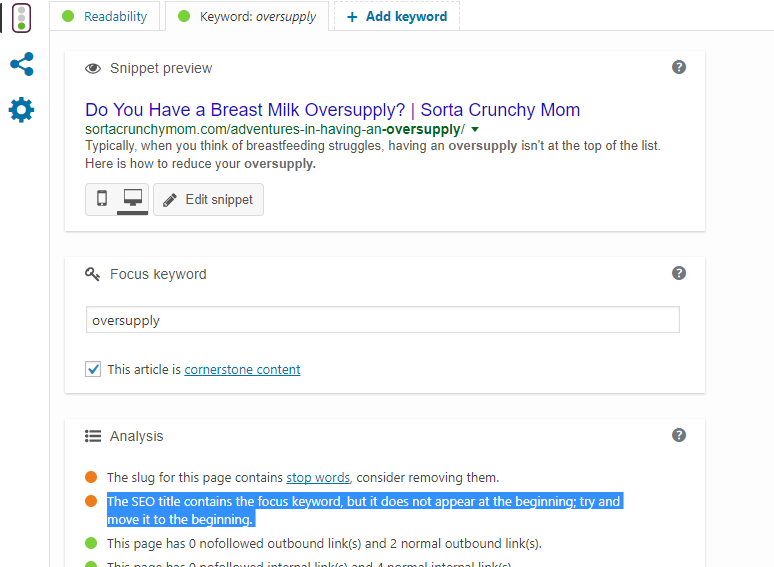
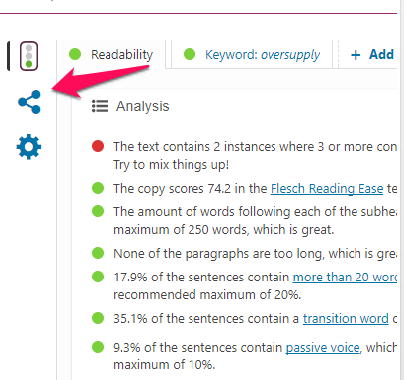
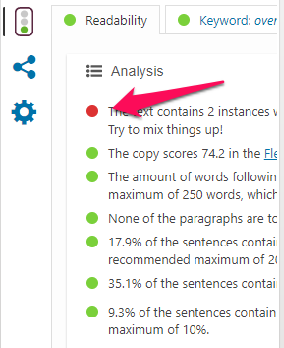
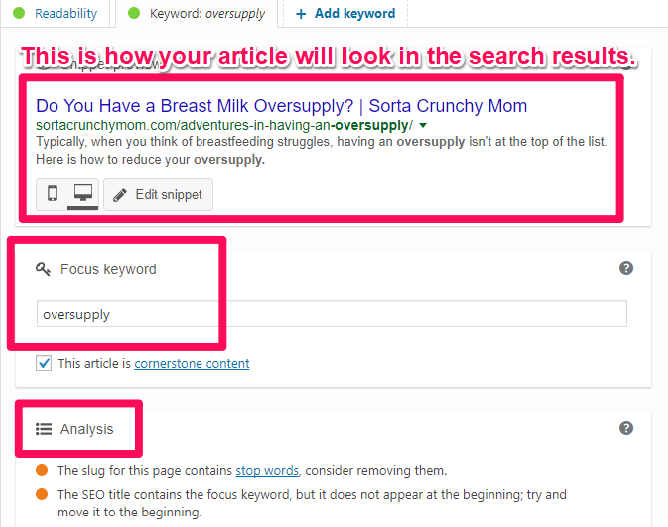
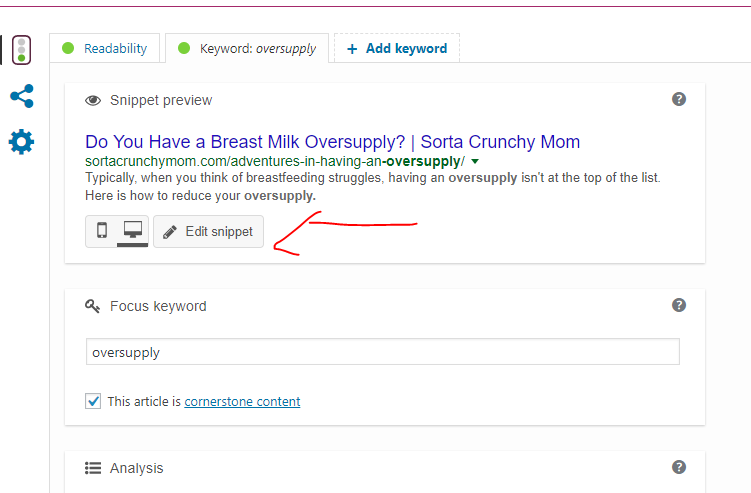
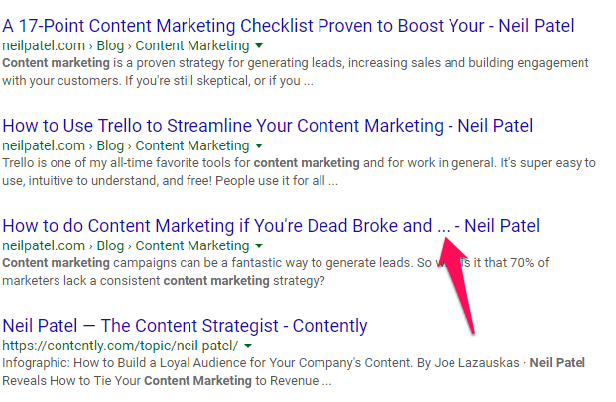
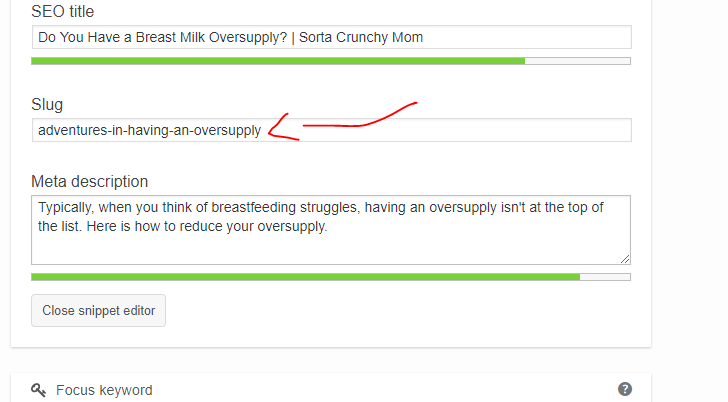
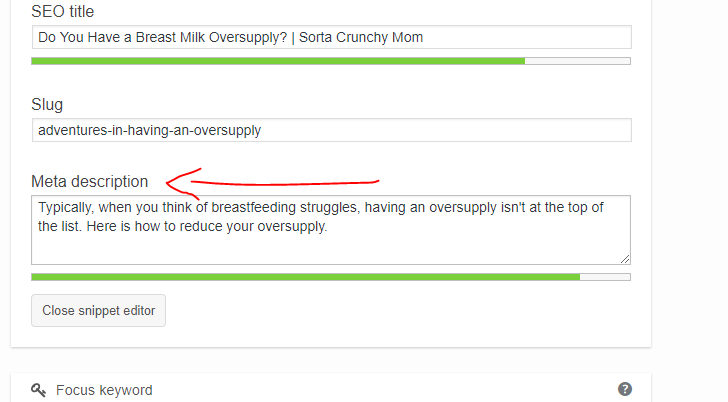
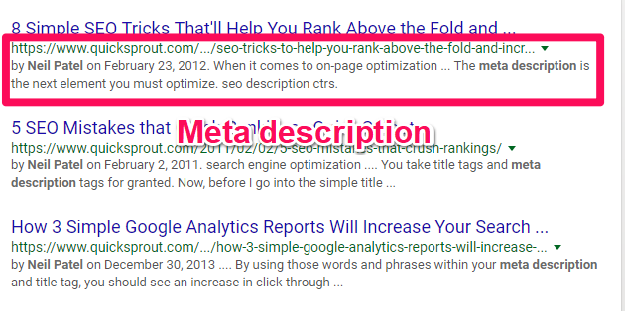
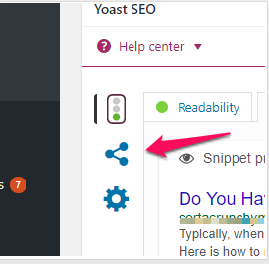
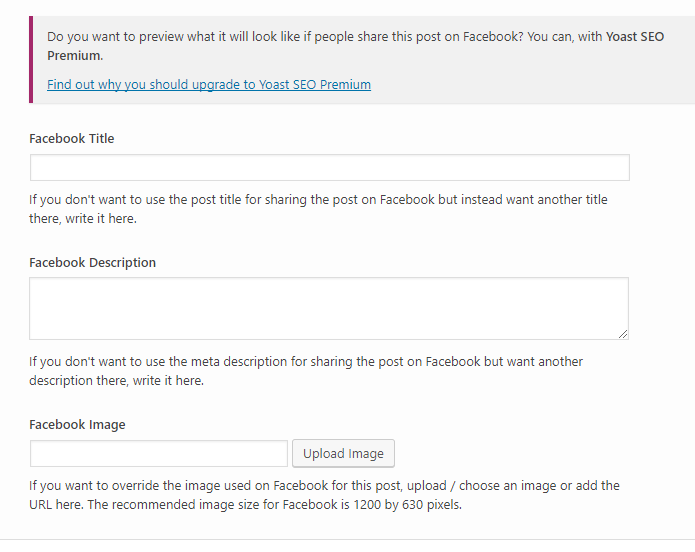
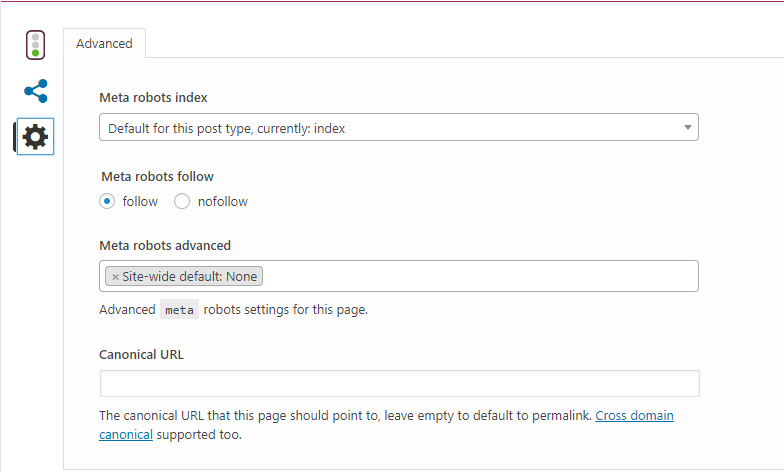
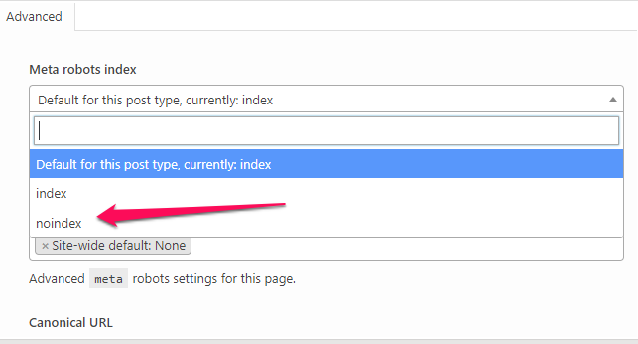
Comentarios (0)