Just 16% of marketers believe that outbound marketing practices actually provide leads of the best quality.
So what other alternatives can successfully drive leads?
There are over 328 million monthly users active on Twitter, making it a platform full of potential when it comes to lead generation.
There’s also a 100% higher lead-to-close rate with social media over outbound marketing.
Unfortunately, it can be hard to know how to find leads effectively on Twitter.
But if you know how to use Twitter’s advanced search queries, it doesn’t have to be so difficult.
General search options on Twitter make it hard to find exactly what you’re searching for. Advanced search lets you easily find specific tweets, people, and companies.
These advanced search options are essentially a gateway for finding quality leads for free.
The only cost you may have to consider with a Twitter account is paying an employee to manage it and search for leads. That’s it.
That’s why I’m going to tell you what advanced search queries are and how to use them to drive (at least) 100% more leads.
Here’s why you should use it.
Why you should use advanced search
Tons of Twitter users are talking about your company and your products.
They just might not be tagging you in their posts with an @ symbol. Or maybe they are, but their tweets are getting lost in the crowd. Advanced search helps you find them.
Chances are, you have already used Twitter’s search panel on the right-hand side of your screen to hunt for hashtags and other users.
Say you search for a company, such as Starbucks. You’ll be able to see accounts related to your search, top tweets, and recent tweets mentioning that keyword.
But the results aren’t specific. They really aren’t that great.
These search results aren’t as narrow as they can be to help you determine and follow leads. They’re too general.
And if Starbucks was your company or competitor, that’s disappointing.
Millions of tweets go out each day, so finding exactly what you’re looking for means that you need some filtering tools to narrow down your search.
Twitter’s advanced search option does just that.
You can see every tweet from today by people in any location with any particular phrase you can think of.
You can look at every tweet from your competitor mentioning a certain keyword or find all the users who have “influencer” in their bio, like I do.
Here are some advanced searches that are helpful for identifying and drumming up leads on Twitter.
We’ll start out with sentiment searches.
Search by sentiment
Sentiment searches are a great way to find out what people are saying about a certain topic, product, brand, etc.
You can also give some great customer service to users who are already your customers (or guide users who aren’t customers yet toward your brand).
There are a few sentiment searches you should try out. For starters, search for happy or sad faces and question marks to find questions people are asking on the platform.
Notice that you can filter results to see top tweets, recent tweets, people, photos, videos, news, or broadcasts relating to your phrase.
In the example below, I searched for the phrase “iphone?” to find people asking questions about iPhones.
A simple search like this is a great way to find out what questions people are asking in your industry or about your products or even your competitors’ products.
Be sure to read through the context of each tweet, though, because sentiment filters depend on context.
For instance, someone asking questions about an iPhone could be looking for apps, security information, or troubleshooting guides.
This method is a great way to find users who are looking for answers or recommendations.
Then you can answer their industry questions and leave a link to your site or recommend your own products to them.
If you own a restaurant in a certain location, for example, you could easily find out if anyone is looking for a place to eat and send them to your business.
Do this by entering a keyword related to your industry (like ‘seafood restaurant’) and add ‘near:(your location) within:(X mi)’ to find potential local customers.
Your results should look something like this:
Finding new customers is as simple as that.
And providing help to users with questions can boost your online reputation, which is an added perk of using sentiment searches.
You can also track mentions by searching for specific usernames.
Track mentions by searching for usernames
One of the easiest ways to track new leads is to do username searches to track mentions.
All you’ve got to do is add ‘to:’ or ‘from:’ before a username.
The ‘to:’ search will reveal tweets sent to that user. For example, if you search for “to:NeilPatel,” you’ll be able to see tweets that other Twitter accounts sent to me.
If you enter in ‘from:’ before my name, you’ll see tweets that I have sent out instead.
Say I’m interested in seeing if anyone has questions for me about lead generation. All I would have to do is add that keyword to a ‘to:’ search, like this:
Then, all I’ve got to do is engage with those users who might not already be paying customers. It’s kind of ironic to use a search query for lead gen to actually generate leads, isn’t it?
But it works.
And it can give you insight into what people are saying to your competitors and asking them about, too.
If you find that customers are unhappy with one of your competitor’s features, tweet them a discount code to try your product or service instead.
You can dive into any conversation and add your opinions and answers to build an engaging relationship with Twitter users.
It’s important to save these searches for later reference so you can look at them at any time.
Save your searches
Twitter lets you save as many as 25 searches per account. That’s plenty of searches to keep tabs on.
To save a search, all you’ve got to do is click the three dots on the right-hand side of your search query. Then, select “Save this search.”
That way, you can keep an eye on people who are sharing your blog posts, mentioning you or your competitors, or tweeting about certain keywords.
You can also utilize ‘From these accounts’ and ‘To these accounts’ filters to see all of your past tweets with other people.
You can also save searches with geolocation filters to find people in your region. This is a must-have for local businesses that want to attract new customers.
Use geolocation filters
Find tweets in any country or city with geolocation filters.
That way, you’ll be able to weed out the tweets from faraway places. This is important if you’re a small local business because you can target leads right in your area.
Just add ‘near:(city/country) and ‘within:(X mi)’ to find tweets from any location across the world.
The ‘near:’ addition filters out exactly where you want to see tweets from. The ‘within:’ addition lets you pick the distance from that location you want to see tweets from.
Essentially, it creates a radius around the zip code, city, county, or other region you specific with the ‘near:’ filter.
If you’re a business owner in Seattle who wants to tweet about relevant local current events, just add your zip code when searching for any keyword.
In this example, I searched for “#news” near:98101 within:10mi:
This advanced search option is an easy way to find out what’s going on in your area so you can join the conversation.
Plus, if you find someone complaining about a local business issue with geolocation filters, you could even reply to your competitor’s customers before they do.
Exclusions are another filter to keep in mind when generating leads.
Exclude irrelevant results
Cut out the search results you don’t want by using the exclusion filter.
All you’ve got to do is add in the (-) symbol before a keyword, filter, or Twitter user.
For example, if you want to find Twitter users who are talking about smartphones, but you don’t want to see tweets from a competitor (Samsung), just search for ‘smartphone’ -samsung.
Getting refined results really is that easy.
You can also use the tool to find tweets without links.
Just add ‘-filter:links’ to your search.
Using hashtags (and then searching for them) is another simple way to generate leads on Twitter.
Create hashtags and search for them
If you use hashtags correctly, you can build your own filter for driving leads.
Be careful not to use more than one hashtag though, and try to come up with a branded, creative hashtag to add to the majority of your posts.
One of the most successful branded hashtags was Redbull’s #PutACanOnIt:
The hashtag became popular worldwide because it encouraged people to place Red Bull cans in a creative place, take a photo, and share it with the hashtag.
This not only allows your customers to do your marketing and product placement for you, but it also creates a branded hashtag you can search later to interact with Twitter users.
Another successful, creative hashtag campaign is Charmin’s #TweetFromTheSeat:
These hashtags might even encourage people who have never purchased your products to buy them and try them out so that they can participate in the campaign.
You don’t have to do advanced searches manually, though, so try and save yourself some time by letting Twitter do the work for you.
An easier way to use advanced search
It can be helpful to know what text to search for to find advanced searches.
But you can also just click a few buttons to apply filters rather than having to type them out manually each time.
Start out by clicking the “Search filters” button in any search query.
Then, just select the “Advanced search” button from the drop-down menu.
From there, it will take you to this form where you can select words, people, places, and dates:
If you want to find a certain word, hashtag, or phrase, just add it in the “Words” area.
Add specific accounts in the “People” section using the person’s Twitter handle. Then, select places and dates to narrow down your search even more.
Selecting more than one search filter is easy if you take this route. And you don’t have to type anything manually, risking a typo. Twitter does all the work for you once you hit “Search.”
If you need some ideas for which keywords to search in the “Words” section, check out my guide to conquering keyword research.
I recommend narrowing down dates with every search you do.
Tweets from 7 years ago aren’t going to help you drive more leads. But recent ones will. You need to know about the most recent activity.
To boost your results, narrow them down to posts that users tweeted between a set of two dates.
You can look for tweets from the last few days, weeks, or months, or even the last year.
If you want to shell out a few extra bucks each month for even more advanced Twitter searches, try out Twilert.
Use Twilert
Monitoring Twitter 24/7 can be a tough job, even when you know how to use advanced search.
If you’re willing to pay a small fee to boost your chances of success with driving leads on Twitter, then try out Twilert.
They offer a 30-day free trial, so you can get a good feel for their features and software before committing to a paid subscription.
The tool is like advanced search on Twitter but on steroids. It offers far more functionality as well as automation.
You just type in the filters and information you want to save as a search, and Twilert will send you emails in real time to update you about each query.
If you’ve already created a branded hashtag or phrase, this is something I highly recommend. It’s worth the cost, and you won’t have to remember to run searches every day or week.
Plus, you’ll know the conversations on Twitter at all times of the day without actually being on the platform. We have to sleep sometime, right?
Just search for the same types of filters with this tool and you’ll have live updates without spending time looking for them.
Here’s how you can actually connect with leads once you’ve used advanced search to identify them.
Connect with your leads
Connecting with the leads you’ve found from advanced searches is as simple as engaging with users. Talk to them, follow them, and add relevant information to your reply.
Here’s how Apple does it:
Start out by following a customer’s account.
Follow your leads (literally).
Once you’ve identified a lead, head to their profile and follow them.
The chances of them following you back are fairly high, and this will give you a better chance of being able to engage with them efficiently.
Plus, you’ll be able to direct message each other if necessary.
Then, reply to tweets to spark conversation and provide support.
Reply to tweets.
Look at how Uber responded to this Twitter user:
Their response was helpful, kind, and positive.
You shouldn’t just respond to negative tweets or tweets where users are seeking help, though.
Respond to the positive ones to thank users for their praise. Other Twitter users will notice your kind exchange (and see that it wasn’t one-sided).
Be sure to include helpful links if you can.
Include a link to your website.
Verizon added this link to their site in their reply to solve a customer support issue:
This is a great move to help users solve problems, but it’s also a good idea to add links when you aren’t trying to resolve an issue.
They’ll send people over to your site where they can actually make a purchase. Links provide the bait for users to make the transition from a mere Twitter follower or user to an actual customer.
Be sure to add in links as often as you can.
Conclusion
Most marketers don’t think that outbound marketing is effective.
There are millions of users on Twitter, and social media has a 100% higher lead-to-close rate than outbound marketing.
It’s really a no-brainer that Twitter is a great place to drive leads. But you’ve got to know how to use advanced search options to find them first.
Advanced searches let you find specific leads to target and build relationships with by adding extra filters to Twitter search queries.
Search by sentiment to identify people with questions or people who feel happy or sad about certain keywords.
Add in emoticons such as “:)” or “:(“ after a word or phrase or add a question mark.
Track mentions by searching for specific usernames and save the searches you want to keep up with on a regular basis.
Add in geolocation filters to find tweets from local users. Exclude irrelevant results by using the exclusion filter.
Create branded, creative hashtags and search for them later to find leads and engage with customers.
If you don’t want to run searches manually, head to the advanced search form to let Twitter do all the heavy lifting.
Use a paid service like Twilert to receive live updates on all your searches.
Finally, connect with your leads by following users, replying to them, and sending out relevant links to your website.
Which advanced search queries help you drive the most leads?

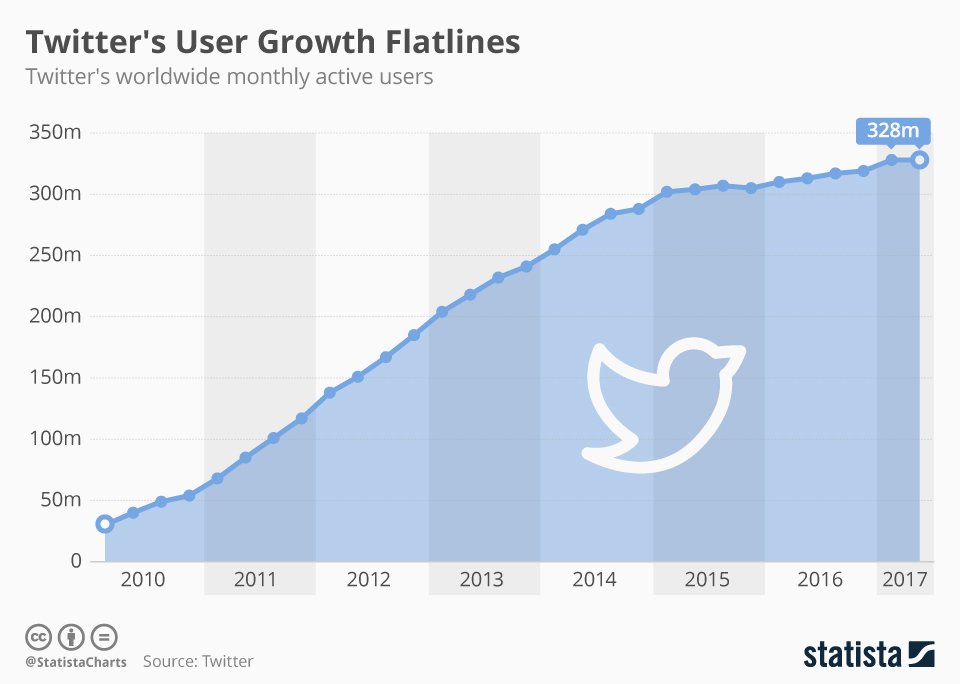
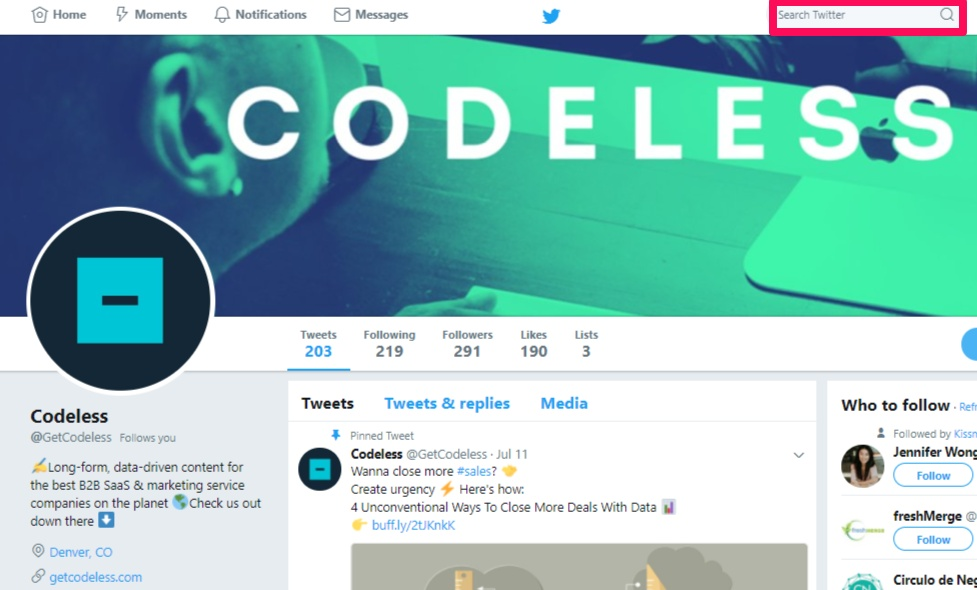
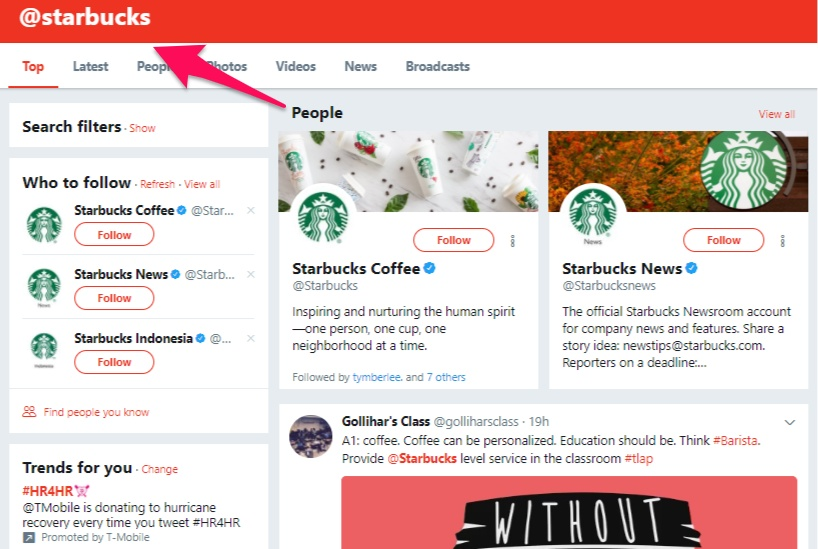
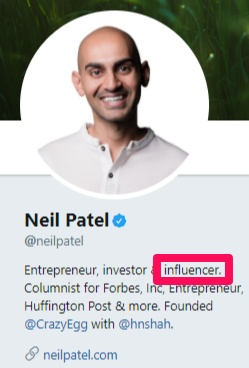

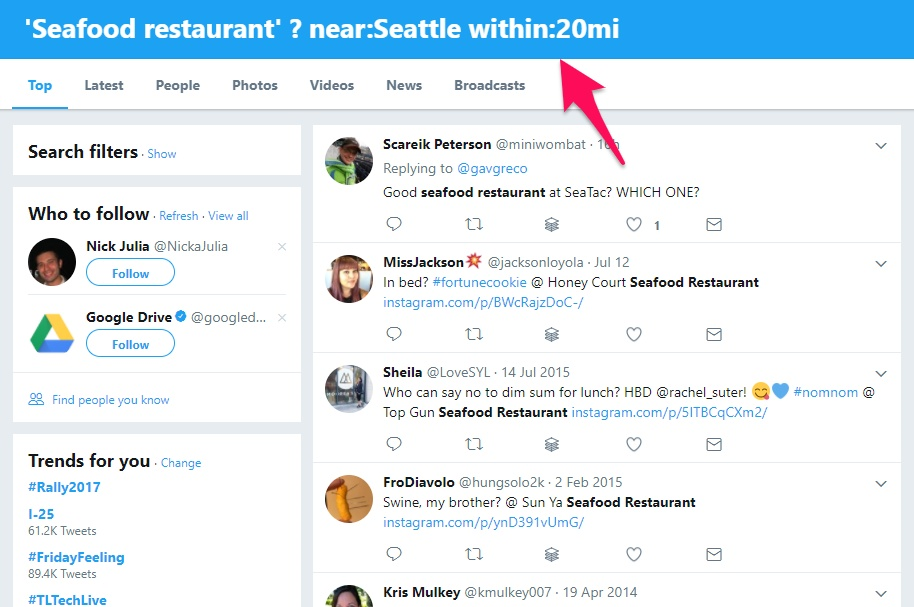
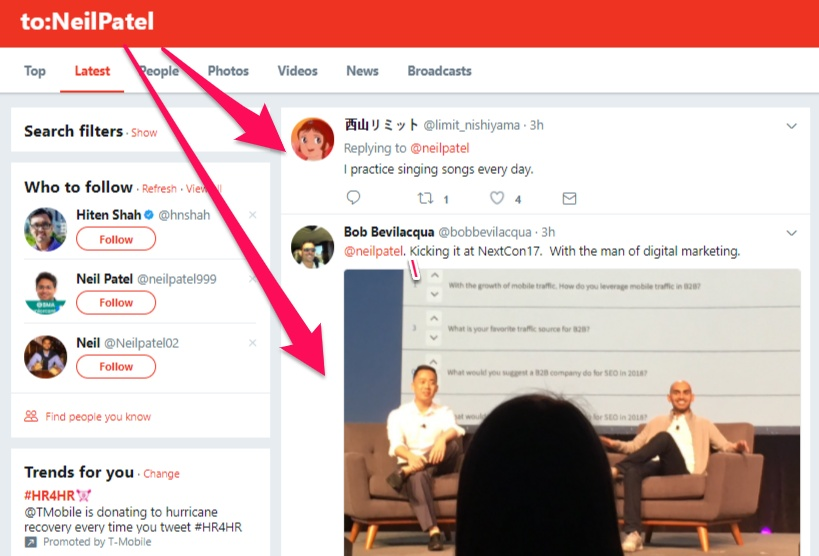
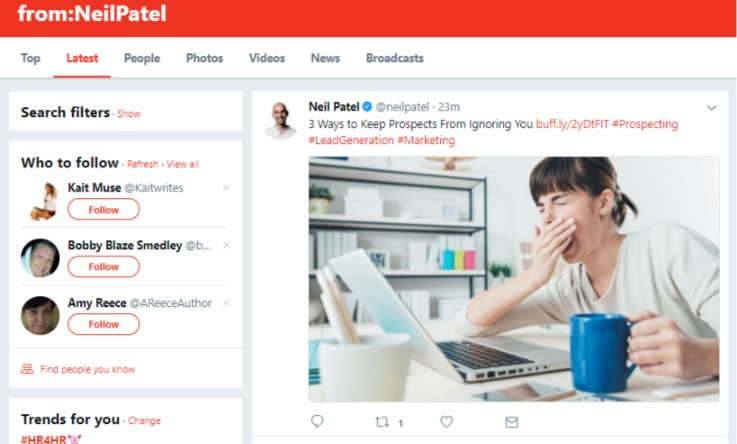
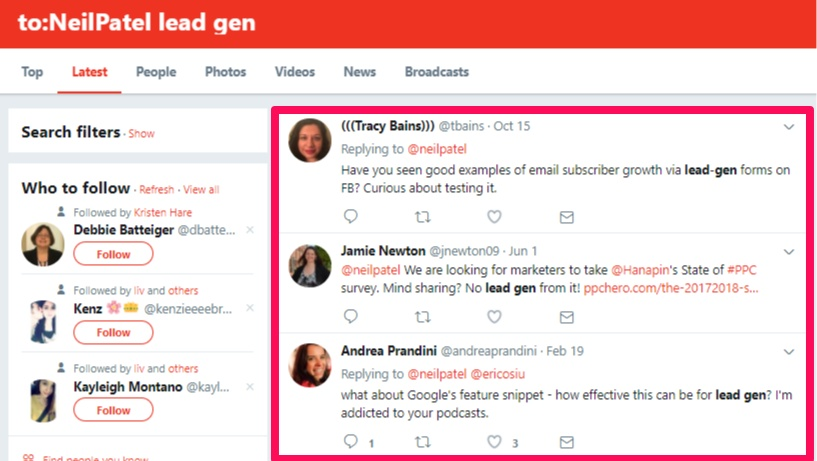


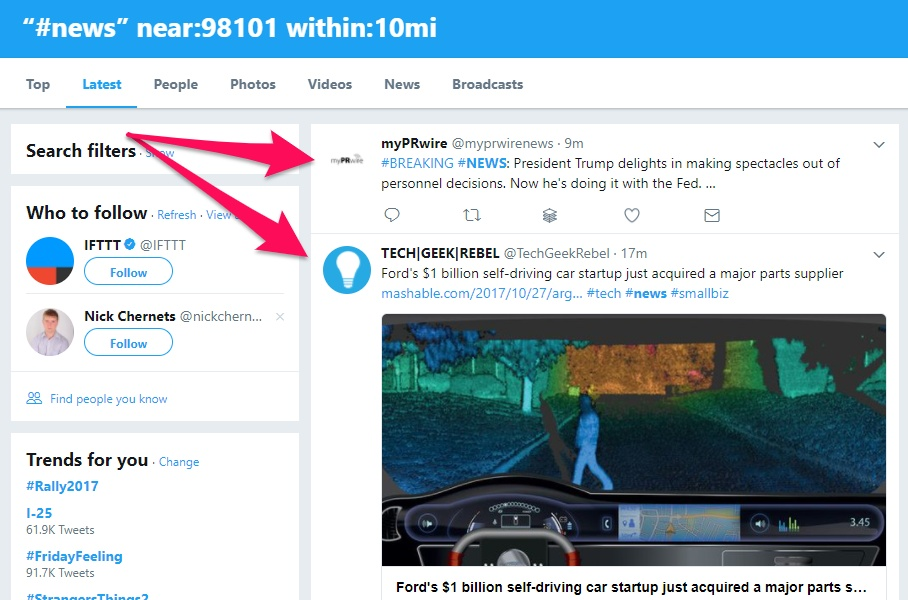
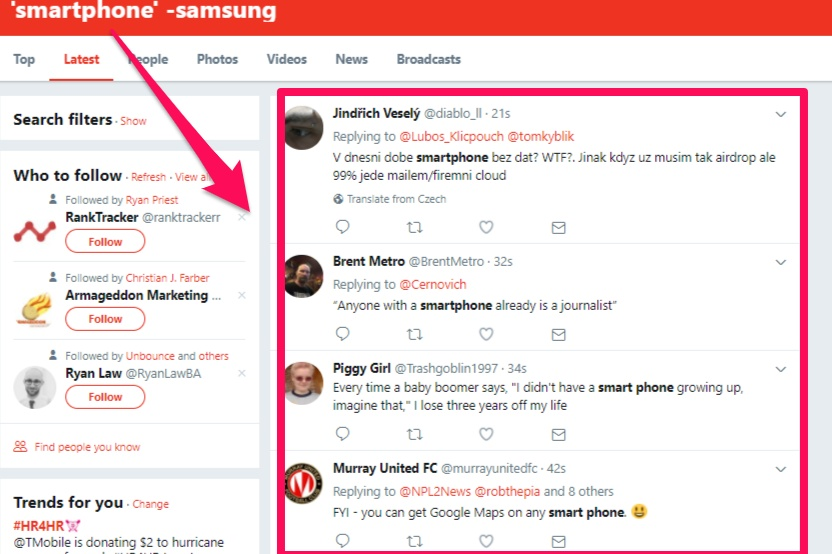
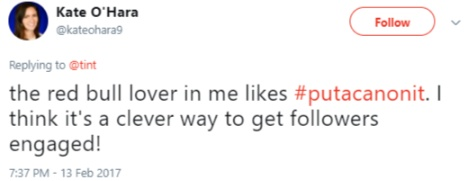

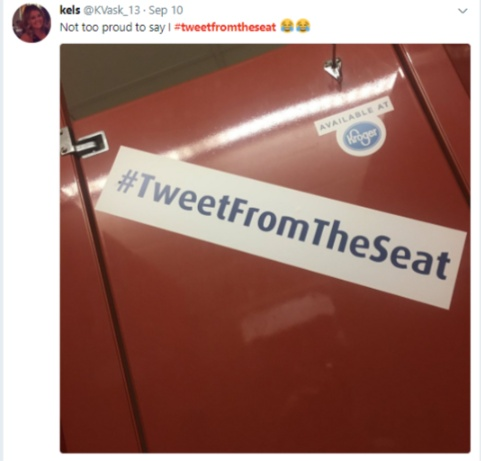
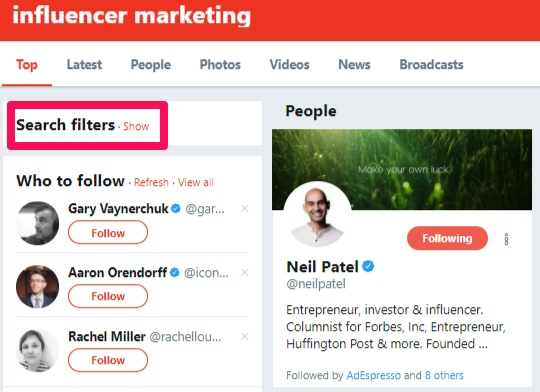
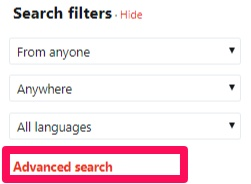
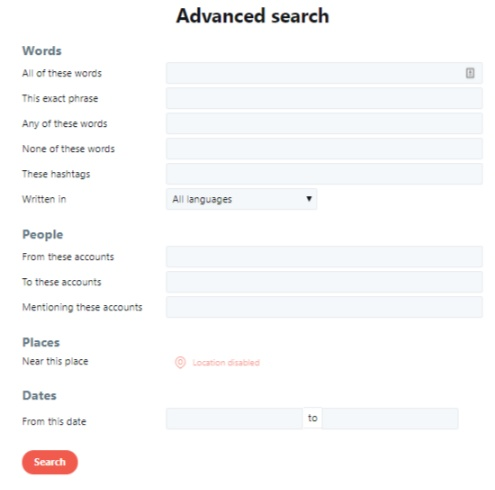
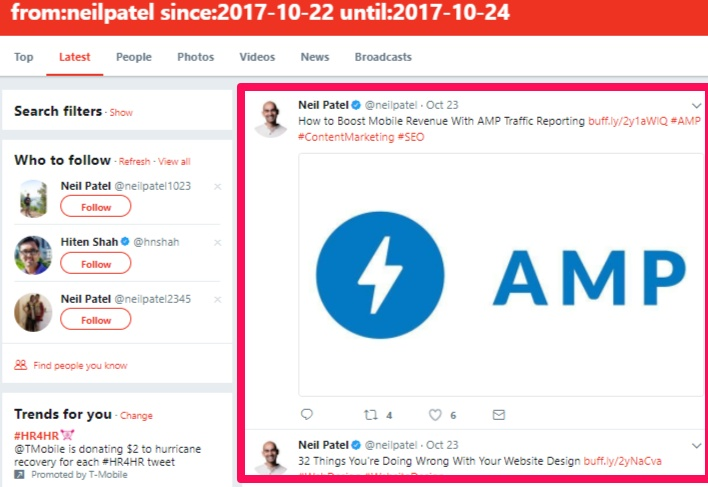
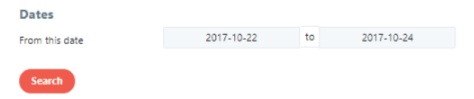
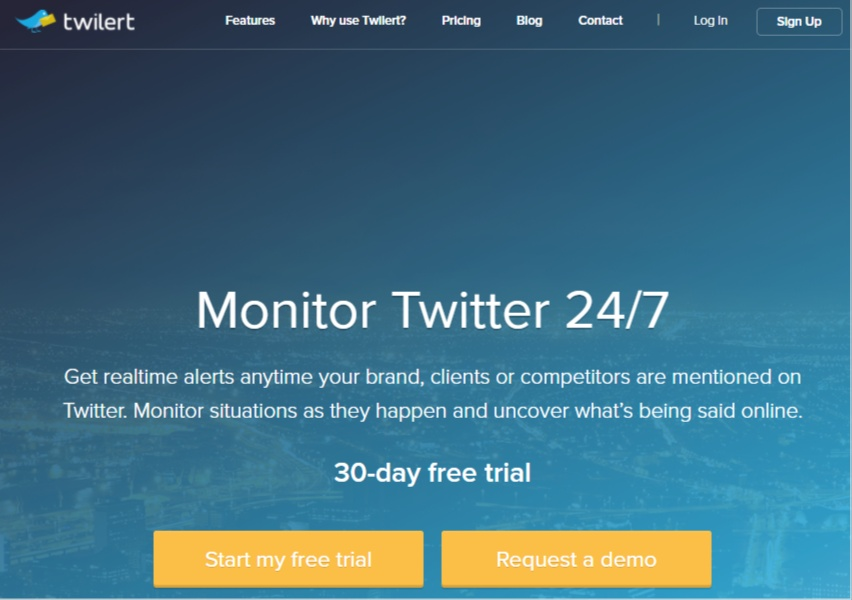
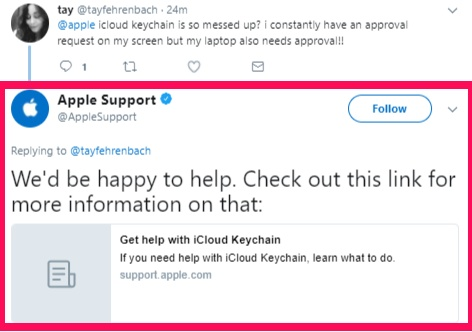
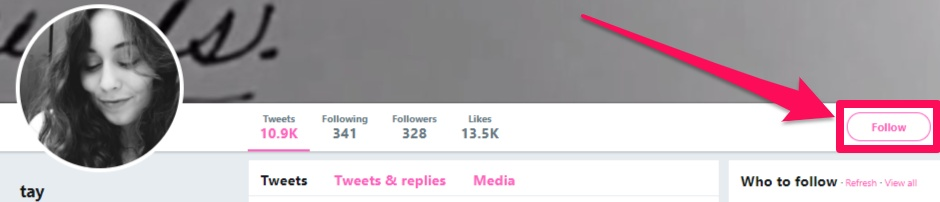
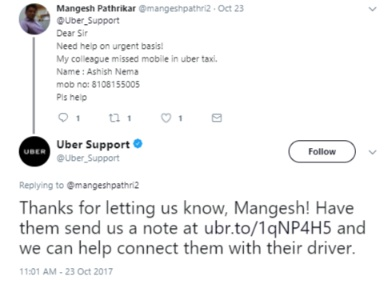
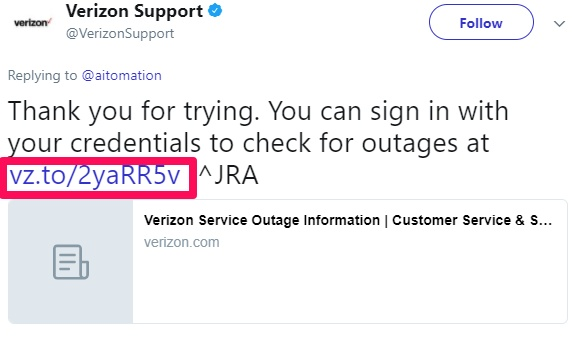
Comments (20)