Getting leads to respond to emails can be one of the most challenging parts of online marketing.
In fact, the average open rate is less than 25%, with the click-through rate coming in at just over 4%.
This means that almost 96% of your emails go ignored.
While things like segmenting your lists can help, they’ll only do so much.
If your leads are getting dozens of messages delivered to their inbox each day, you need to take it a step further to get their attention.
In this case, we’re talking about Gmail remarketing.
While AdWords has allowed you to reconnect with past customers through their traditional marketing channels, remarketing in the Gmail platform is a relatively new feature.
However, it can be an incredibly powerful way to start gaining attention from leads that may be ignoring your traditional email marketing messages.
Remarketing works by making sure your audience doesn’t forget about you.
Whether they visited your website, used your app, or even opened an email, remarketing lets you show your message again.
But remarketing in Gmail takes it a step further.
When shoppers are online, they’re pretty used to seeing ads.
And they’ve gotten pretty good at ignoring them.
But by taking your remarketing ads and adding them to their inbox, you’re cutting through the noise and guaranteeing a spot at the top of their inbox.
Let’s break down how you can use Gmail ads to remarket and reconnect with your leads.
A history of advertising in Gmail
Advertising through email isn’t anything new.
Chances are, you already have an extensive email marketing plan for connecting with your leads.
In fact, 86% of B2C marketers said that email was important for distributing their content in 2017.
And while this is all great for connecting with email subscribers, it doesn’t do much to help attract new leads.
Luckily, you can reach new customers through Gmail ads.
Gmail ads allow you to place Google AdWords campaigns within a Gmail inbox.
Like AdWords, Gmail ads allow you to target specific demographics, keywords, audiences, events, or customers to ensure the right people see the right ads.
Gmail ads show up just like a typical email within a user’s Gmail account, like this:
They’re usually confined to the “Promotions” or “Social” tabs and have an “Ad” tag, so users know that they’re sponsored.
When a user clicks on an ad, it brings them to a full-version message, complete with images, videos, or other visuals.
Here’s what the ad from Lyft looks like.
Up until recently, Google would scan Gmail content to find out more information about its users.
This meant marketers could get extremely specific about how they targeted Gmail users with ads.
One targeting form allowed Gmail advertisers to promote specific ads based on the domains the user received email messages from.
If a user was getting emails from your competition, you could target them based on this information alone.
But in 2017, Google announced they’d stop scanning content – giving Gmail users more privacy but also making it more difficult for marketers to connect with their target audience.
But they didn’t make it impossible.
While they may not allow for domain or keyword targeting within Gmail ads anymore, they do allow for remarketing as well as dynamic remarketing.
Marketers can now get their Gmail ads in front of users who have already interacted with their website, content, or messages.
Let’s jump into how you can create a remarketing campaign with Gmail.
How to create a Gmail remarketing campaign
If you have experience with Google Adwords, creating a Gmail remarketing campaign is simple.
If you haven’t used AdWords, you’ll need an account to get started.
Get logged in and ready to go!
1. Create a new Google AdWords Campaign
Start on your main dashboard.
When creating a remarketing campaign for Gmail, you’ll need to use the new interface.
If you’re operating in the old version, simply hit the “Settings” wheel in the upper right-hand corner of your screen.
Then select the option to try the new AdWords interface.
This should reload your screen and bring you to the new design.
Next, you’re going to want to go to the “Campaigns” page.
You can then start a new campaign by either clicking the big blue circle or the “New Campaign” button at the bottom.
Either way, you’ll be prompted to either create a new campaign or load campaign settings.
Loading campaign settings will allow you to create a new campaign using information from past campaigns.
But in this case, let’s create a new campaign.
On the next page, you’ll be asked to select your campaign type. You want to choose “Display.”
Then, you’ll set your goals.
If you establish a goal, AdWords will give you recommendations for settings and features within your campaign.
But you don’t need to establish a goal. Simply select “Create a campaign without a goal.”
Keep in mind that you can’t use the “product and brand consideration” or “brand awareness and reach” goals when trying to create a Gmail campaign.
But for this example, select “no goal” for the new campaign.
Next, you’ll be asked to select your campaign subtype.
This is where you want to designate that you’re creating a Gmail campaign.
When you’re all done, hit “Continue.”
Now the basics of your new campaign are all ready to go.
2. Set your audience specifications
After setting up the foundation for your new campaign, it’s time to specify the audience you’re trying to attract.
On the next page, you’ll be asked to give your campaign a name, set the location and language, and select a bid strategy and budget.
Set this up just the way you would with a typical AdWords campaign.
Once you reach the “Audiences” section, you’re going to want to select the group you’re trying to remarket.
Designate the group you want to reach by “How they have interacted with your business.”
You’ll then be prompted to edit your target audience.
If you’ve been using AdWords for campaigns, you’ll see a list of your saved audiences.
You can select one list you’d like to work from, or you can combine a few.
If you don’t have any lists, or you’d like to create a new list, you’re going to need to back up for a minute.
To create a new audience list, select the “Settings” icon along the top of the screen.
Then, hit “Audience manager.”
You’ll be brought to a dashboard showcasing all your lists.
To create a new audience list, hit the blue circle.
In the pop-up, you’ll be asked to select what kind of audience members you’d like to use.
While you can choose to target customers, app users, or a combination, for this example, we’re going to select “Website visitors.”
Here, you’ll be given a number of ways you can segment your list of website visitors.
First, you want to select the list members.
From the drop-down, you’ll see the following options.
As you select different visitor types, you’ll be presented with different page specifications to help narrow down your audience.
Let’s say you want to create a list of individuals who visited two specific pages on your site.
You can add in rules about URLs, Referring URLs, and how specifically you want that user to match the rule.
Add your credentials and select “Create Audience.”
Now, let’s head back to our new campaign.
After adding your new audience, you’ll see that a new column is added.
You now have “Website visitors” featuring the new audience group just created.
You’ll also notice that AdWords also gives you an estimate of how many people you’ll reach with this audience.
While you want to reach a lot of people, you also want to be sure you’re reaching the right people.
And that brings us to our next step.
3. Get specific
As with any kind of digital marketing, Gmail ads are all about getting the right message in front of the right audience at the right time.
Sometimes, just segmenting your list by audience isn’t enough to really connect.
You might need to go deeper.
Thankfully, AdWords allows you get really specific with your campaigns.
After choosing your audience, you can also select specific demographics.
You can also use dynamic ads to remarket leads.
Dynamic ads are tailored to site visitors who have visited your site, showing them specific information about what they looked at while on your page.
One of the most common ways this is used is in the hospitality industry.
Let’s say you’re an airline. A visitor comes to your site and looks at a flight from New York City to San Francisco.
But they leave before ever purchasing.
With a dynamic Gmail ad, you could adjust the content within your ad to be specific for flights from New York City to San Francisco.
Because dynamic remarketing ads are even more unique and specific, they can help you reach your audience even better.
4. Create your ad
Before your campaign is complete, you’ll need to design your ad.
Designing within the campaign builder is rather simple.
After you select “New Ad,” you’ll be given options to add a business name, headline, description, and your final URL.
You also get a nice preview so you can see how your ads will actually appear within Gmail.
If you’re looking for a bit more personalization, you can include a custom teaser, call to action, or unique color options.
These can strengthen your impression on your audience and encourage clicks.
How to create powerful Gmail ads
Setting up the foundation and determining your audience is just the first step in creating a Gmail ad campaign.
The first couple steps ensure your ad is showing up in the right inboxes, but just because they’re appearing doesn’t mean they’ll get noticed.
Let’s take a look at how you can strengthen your Gmail ads.
1. Focus on the collapsed ad first
When your ads are sitting in an inbox, they’re going to look just like a regular message.
Look at this example:
Sure, the message from Wayfair stands out a bit, but the structure of the message is more or less the same.
This means you should create your Gmail ads more or less the same as your traditional email marketing messages.
The collapsed version of your Gmail ad will be the most important for attracting attention.
At this point, you can’t rely on a catchy image or video to make your lead take notice.
Instead, all you have is your subject line and description.
For your collapsed ad, you can feature a logo, a business name up to 20 characters, a headline up to 25 characters, and a 90-character description.
According to CoSchedule, 35% of marketing emails are opened based on subject line alone.
So, you need to make your Gmail ad strong.
In the collapsed version on mobile, only about 40-45 characters will appear on your user’s screen.
This means you have just a few words to create something enticing, irresistible, and descriptive.
PCH does this here.
Their copy is less than 50 characters, but it still presents an offer that most people will want to learn more about.
Win $1,000,000 cash? Who wouldn’t want to see what this is about?
You can also create a sense of urgency in your ads.
If we look at the Wayfair ad from earlier, they’ve let their audience know these deals won’t be around forever.
If you don’t want to miss out, you need to click to find out more.
Here’s another example from Darren Hardy.
Right away, he lets his audience know that the offer is only available for a limited time.
You’ll notice that all three headlines within these examples are also direct and to the point.
They don’t try to get too clever or creative.
Instead, they share exactly what their offer is about.
2. Remember mobile
Over the course of 2017, about 50% of all email opens were on a mobile device.
But for Gmail users, that number is even higher.
About 75% of Gmail users access their inbox from a mobile device.
If your messages aren’t appealing to the mobile crowd, you’re pushing away half of your target audience.
Luckily, AdWords makes it easy for you to create mobile-friendly Gmail ads that seriously improve your number of leads.
In fact, UNICEF used Gmail ads and a mobile-first approach to increase leads by 210%.
Let’s jump back to the campaign builder within AdWords for a second.
When you reach the end, it shows you a full preview of what your Gmail ad will look like on a mobile device.
With this tool, you can guarantee that your content fits perfectly on a mobile screen.
By keeping your headline and description short and to the point, viewers can get the full context of your message before they open it.
Look at how Facebook does this.
Like the past examples, they don’t try to get overly creative or funny in their messaging.
They’re succinct and direct, using short sentences that a mobile visitor can easily and clearly understand.
Being mobile-friendly also goes beyond the headline and description.
While attracting your audience’s attention at this level is important, you also need to create mobile-friendly experiences within your ad.
Here’s an expanded look at that ad from Facebook.
The message is still clear and direct, featuring just one image and a clear call to action.
This kind of simplicity is great for mobile.
3. Use the right ad template
Creating a strong expanded ad depends on the template you choose to use.
The most basic template form is the single image ad.
With a single image ad, you upload your own image to the ad builder.
The single image ad, like this example from Walmart, uses just one high-quality image to get the message across.
With single image ads, you can upload one 300-650px by 300-1000px image that is smaller than 1MB. Your image must be in JPEG, JPG, PNG, or GIF format.
Use a tool like Canva to create images like these.
If you don’t want to create your own image, you can also use AdWord’s single promotion ad.
Unlike a single image ad, you don’t need to create and upload a file yourself.
Instead, you can pull information from the Internet or upload your own content that AdWords will then generate into an ad.
Here’s an example from Single Grain Digital Marketing.
These ads are rather simple, but even if you don’t have the time, skill, or creativity to create your own single image ad, they still get the job done.
When creating a new ad within AdWords, you can enter up to 15 characters on your call-to-action button, include a logo image, a marketing image, and a header image.
You also get a short 90-character description.
Next is the multi-product ad example.
As the name suggests, the multi-product ad allows you to feature a few different products or areas.
You can feature up to 15 images with this ad template.
This ad from Seneca College uses the multi-product ad template to show off various areas of study.
Like the single promotion ad, you just need to upload your content and AdWords will create your ad for you.
Marketing images will need to be either landscape or square, but you can also include links to YouTube videos with thumbnail images.
Finally, if you have the skill, you can create your own ad with HTML.
While this will give you the most freedom to create something entirely unique, it’s also the most complicated.
Be sure you know what you’re doing before you try to create an HTML ad.
4. Track results and split test
You always want your ads to have the strongest results possible.
Sometimes, even small changes can go a long way.
This is why it’s important to make changes and shifts to your Gmail ads to better get to know your audience and find words, images, or other content that can trigger more connections.
Through A/B testing, or split testing, you can measure these small shifts to see how they influence opens, clicks, and conversions.
Crazy Egg uses this example of A/B testing.
Website visitors are encouraged to select either the yellow or the purple submarine, based on their personal preferences.
Then, you can check out the real-time results.
These real-time results show which submarine is performing better – helping users determine which design is more popular with their audience.
This same split-testing principle can apply to just about everything.
Take a look at this Gmail ad from Rule One Investing.
Adding a second button on their image text could be a great way to pull the visitor’s eye – or it could be a distraction.
Rule One Investing could run the same campaign without the second CTA button and compare their results.
Based on what they find, they’ll have a better understanding of what really attracts their audience.
You can A/B test just about everything within your Gmail ad.
Try a new header.
Change up your description.
Even swap out stock images for your own images and see what kind of results you get.
However, don’t just look to refine one strategy with your split testing.
Really take a look at how each test branches into something new.
When you focus entirely on just making your one ad as best it can be, you potentially miss out on creating new ideas and alternatives.
Keep trying new things and testing how they work with your audience.
As you develop new Gmail ads, you’re giving each visitor something new to engage with while increasing your chances of getting a click and conversion.
Conclusion
Email marketing is a strong tool for generating leads.
But those connections don’t always follow through.
Gmail remarketing gives you an opportunity to reintroduce your brand, offer, and content to your target audience.
Once you’ve set up your new campaigns, focus on making them powerful.
Pay attention to the collapsed ad. This is the portion that a potential customer sees first and will determine if they click for more information or not.
Without a strong collapsed ad, your ad will get buried among everything else in their inbox.
And don’t forget about mobile.
More people are accessing their inbox from a mobile device.
Don’t lose leads because your ad doesn’t take into account shortened character limits and smaller screens.
Then make sure you use the right ad template. A strong expanded ad will depend on the template you use and what you wish to convey in your ad.
Single image ads are the most basic, but if you don’t want to mess with an image, you can use a single promotion ad to create a simple ad that will get the job done.
Another option is the multi-product ad which lets you show multiple products or services at one time. You can even include links to YouTube videos and thumbnail images with this template.
Google does all the work with single promotion and multi-product ads once you upload the content.
But if you want to create your own ad, you can do that too with HTML.
Finally, once you’ve chosen the best template and have created your ad, be sure to track your results and split test changes.
With strong ads, you can make a great second impression and convert more leads.
How has using Gmail ads enhanced your marketing strategy?

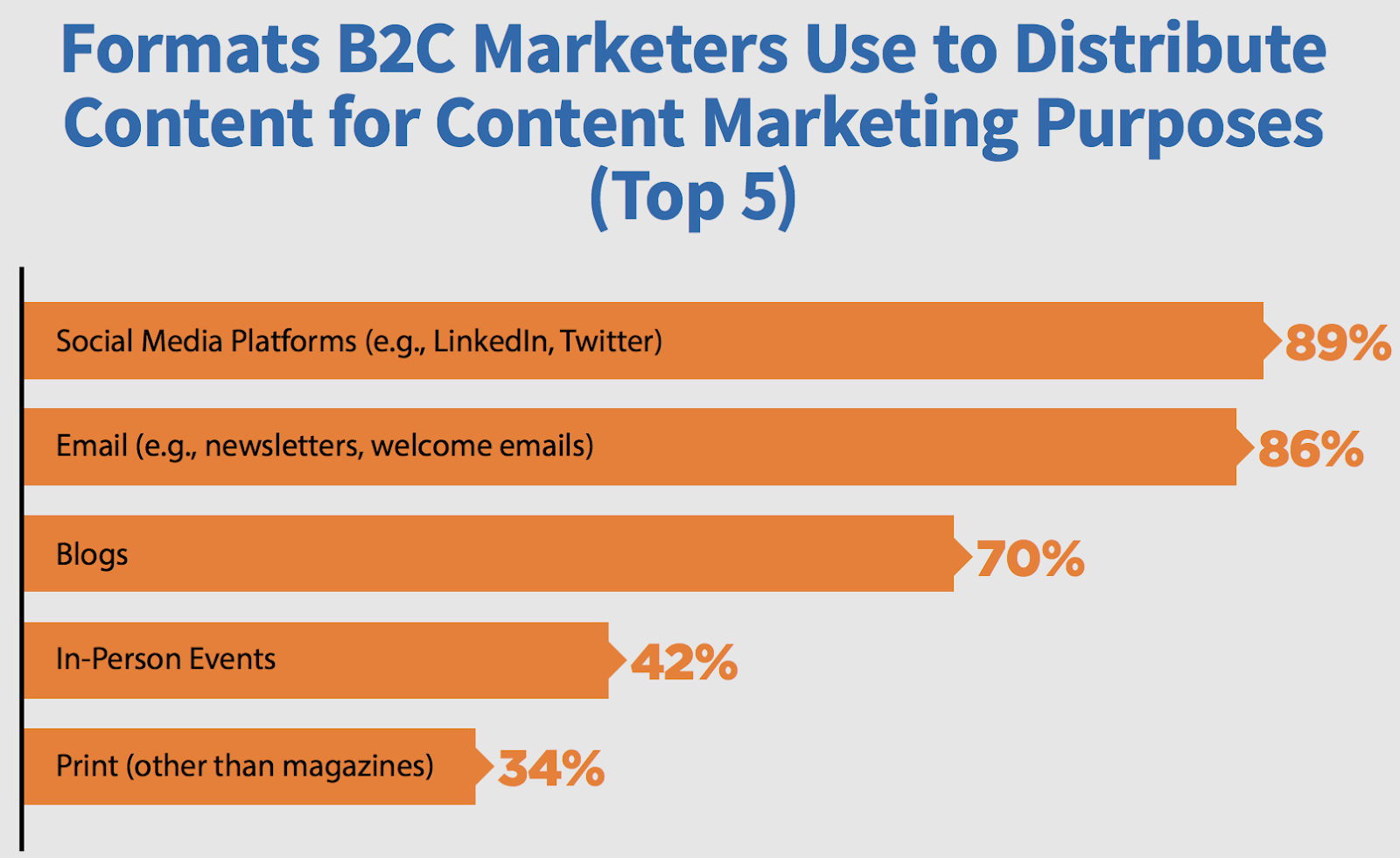

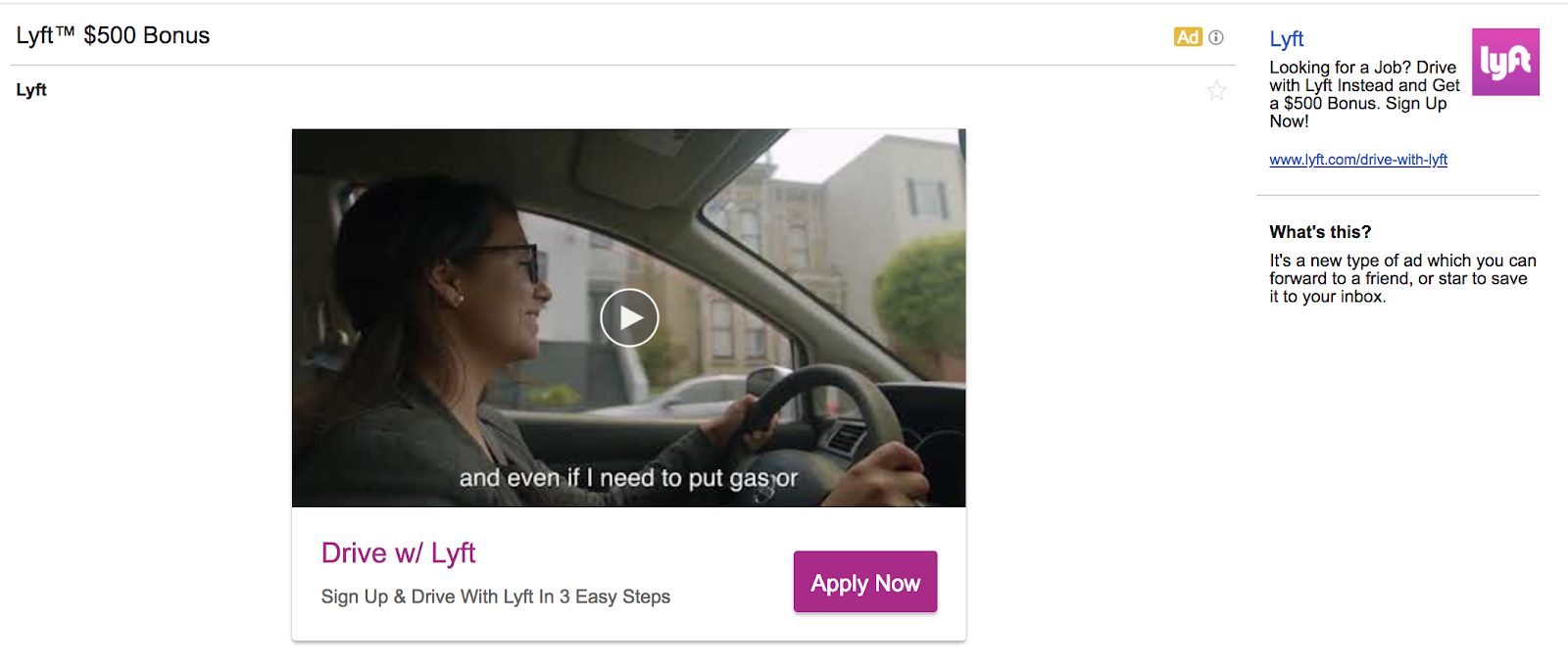
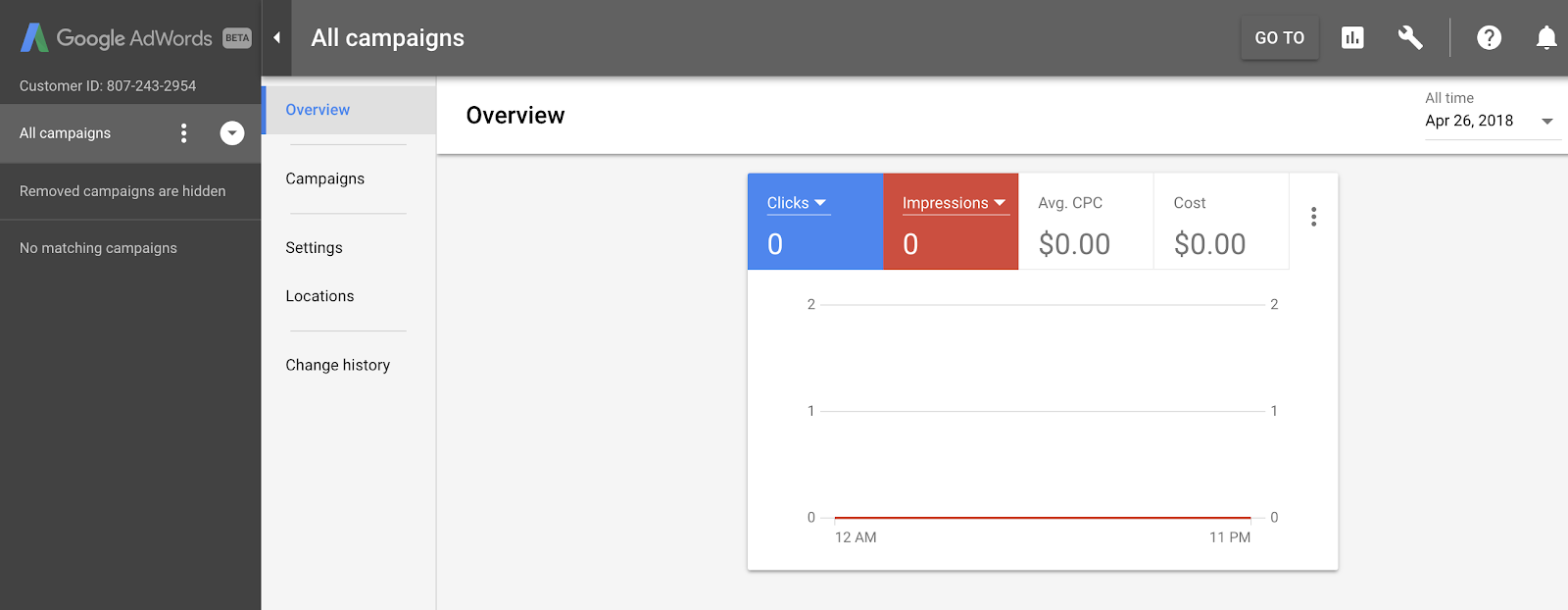
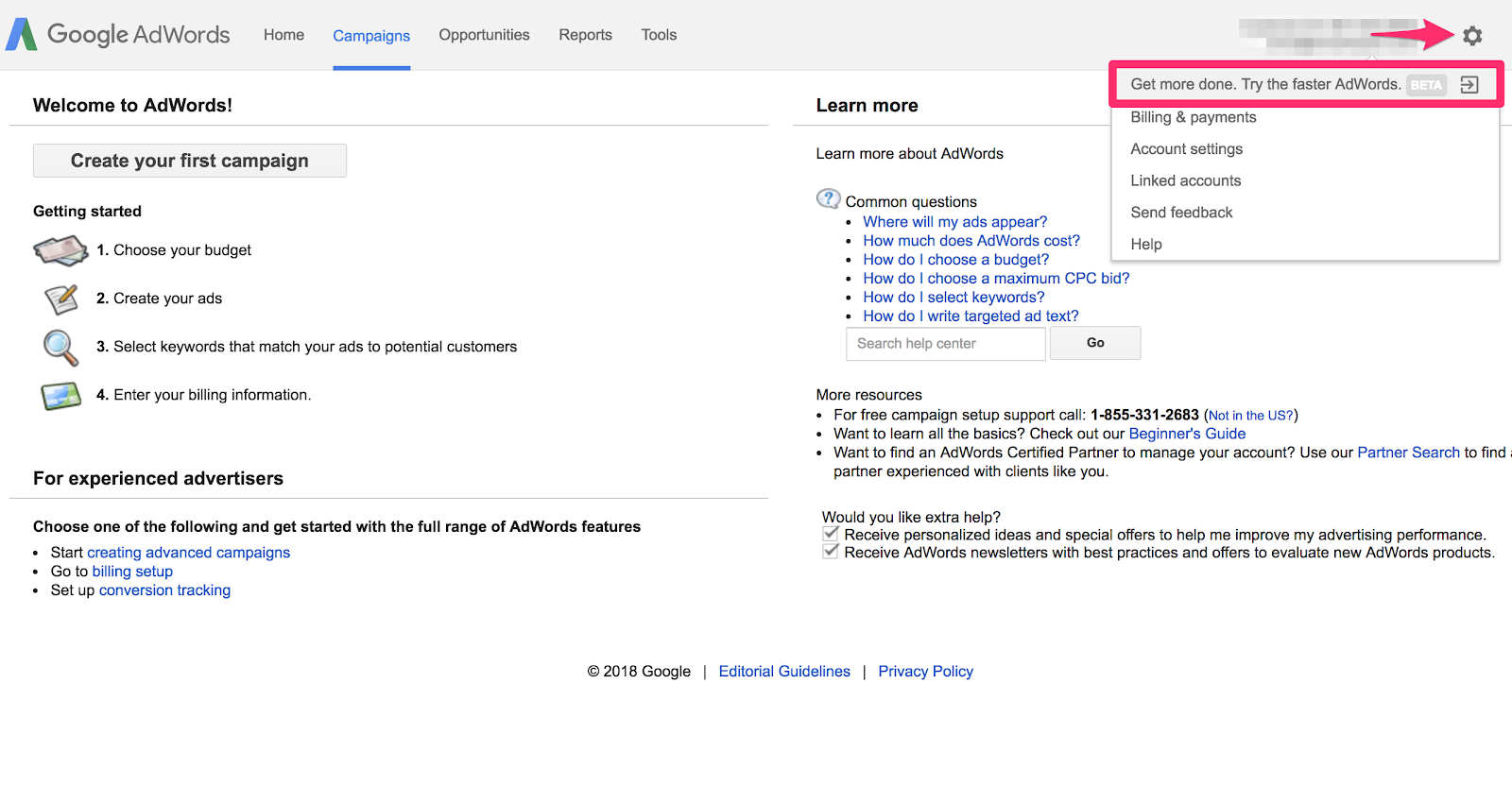
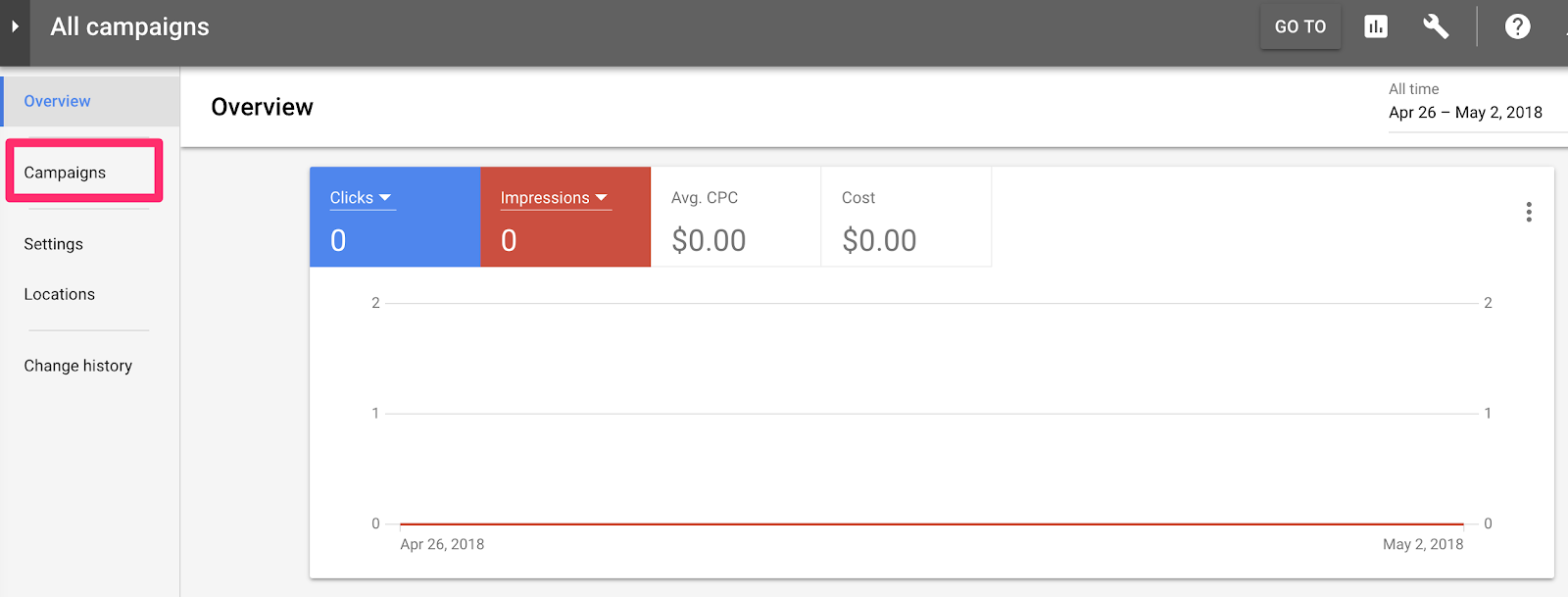
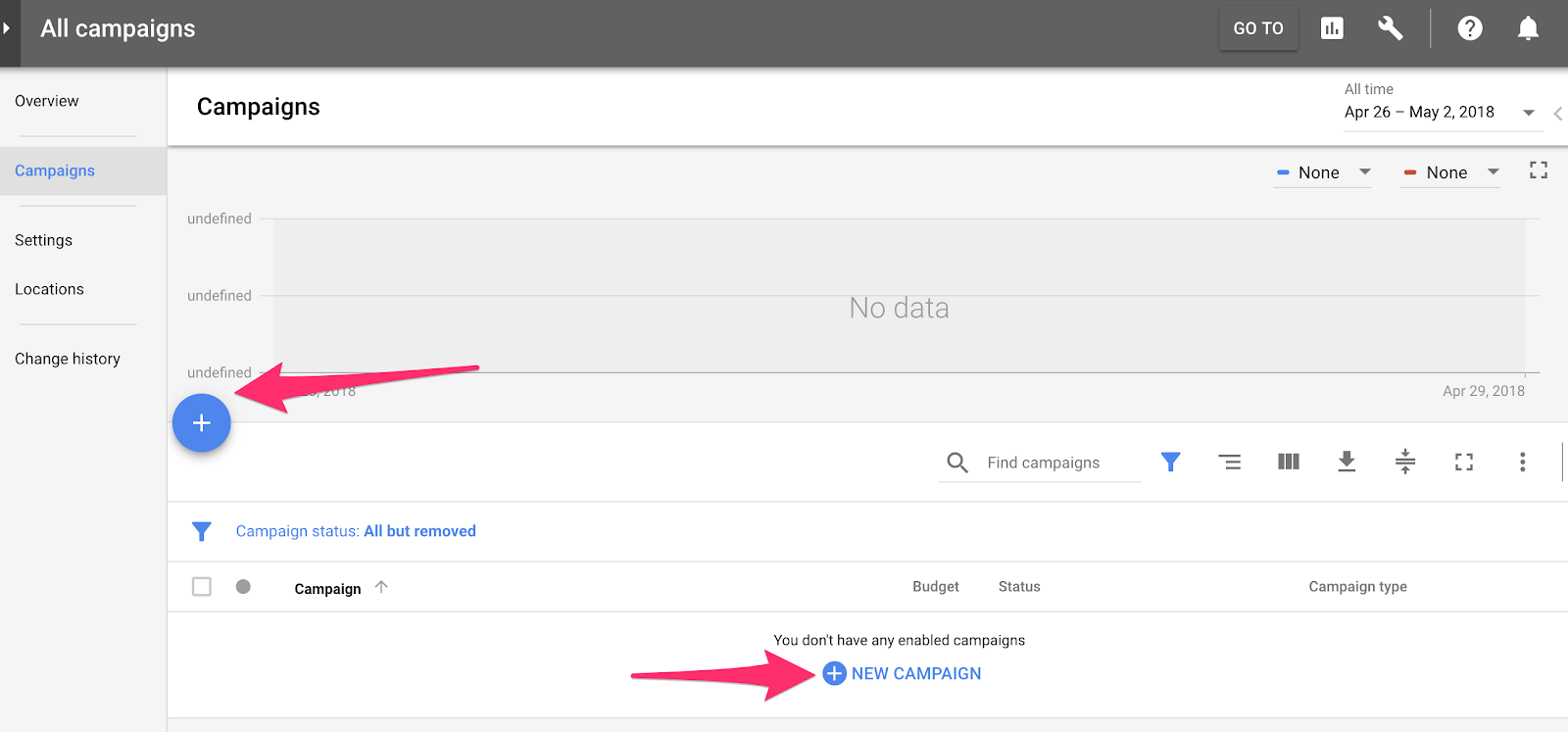
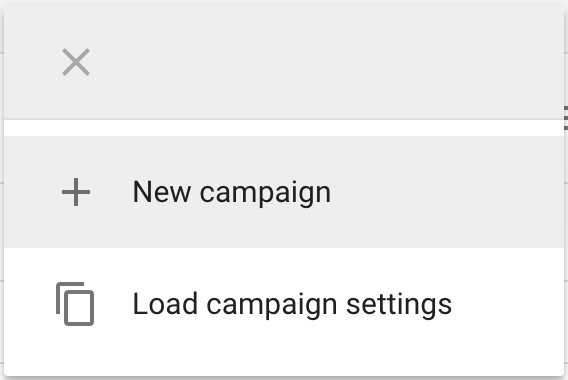
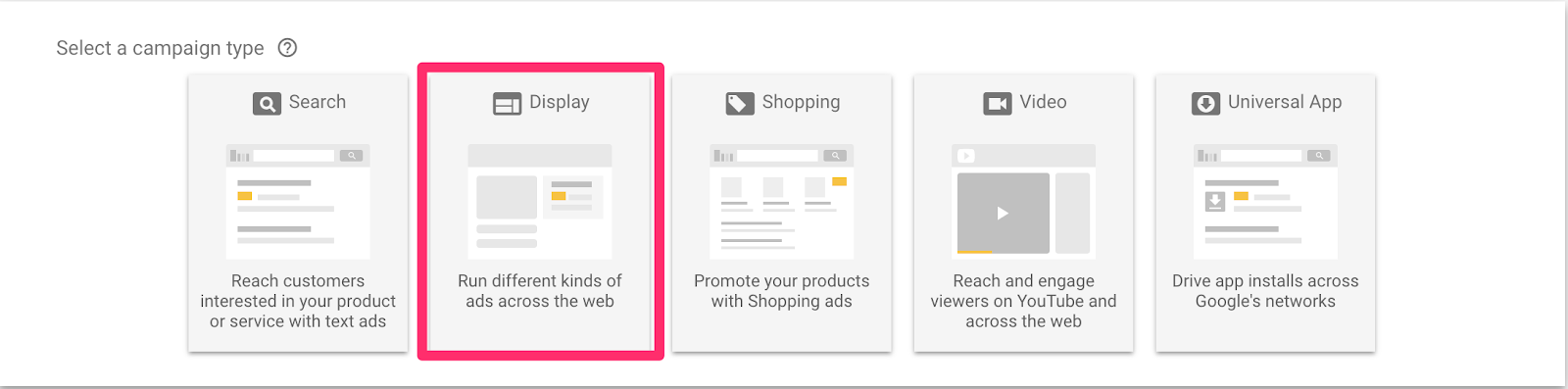
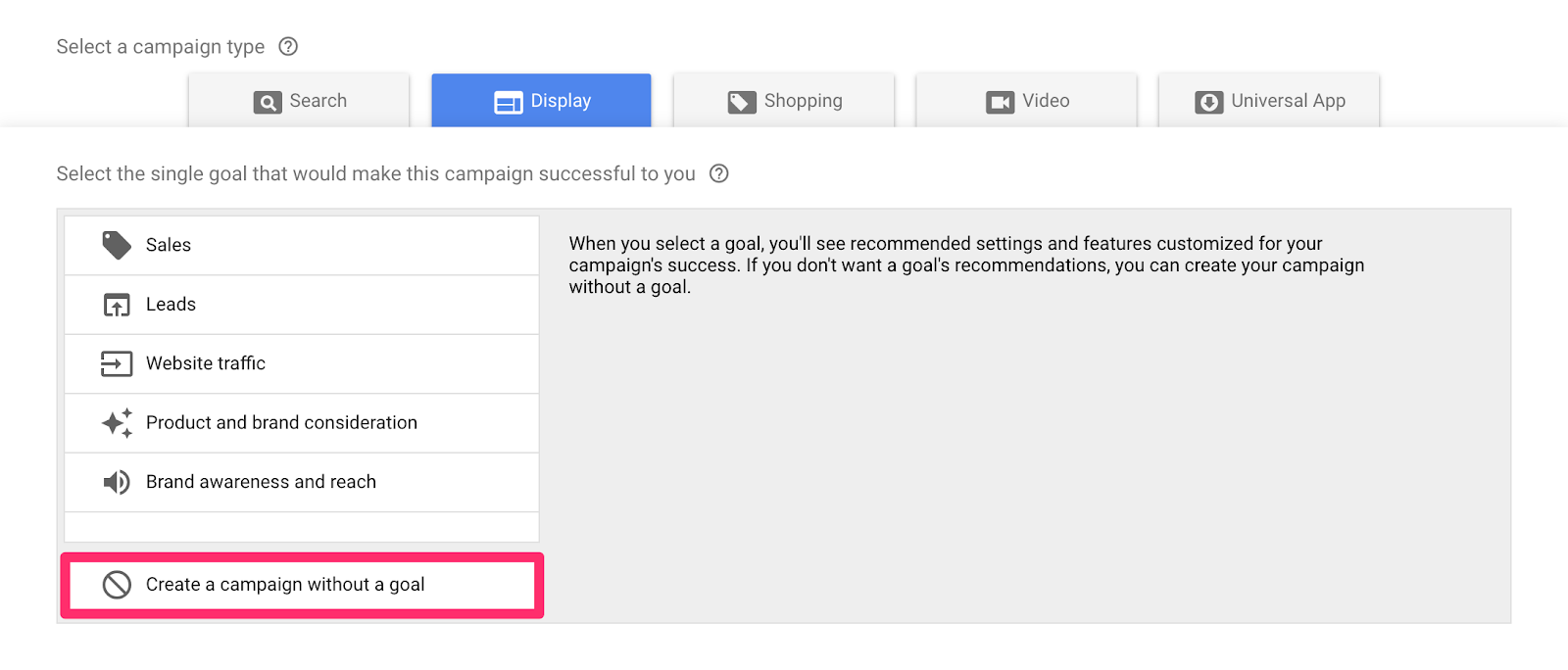
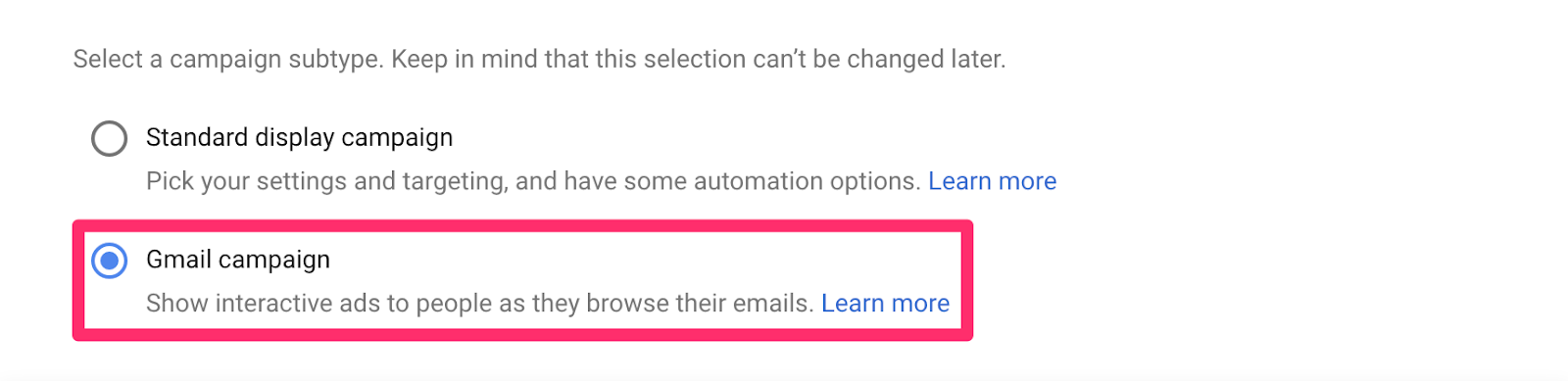
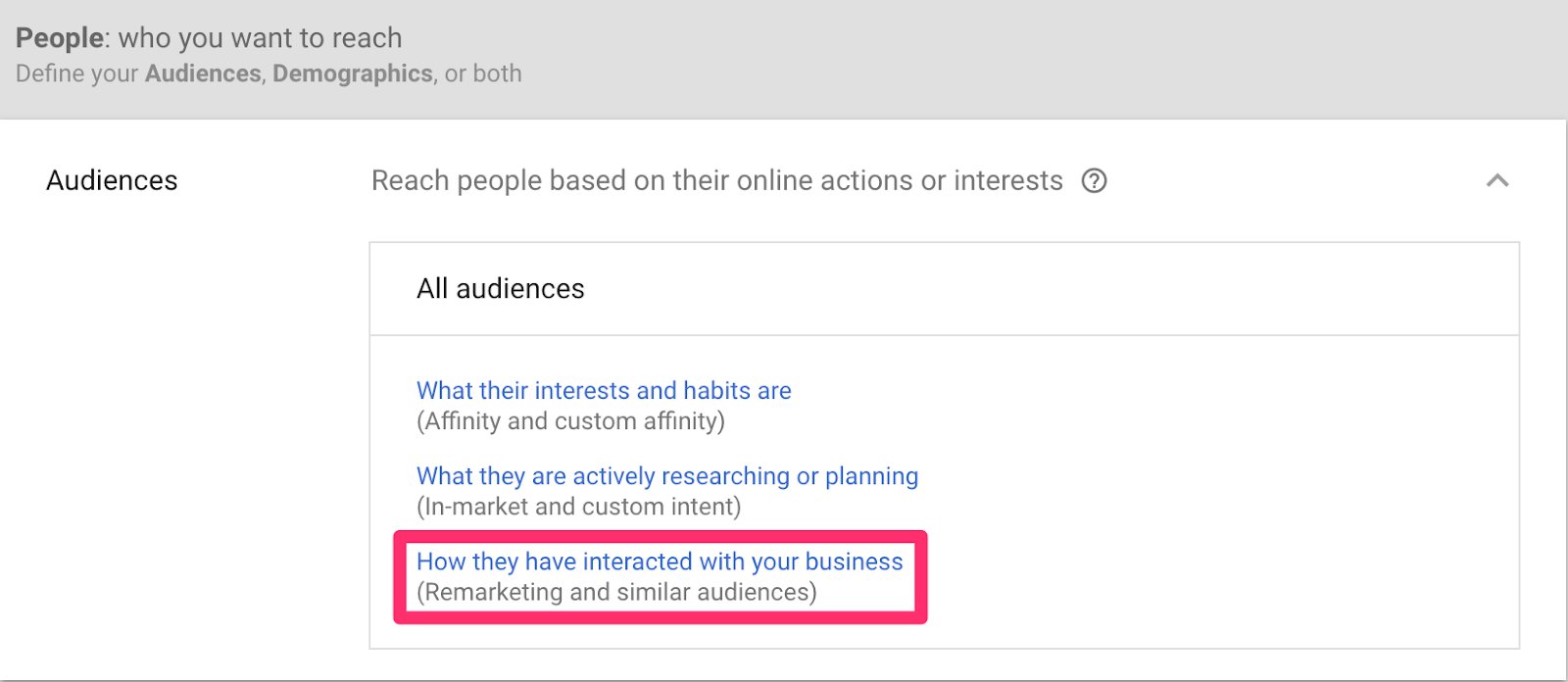
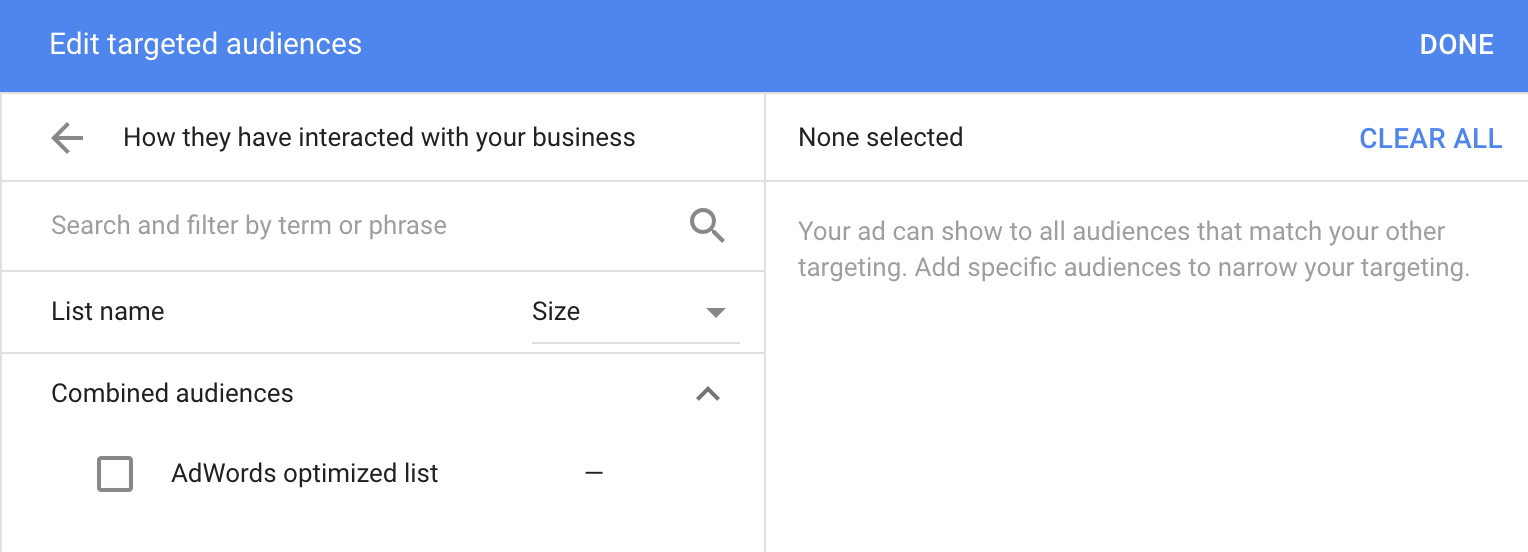
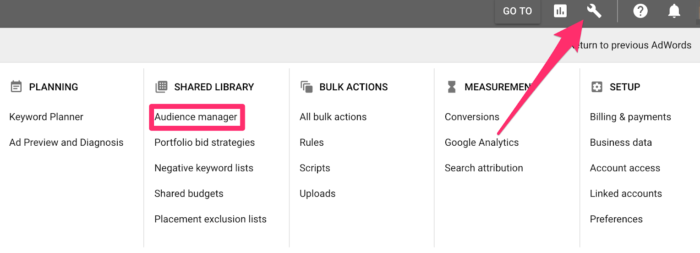
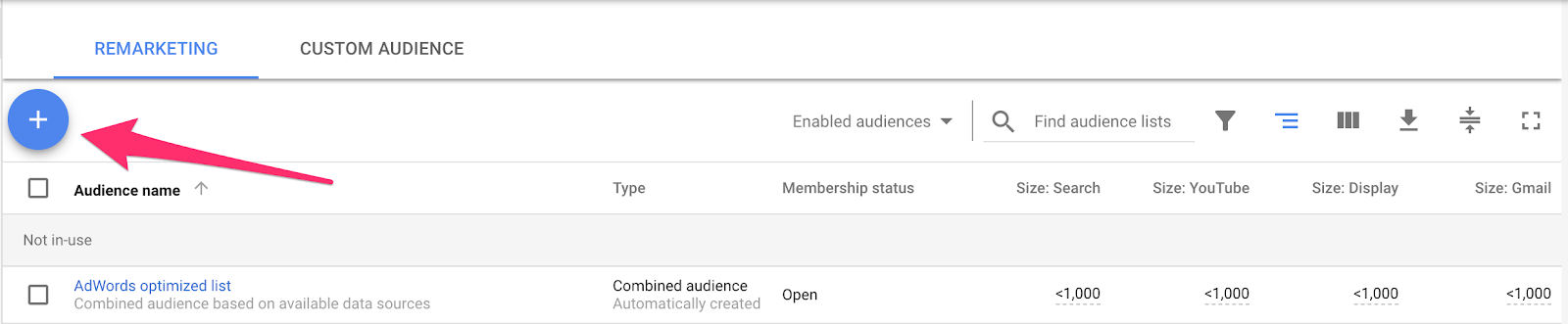
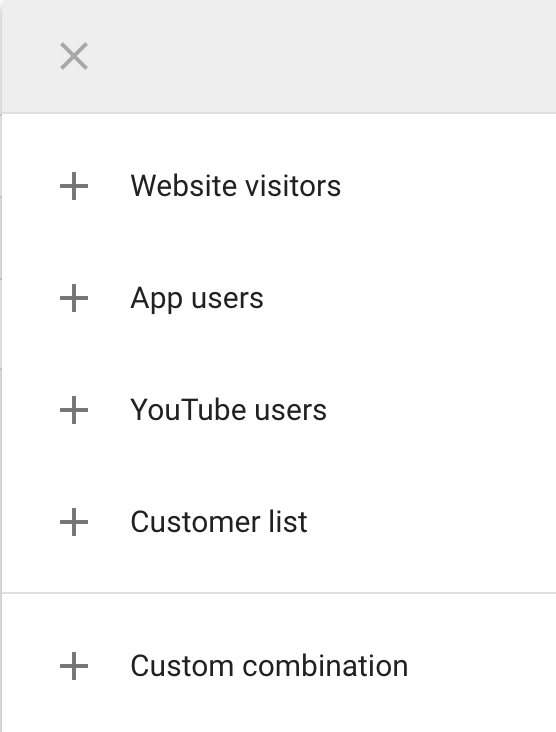
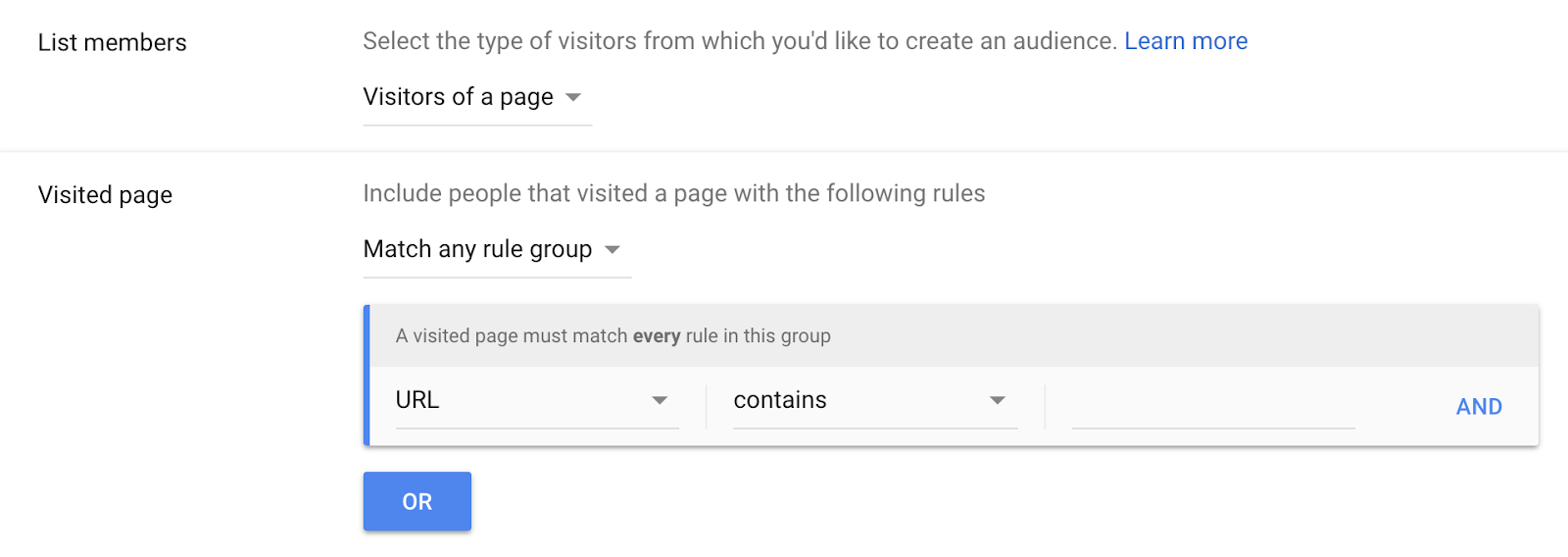
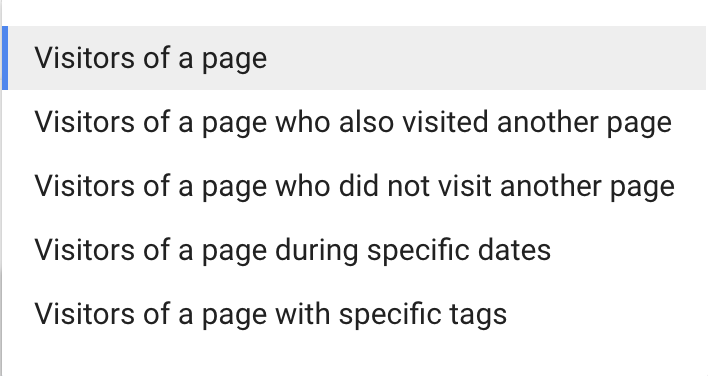
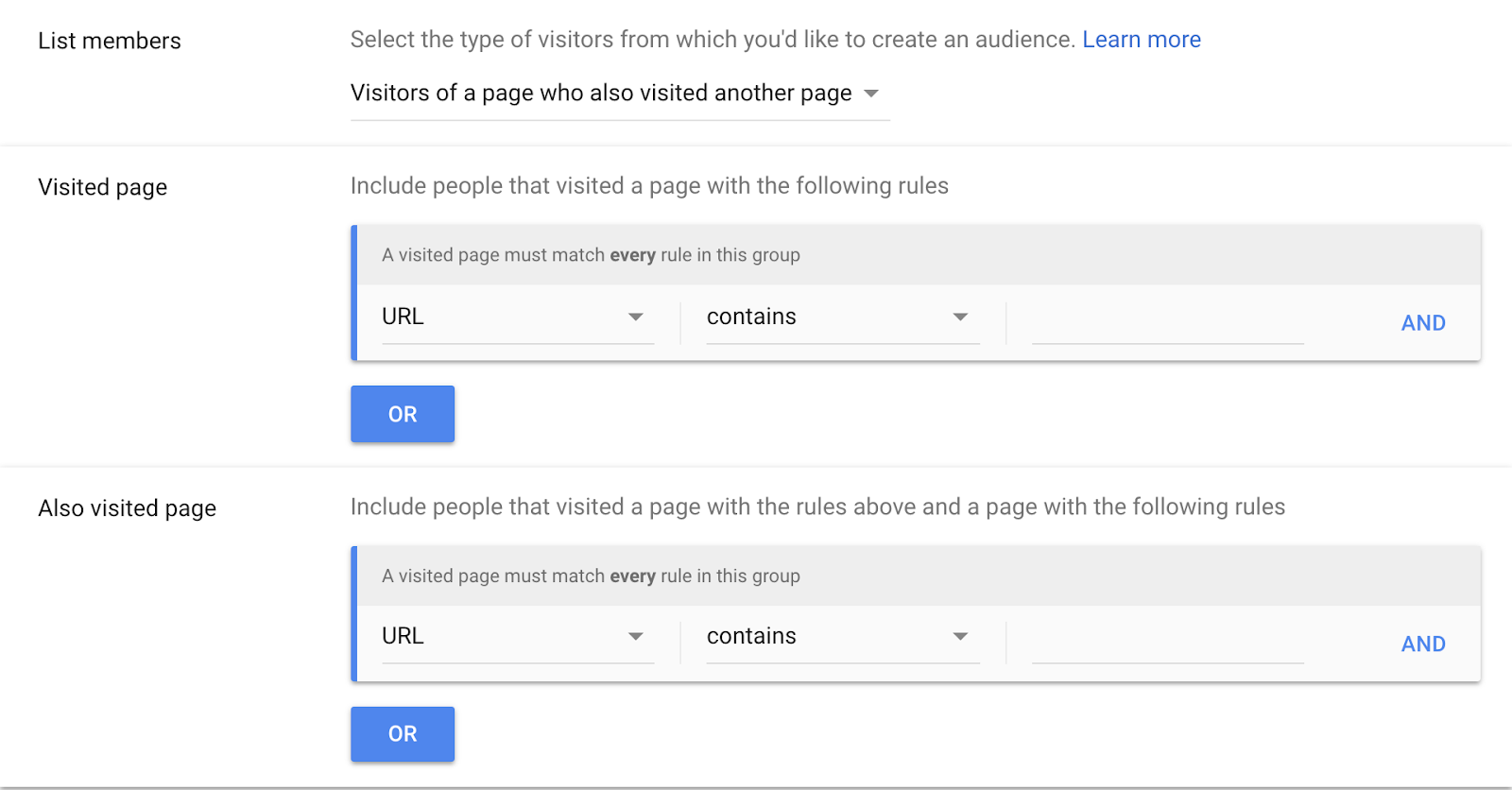
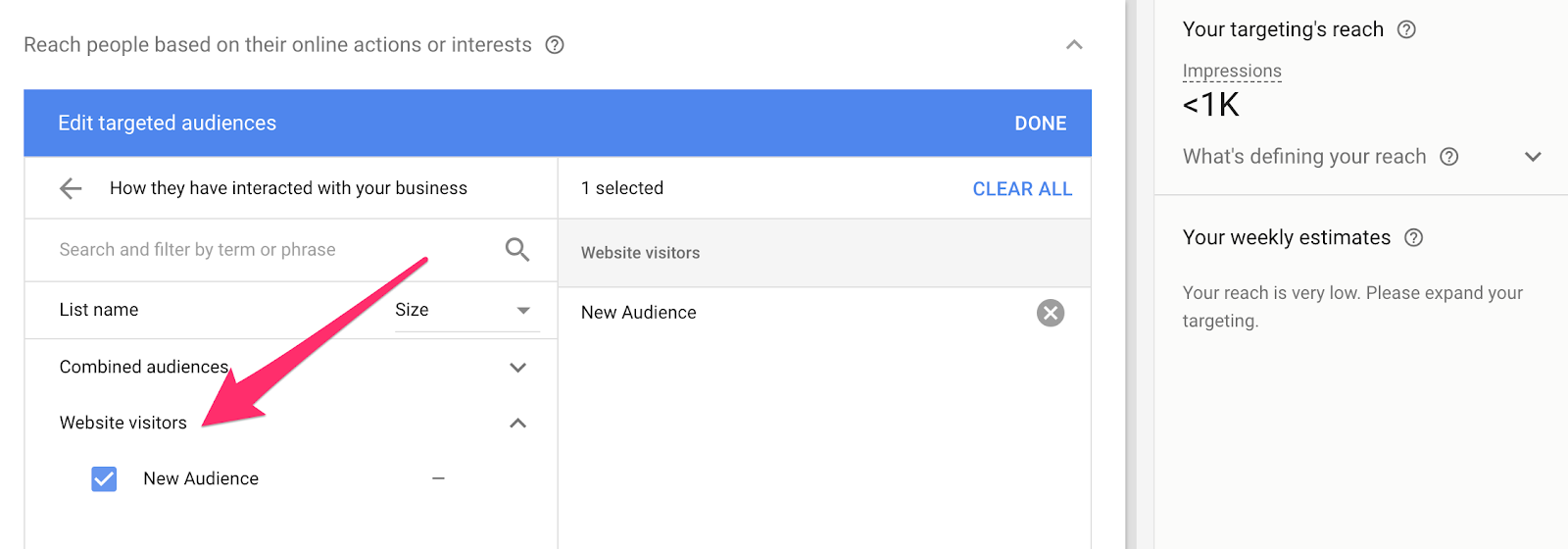
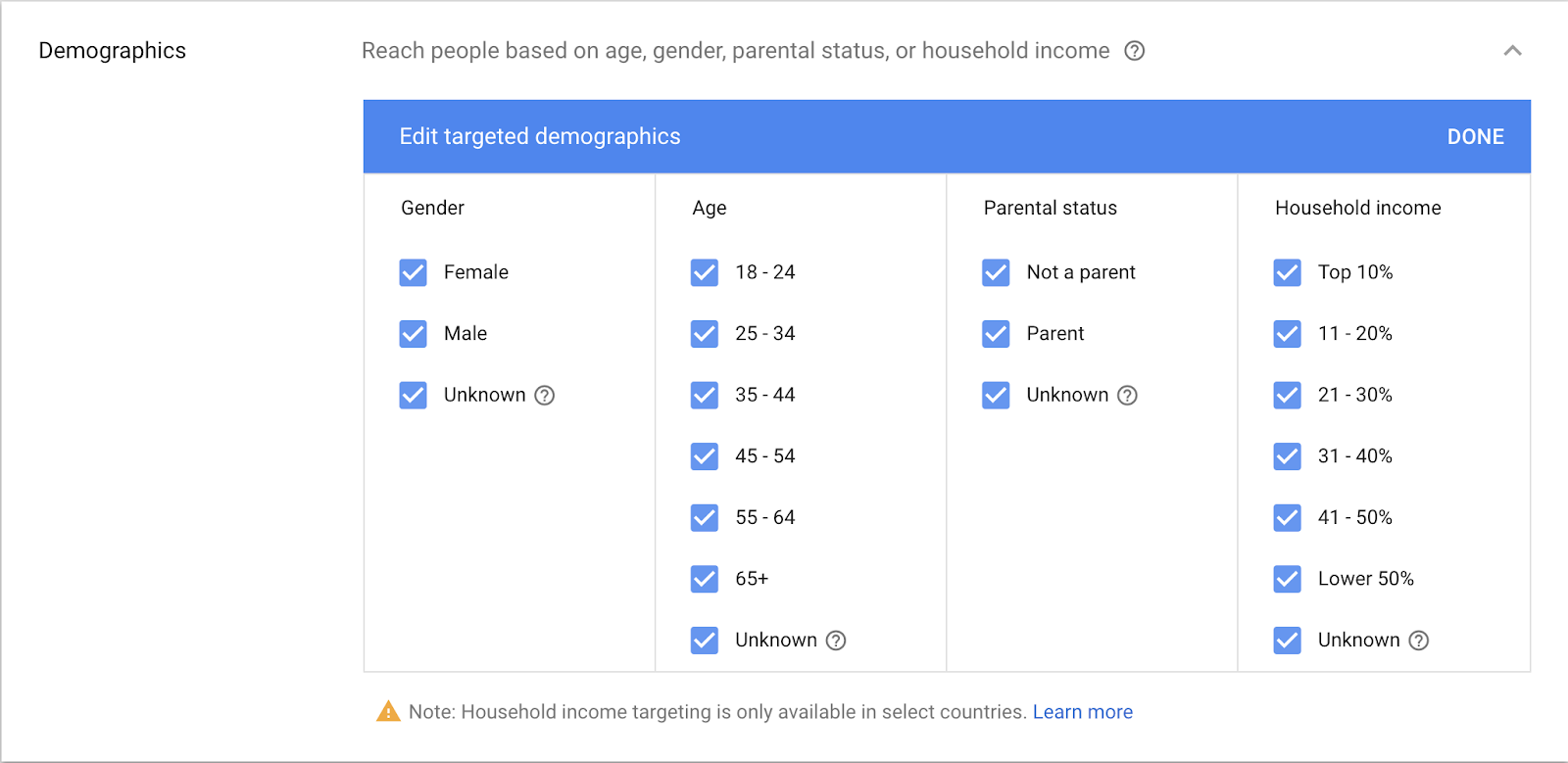
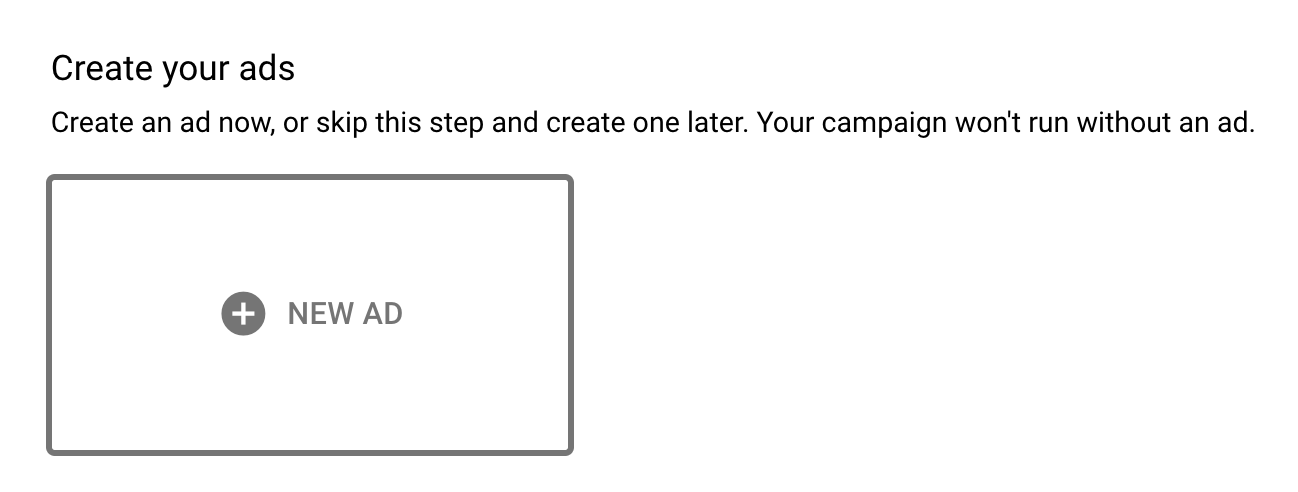
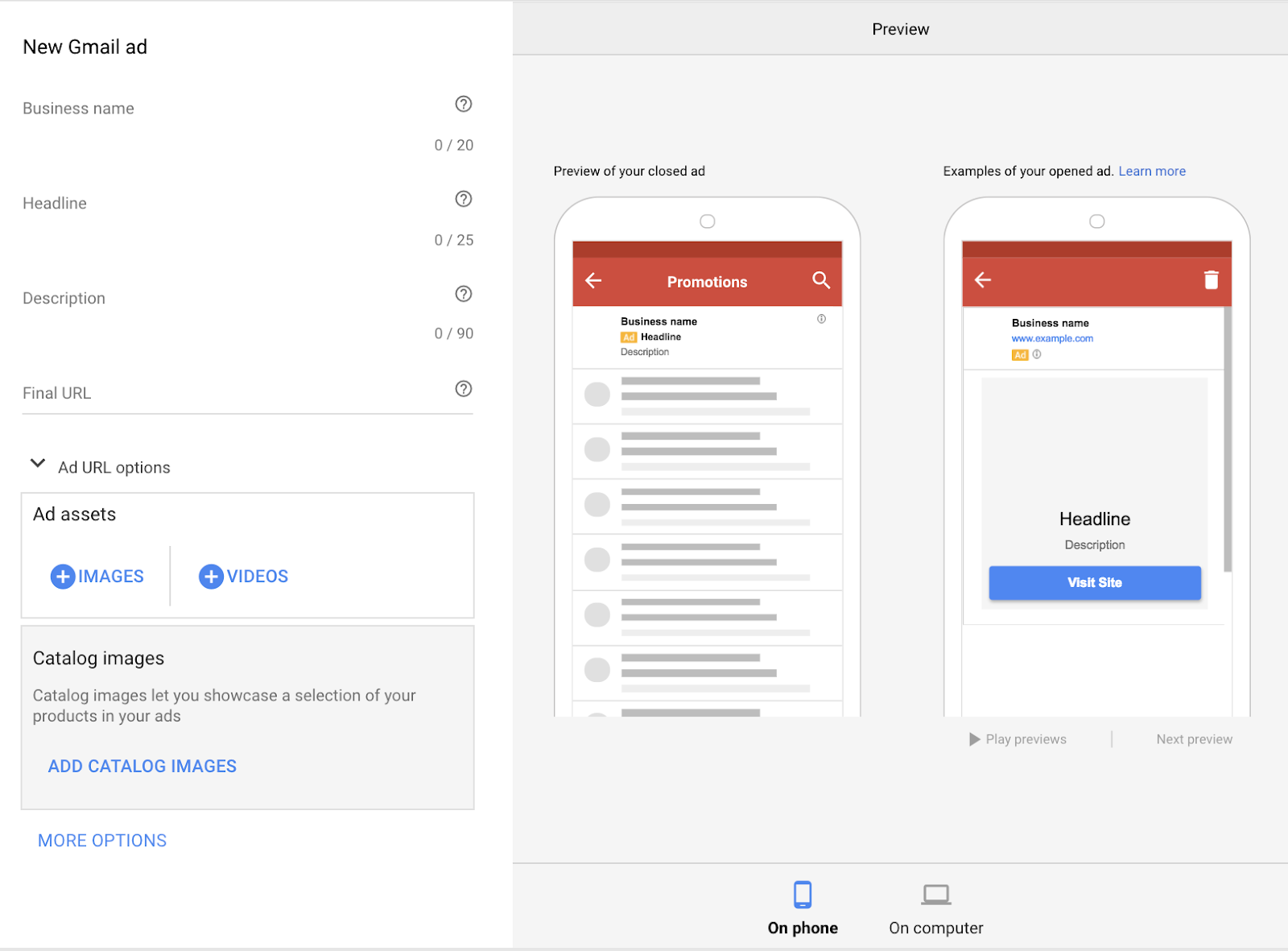
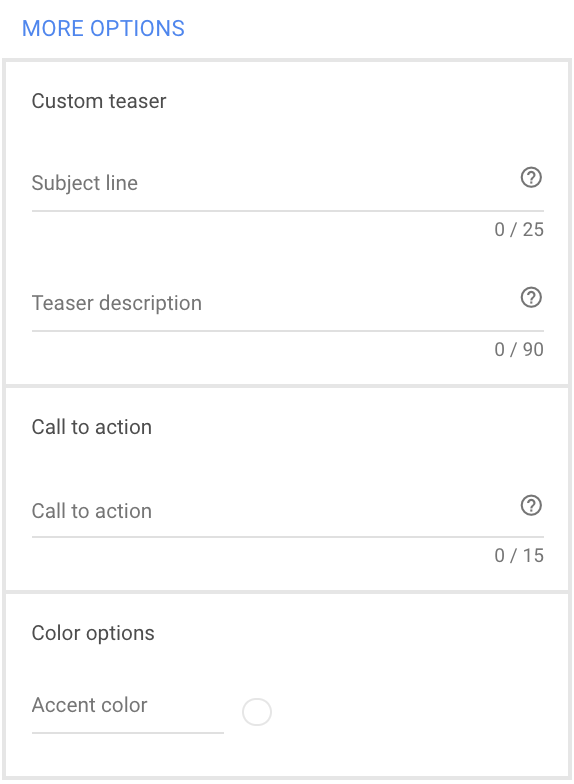

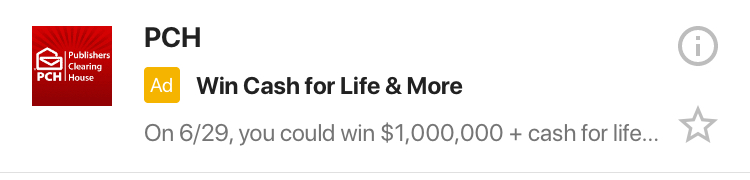

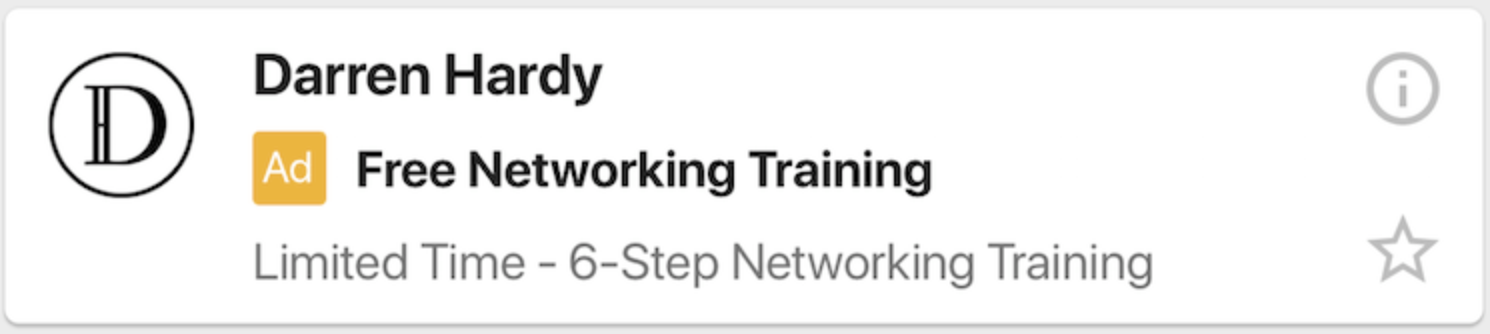
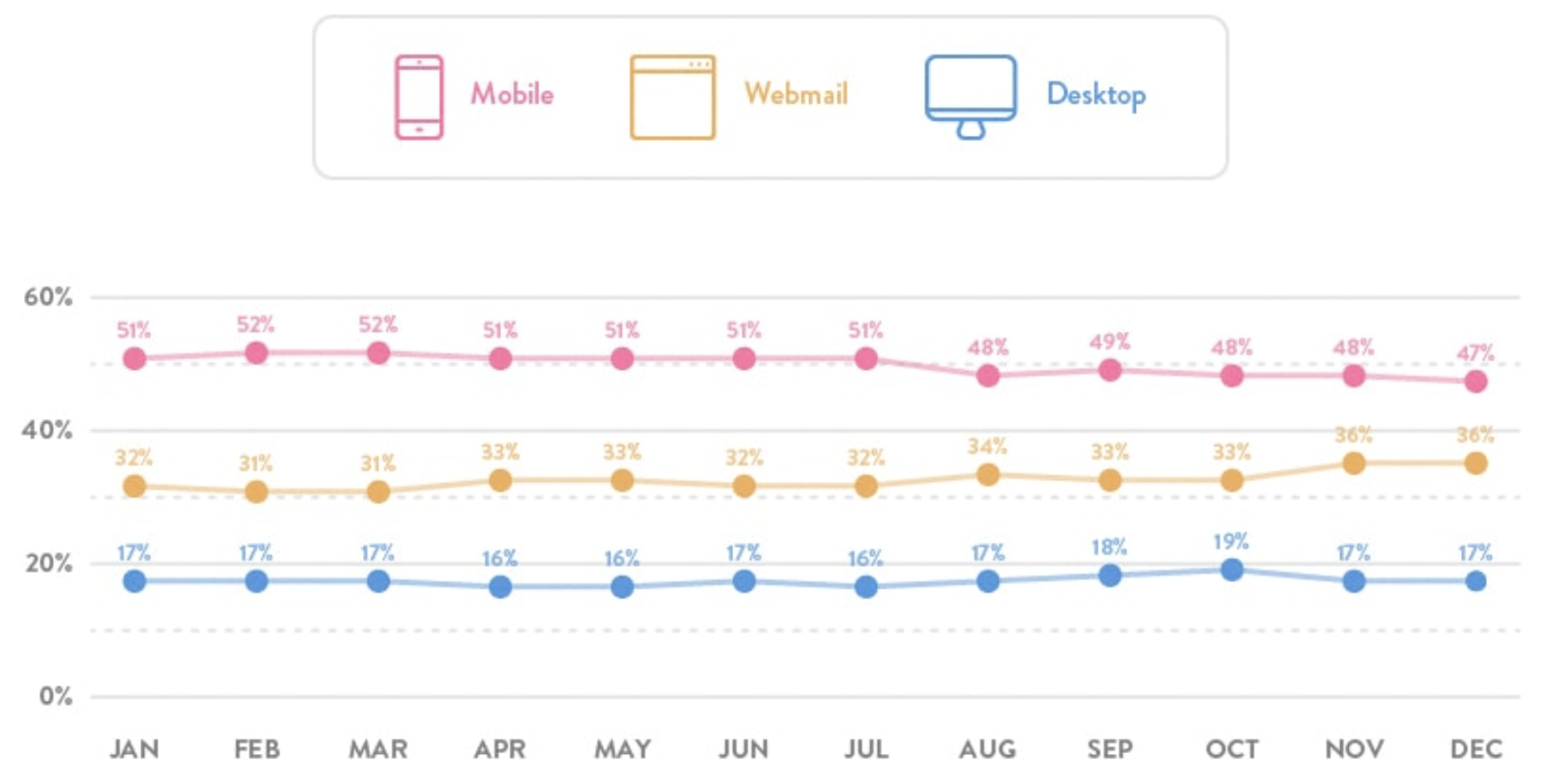
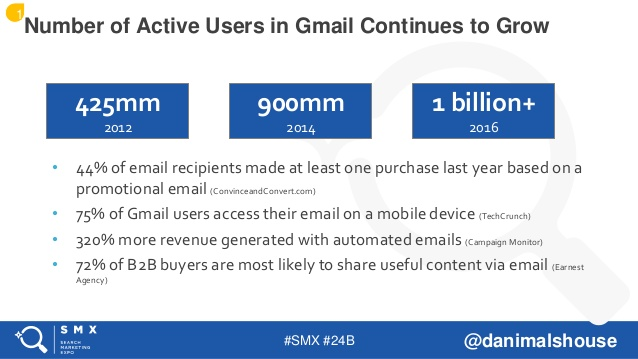
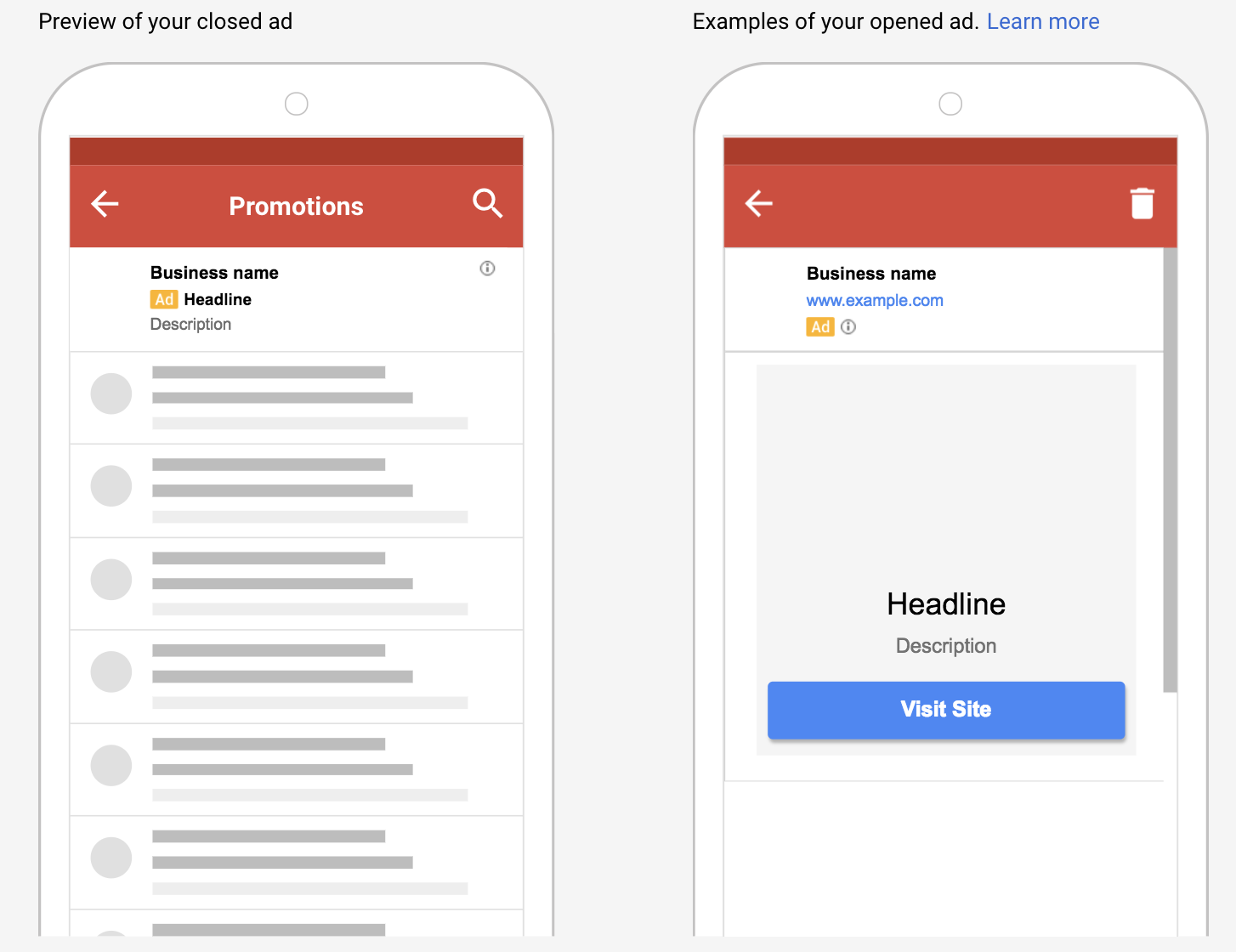
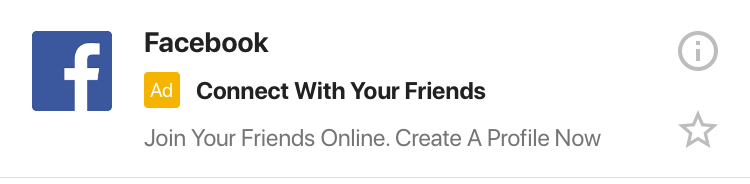
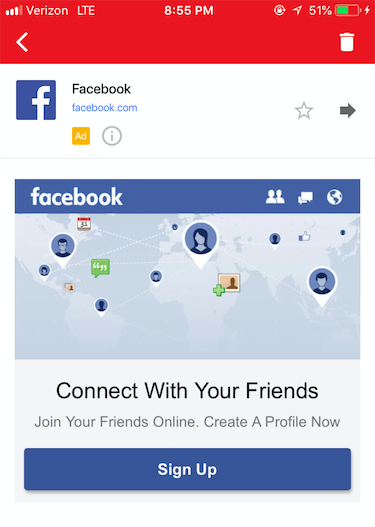
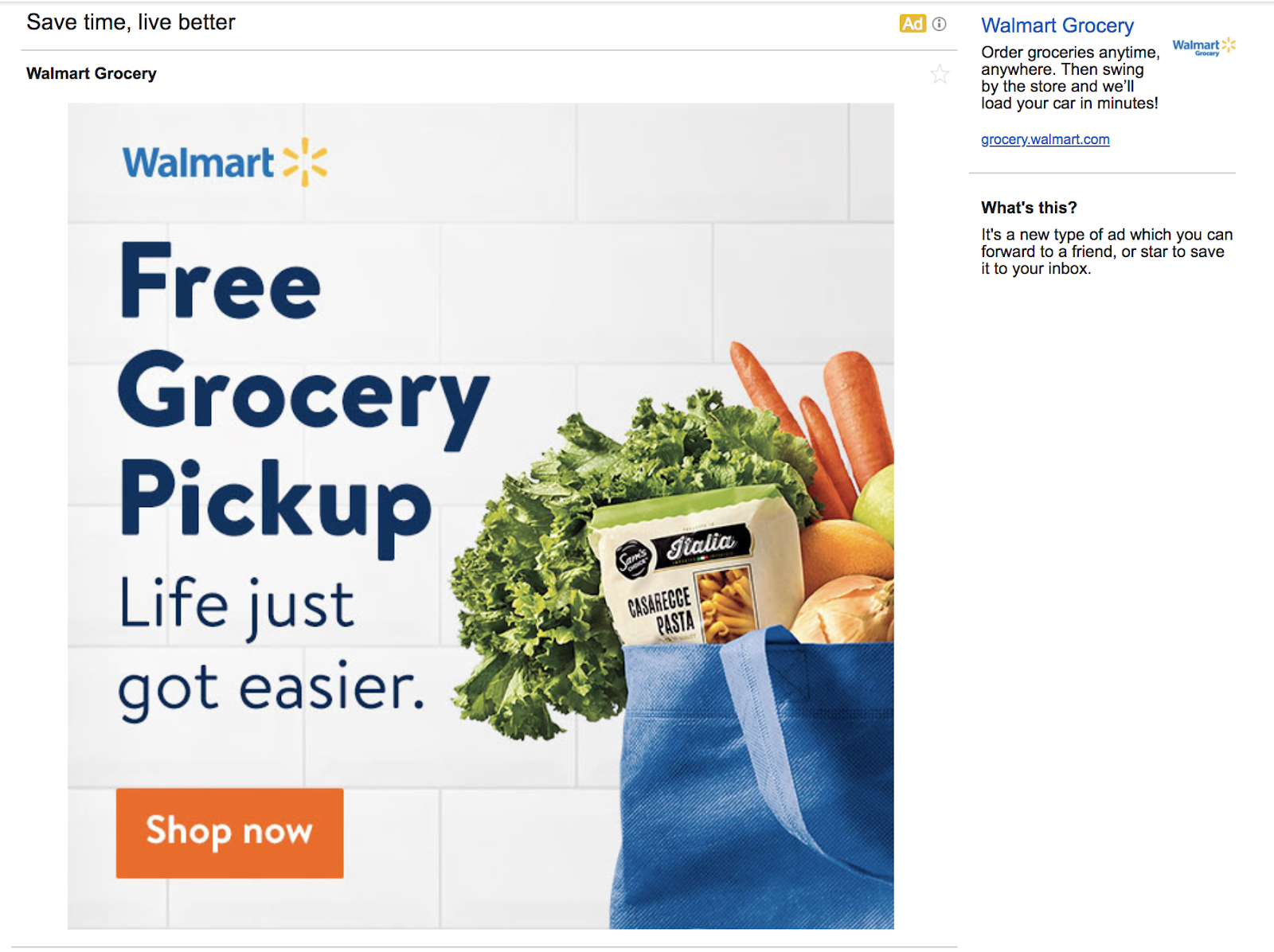
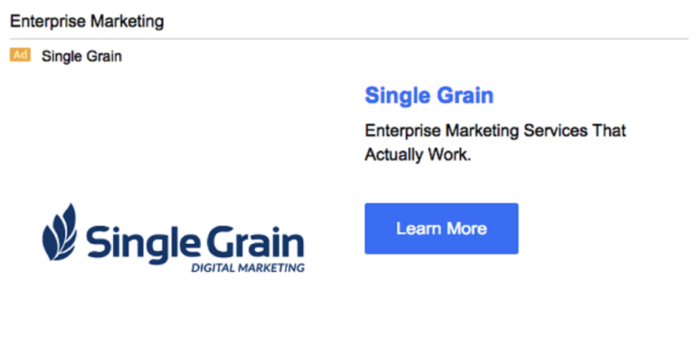
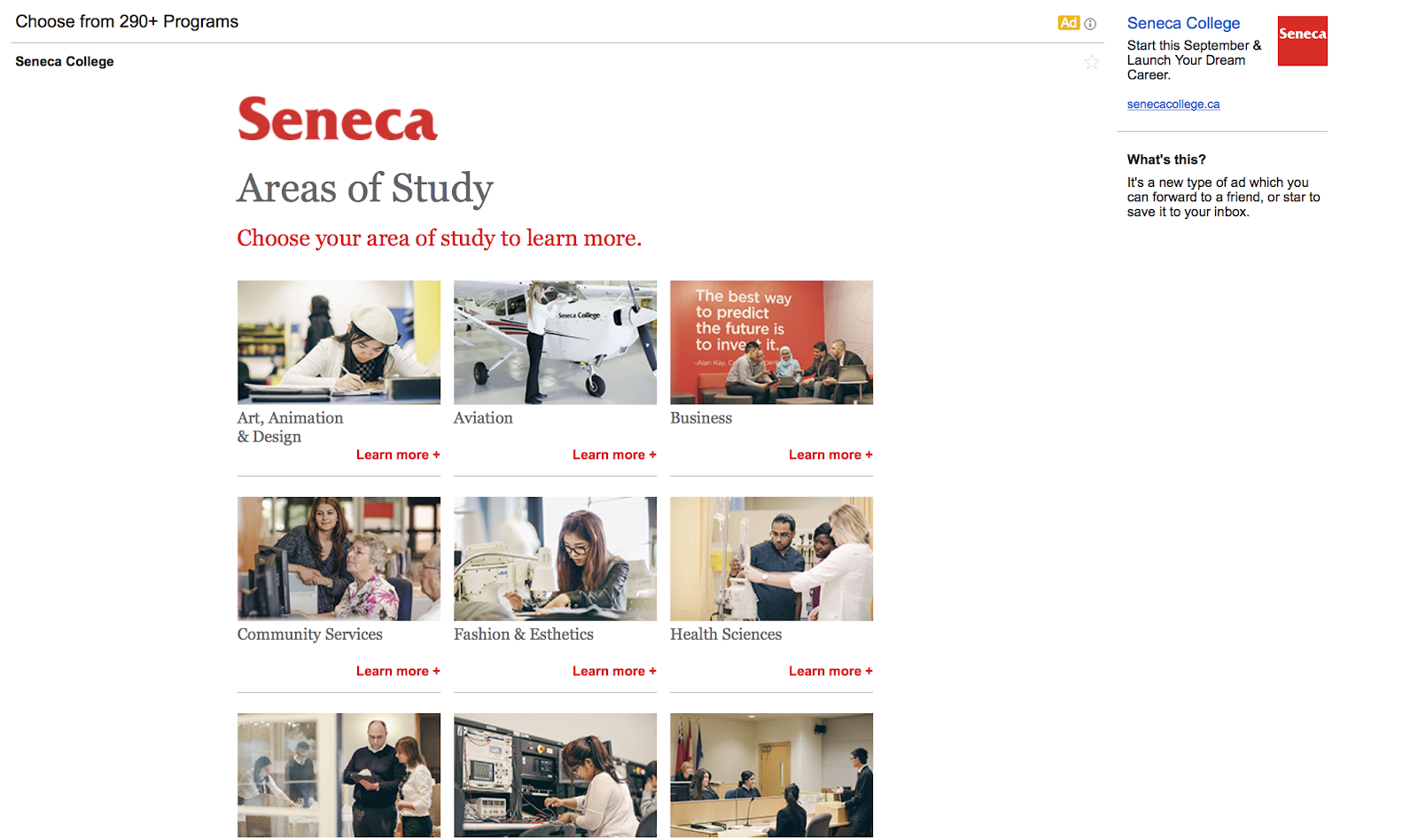
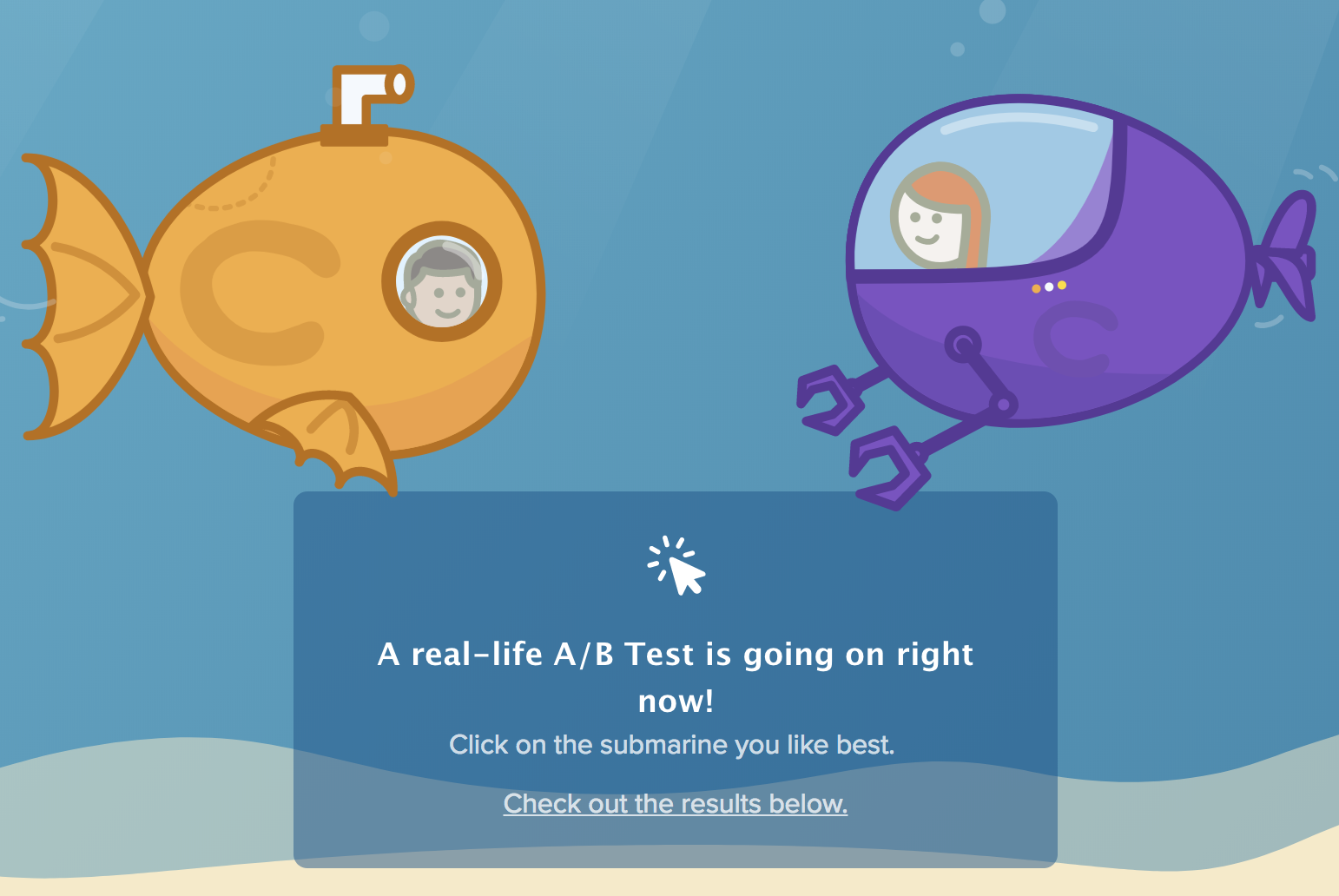
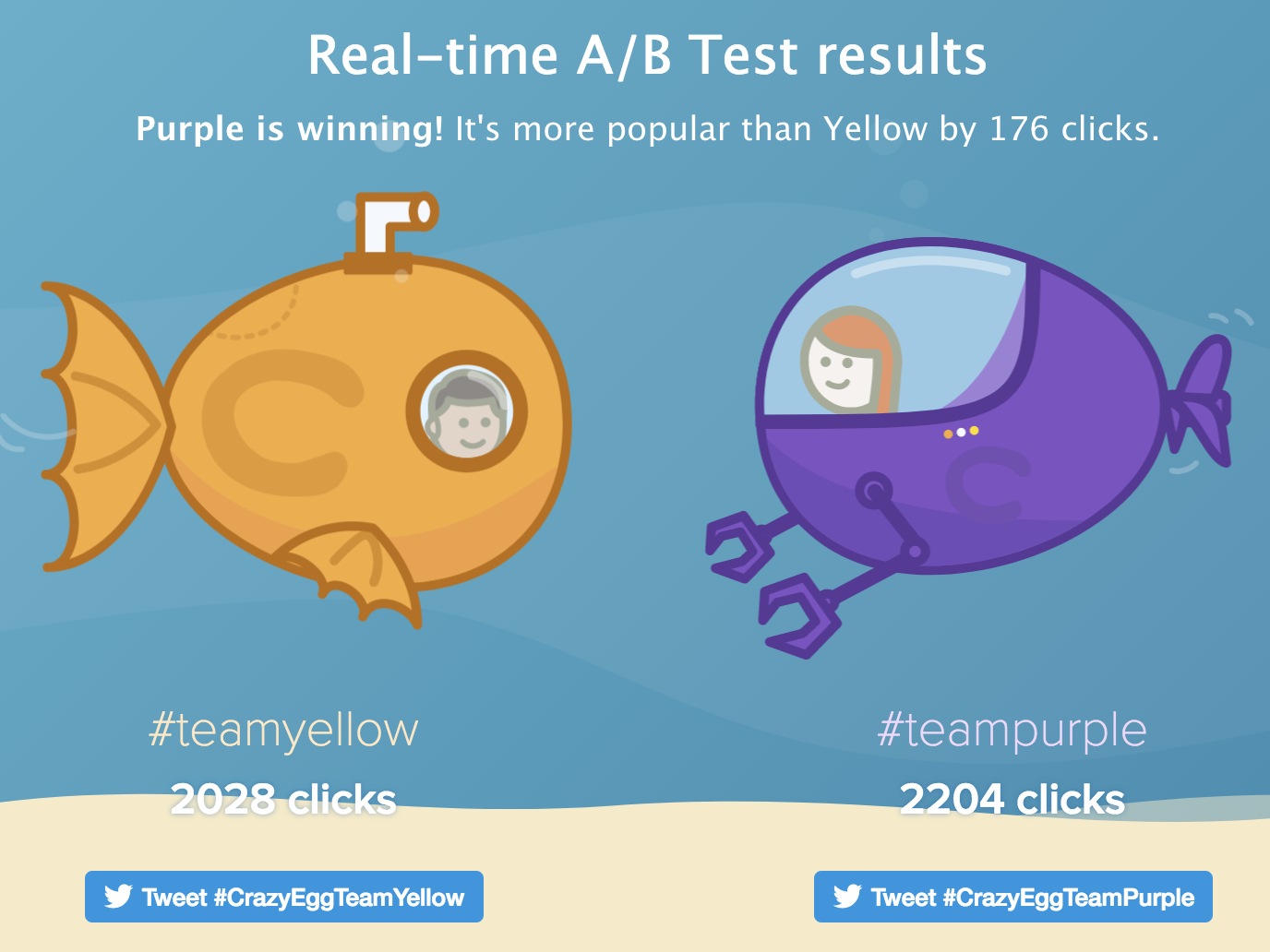
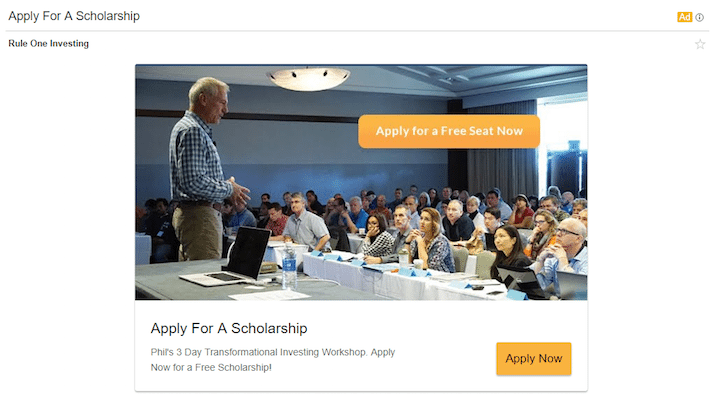
Comments (38)