Ich finde mich in letzter Zeit immer öfter auf Instagram wieder.
Die hübschen Fotos und Videos sind eine willkommene Abwechslung von den Inhalten vieler anderen sozialen Netzwerke.
Und ich stehe damit nicht alleine da.
Heute hat das Netzwerk über 700 Millionen aktive Nutzer. Und wenn es so schnell weiter wächst, hat es die Milliarden-Marke schon bald geknackt. Dann ist es in bester Gesellschaft von Facebook (seinem Mutterunternehmen) und WhatsApp.
Als man gerade dachte, dass Snapchat Instagram vom Thron stoßen würde, hat Instagram die Funktion Stories herausgebracht.
Hat es funktioniert?
Laut Facebook werden jeden Tag 200 Millionen Stories geteilt und die Leute bei Snapchat werden langsam nervös.
Instagram ist nicht nur hübsch anzusehen, es ist auch lukrativ.
Es verfügt über sehr hohe Interaktionsraten und Nutzer mit einer sehr großen Reichweite. Instagram hat Influencer ins Rampenlicht gerückt.
Wenn Du diese Plattform nutzen willst, um Follower zu gewinnen, musst Du schon einzigartige Inhalte kreieren.
Und das ist gar nicht so einfach.
Auf Instagram gibt es unendlich viele Fotografen, Models und Stars.
Kendall Jenner hat über 82 Millionen Follower.
Vergleich das jetzt mal mit der New York Times. Die verteilt unter der Woche etwas weniger als 1 Million Zeitungen und hat 2 Millionen Online-Abonnenten.
Das Potenzial von Instagram ist wirklich enorm.
Wie kannst Du dieses Potenzial für Dich und Dein Unternehmen nutzen?
In diesem Artikel möchte ich Dir 6 Apps vorstellen, mit denen Du Deine Fotos und Videos für Instagram verbessern und die Aufmerksamkeit der Nutzer gewinnen kannst.
Als erstes muss ich jedoch erklären, warum gute Fotos und Videos nötig sind.
Warum Du Deine Fotos und Videos für Instagram verbessern musst
Wahrscheinlich bist Du kein professioneller Fotograf.
Wenn dem so wäre, dass würdest Du meine Hilfe nicht benötigen.
Ein professioneller Fotograf weiß seine professionelle Ausrüstung zu nutzen— eine Ausrüstung, die sich viele Leute einfach nicht leisten können.
Professionelle Fotografen reisen viel und machen außergewöhnliche Fotos.
So wie Alex Strohl. Er veröffentlicht regelmäßig Bilder in der National Geographic.
Seine Fotos sind wunderschön.
Da Du und ich aber nicht jeden Tag in den Pyrenäen wandern gehen können, müssen wir unsere Fotos uns Videos für Instagram künstlich ein bisschen aufhübschen. Hier sind die Gründe dafür:
Grund Nr. 1: Deine Fotos sind einfach nicht interessant genug.
Ich will damit jetzt nicht sagen, dass Du nicht interessant genug bist.
Ich will damit sagen, dass Deine Bilder mit anderen Inhalten auf Instagram einfach nicht mithalten können, denn die Konkurrenz ist groß.
Fotos von Dir und Deinem Alltag interessieren Deine Freunde und Deine Familie.
Diese Bilder sind aber nicht so interessant für Leute, die Dich nicht kennen.
Wenn man sich die Nutzer mit besonders vielen Fans mal genauer anschaut, stellt man schnell fest, dass diese Nutzer sehr gute Fotografen sind.
Hier ist eine Liste mit Nutzern, die die meisten Instagram-Follower haben:
Wenn Selena Gomez ein Foto von ihrer Kaffeetasse macht, bekommt sie eine Millionen Likes. Sie ist ja auch ein Star und ihre Fans lieben sie bedingungslos.
Du hingegen möchtest neue Fans gewinnen, die Dich und Dein Unternehmen noch gar nicht kennen.
Aus diesem Grund müssen Deine Fotos besonders hübsch und aussagekräftig sein.
Darum musst Du Deine Fotos bearbeiten und verbessern.
Grund Nr. 2: Es gibt gewisse Regeln.
Die Fotografie ist ein echter Beruf und auch hier gibt es gewisse Regeln und Richtlinien, an die man sich zu halten hat. Man braucht Jahre und viel Übung, um ein guter Fotograf zu werden. Hier sind ein paar Grundregeln:
- Die Drittel-Regel
- Tiefenschärfe
- ISO
- Belichtung
- Komposition
Viele dieser Regeln, z. B. die Belichtung und die Verschlusszeit, sind sehr technisch.
Diese Einstellungen können meistens nicht mit einem Smartphone angepasst werden.
Diese Einstellungen kannst Du nur mit einer professionellen Kamera vornehmen.
Wenn Du Dein Handy benutzt, um Fotos zu machen, musst Du auf eine App zurückgreifen, um Deine Bilder besser zu machen.
Grund Nr. 3: Du musst Deinen eigenen Stil finden, um mehr Fans zu gewinnen.
Die Nutzer folgen die meistens aus einem ganz bestimmten Grund.
Den meisten von ihnen gefallen Deine Inhalte. Diese Leute schauen sich dann Dein Profil an, um mehr zu sehen.
Wenn Du nur sehr unregelmäßig neue Inhalte teilst und Deine Fotos nicht konsistent sind (mal teilst Du ein Hundefoto und dann teilst Du Architektur), kannst Du keine Follower gewinnen.
Woran liegt das?
In diesem Fall wissen die Leute einfach nicht, was sie von Dir zu erwarten haben.
Hier ist das Instagram-Profil von Teresa C Freitas. Sie hat einen ganz bestimmten und einzigartigen Stil. Pastelltöne und Landschaften.
Du musst Deinen eigenen Stil finden, um Fans zu gewinnen. Wenn dem Nutzer Dein Stil gefällt, folgt er Dir, weil er mehr Inhalte dieser Art sehen will.
Mit einer App kannst Du einen einheitlichen Stil garantieren. Du kannst Einstellungen speichern und bestimmte Filter nutzen, um alle Fotos einheitlicher zu gestalten.
Jetzt weißt Du, warum Du Deine Fotos und Video für Instagram bearbeiten solltest. Als nächstes zeige ich Dir, welche Apps dafür besonders gut geeignet sind.
6 Apps, mit denen Du Deine Instagram-Fotos und -Videos bearbeiten und verbessern kannst
App Nr 1: Snapseed
Diese App hat sehr gute Bewertungen. Snapseed ist kostenlos und verfügt über viele tolle Funktionen, mit denen Du Deine Bilder hübscher machen kannst.
Klick auf den Bildschirm, um ein Foto zu öffnen.
Ich benutze das Bild von einem Baum im Wald, das ich erst kürzlich aufgenommen habe.
Du kannst Dein Bild bearbeiten, indem Du auf das Stift-Symbol unten rechts klickst.
Das Menü ist in drei Bereiche unterteilt. Die Funktionen zur Bildbearbeitung sind im ersten Bereich zu finden.
Ich möchte das Bild als erstes zuschneiden, damit es die richtigen Dimensionen für Instagram hat.
Ich klicke die Option „Square“ an, weil ich ein quadratisches Format haben will. Du kannst Dein Bild aber auch frei zuschneiden oder eine andere Option wählen, wenn Du willst.
Achte auf die vertikalen Linien (ich habe sie mit Pfeilen markiert).
Ich habe die Drittel-Regel ja eben schon mal kurz erwähnt. In der Fotografie geht es vor allem um Harmonie.
Der Horizont sollte immer entlang eines der horizontalen Drittel ausgerichtet sein. Bei einem Porträt sollten die Augen der Person auf einer der Schnittpunkte der dritten Linien platziert werden.
Mit Snapseed kannst Du die Ausrichtung Deines Fotos dank dieser Linien hinterher noch anpassen.
Wenn das Foto zugeschnitten ist, kann ich es bearbeiten.
Wenn Du Snapseed noch nie benutzt hast, ist das ein bisschen kompliziert. Du musst mit Deinem Finger auf das Foto klicken, damit sich das Menü zur Bearbeitung öffnet. Dann musst Du nach oben oder nach unten scrollen, um die gewünschte Einstellung zu finden.
Wenn Du die richtige Funktion gefunden hast, kannst Du stoppen. Ich werde jetzt die Sättigung anpassen.
Du kannst jetzt nach rechts oder nach links scrollen, um die Sättigung zu senken oder zu erhöhen. Der Wert der Sättigung wird ganz oben angezeigt.
Die Funktionen folgen alle diesem Beispiel. Wenn Du nach oben oder nach unten scrollst, kannst Du einen neue Funktion auswählen und nach links oder rechts wird der Effekt dann angepasst.
Ich finde die Funktion „Selective“ besonders gut. Hier kann ich nur ganz bestimmte Bereiche des Fotos bearbeiten.
Du kannst diese Funktion im Hauptmenü wählen.
Klick jetzt unten auf das Pluszeichen, um den Bereich des Fotos auszuwählen, den Du bearbeiten willst.
Klick als Nächstes auf dem Bereich im Foto. Ich nehme jetzt einfach mal den Baum rechts und setzte den Marker.
Jetzt kannst Du wieder nach oben oder nach unten scrollen. Du kannst auch hier die Sättigung, die Struktur oder den Kontrast anpassen.
Wähle die gewünschte Funktion aus und scroll jetzt wieder nach links oder rechts, um den Effekt zu verstärken oder zu schwächen.
Du kannst Dein Foto auch drehen.
Wenn Dein Foto eine horizontale Linie hat, macht das Programm automatische Vorschläge, Du kannst das Bild aber auch manuell anpassen.
Weiter unten sind die Funktionen für Fortgeschrittene. Hier finden wir die Linsenunschärfe.
Mir dieser Funktion kannst Du Deinem Foto mehr Tiefenschärfe geben. Dafür musst Du unten auf das Symbol klicken.
Jetzt kannst Du den Fokus Deines Fotos verschieben. Du kannst den scharfen Bereich auch erweitern oder verkleinern.
Du kannst das Bild auch schärfer oder unscharf machen, indem Du wieder zu Seite scrollst.
Es gibt ganz viel Filter und Effekte, die Du benutzen kannst, u. a. Retrolux, Glamour Glow und Drama. Jeder dieser Effekte kann aus Wunsch intensiviert oder verringert werden.
Mit Glamour Glow kannst Du Deinem Fotos etwas Mysteriöses verleihen. Du kannst unterschiedliche Filter auswählen und ausprobieren.
Und das ist nur der Anfang. Du solltest ein bisschen mit den verschiedenen Funktionen und unterschiedlichen Fotos herumspielen, um Dich mit dem Programm vertraut zu machen.
App Nr. 2: VSCO Cam
VSCO ist ein vereinfachtes Programm zur Fotobearbeitung und auch sehr beliebt. Es dient nicht nur der Bearbeitung von Fotos, es ist in gewisser Weise auch ein soziales Netzwerk. Nutzer können ihre Bilder mit anderen Nutzern teilen.
Diese Funktion erinnert ein bisschen an Instagram und beide Programme verfügen über ähnliche Funktionen.
Wenn Du VSCO benutzen willst, musst Du ein Konto einrichten.
Jetzt kannst Du das „Studio“ aufrufen. Hier kannst Du entweder ein neues Foto machen oder ein Foto öffnen.
Klick auf das Bild, das Du bearbeiten willst.
Du kannst einen Filter auswählen. VSCO verfügt über sehr viele Filter.
Du kannst Dir die Filter anschauen, indem Du nach rechts oder nach links scrollst.
Anschließend kannst Du bestimmte Einstellungen anpassen.
Um die gewünschte Option zu finden, kannst Du auch hier wieder nach rechts oder nach links scrollen.
Mit VSCO kann man das Licht und die Belichtung der Fotos verbessern. Im unteren Beispiel habe ich mehr Licht hinzugefügt und Schatten entfernt.
Zu meinen Lieblingsfunktionen gehören „Shadows Tint“ und „Highlights Tint“. Diese Funktionen sind sich sehr ähnlich.
Mit diesen Funktionen kann man Schatten bearbeiten und Highlights setzen. Man kann die Struktur seiner Fotos verbessern und diese schöner gestalten. Der Effekt erinnert ein bisschen an die fertigen Filter von Instagram und steht ihnen in nichts nach.
Die Funktionen von VSCO sind denen von Instagram überlegen und ein gutes Argument, um die App zu nutzen.
App Nr. 3: Quick
Mit Quick kannst Du Deinen Fotos Texte hinzufügen.
Hier geht es vor allem um Schnelligkeit.
Du öffnest ein Bild und das Programm platziert sofort einen Standardtext, der dann bearbeitet werden kann.
Du musst jetzt einfach auf den Text klicken, um diesen zu bearbeiten.
Du kannst Deinen eigenen Text verfassen und dann nach links oder nach rechts wischen, um unterschiedliche Schriftarten auszuprobieren.
Du kannst den Text auch neu platzieren.
Und Du kannst die Farbe des Textes ändern. Dafür musst Du auf der Farblinie nach links oder nach rechts wischen. Wenn Du Deinen Finger gedrückt hältst und nach oben fährst, kannst Du die gewählte Farbe dunkler machen. Nach unten wird sie heller.
Wenn das Bild fertig ist, kannst Du auf die Schaltfläche klicken, um Dein Foto zu teilen.
App Nr. 4: Tangent
Ich habe Dir bereits zwei Apps zur Bildbearbeitung und eine App zur Textbearbeitung gezeigt. Tangent geht in eine ganz andere Richtung.
Kennst Du diese Marken, die auf geometrische Formen setzen?
Das kannst Du mit Tangent machen.
Leider ist dieses Programm nicht kostenlos, es ist sein Geld aber wert, wenn Du künstlerische Fotos machen willst.
Wenn Du auf die linke Schaltfläche klickst, kannst Du Dein Foto ganz normal bearbeiten. Wenn Du auf die rechte Schaltfläche klickst, kannst Du aus den kreativen Funktionen wählen.
Wenn Du Dein Foto hochgeladen hast, kannst Du es neu bearbeiten oder eine der fertigen Mustervorlagen benutzen.
Wenn Du auf „Fresh Start“ klickst, landest Du im Bearbeitungsprogramm.
Jetzt stehen Dir drei Optionen zur Verfügung:
- Du kannst Deinem Bild einen bestimmten Schnitt geben
- Du kannst Deinem Bild einen Effekt verpassen
- Du kannst die Farbe Deines Objektes anpassen
Klick auf „Shape“ (die erste Option). Jetzt kannst Du kreativ werden.
Es gibt so viele verschiedene Schnitte, aus denen Du wählen kannst. Du kannst einen der weißen Schnitte auswählen und Dein Bild entsprechend zuschneiden. Ich kann den Schnitt auch verschieben und mein Bild auf diese Weise anpassen.
Wenn Du den richtigen Schnitt gefunden und angepasst hast, kannst Du im Hauptmenü auf „Pattern“ klicken (die zweite Option).
Auch hier stehen Dir wieder viele verschiedene Optionen zur Verfügung, mit denen Du spielen kannst:
Du kannst unterschiedliche Optionen ausprobieren, indem Du zur Seite scrollst. Du kannst den Effekt des gewählten Musters auch verstärken oder minimieren. Mit dem unteren Balken kann die Transparenz angepasst werden.
Zu guter Letzt kannst Du dem Bild noch etwas Farbe verpassen.
Du kannst einen fertigen Filter aus dem Menü wählen.
Wenn Du der ersten Ebene eine weitere Form hinzufügen willst, kannst Du auf „Retangent“ klicken.
Jetzt kannst Du eine zweite Form auswählen.
Diese kann jetzt auch bearbeitet werden.
App Nr. 5: Splice
Ich habe Dir die besten Apps zur Fotobearbeitung vorgestellt. Als Nächstes möchte ich Dir ein paar Programme für die Videobearbeitung zeigen.
In meinen Blog findest Du einen Artikel, in dem es um die Erstellung eines Marketingvideos geht. Jetzt möchte ich jedoch auf die Verbesserung bereits fertiger Videos eingehen.
Du brauchst keinerlei Vorkenntnisse. Splice ist einfach zu nutzen und intuitiv. Viel einfacher als Adobe After Effects oder Final Cut Pro.
Mit Splice kann man nicht nur Videos bearbeiten sondern auch Fotomontagen erstellen. Du kannst Deine Fotos benutzen, um ein Videos aus diesen Fotos zu machen.
Das Programm gehört zum Unternehmen GoPro, Du bist also in guten Händen.
Und es ist kostenlos.
Da wir Videos für Instagram machen wollen, möchte ich nicht weiter auf die Fotomontage eingehen. Ich zeige Dir stattdessen, wie man fertige Videos noch besser machen kann.
Als Erstes musst Du ein neues Projekt erstellen.
Jetzt kannst Du Fotos oder Video hochladen. Ich wähle eins meiner Videos zum Thema E-Mail-Marketing aus.
Das Video kannst Du Dir hier anschauen:
Ich überspringe den nächsten Schritt, weil ich keine Fotomontage erstellen will. Wenn Du willst, kannst Du Deinem Video hier aber Musik hinzufügen. Splice verfügt über eine Musikauswahl, die Du in Deinen Videos nutzen kannst.
Du kannst auch ein Lied aus iTunes hochladen.
Wenn ich diese Option überspringen will, kann ich oben rechts auf die entsprechende Schaltfläche klicken.
Als nächstes kannst Du die Einstellungen Deines Videos auswählen und anpassen.
Videos auf Instagram sollten quadratisch sein, damit sie optimal dargestellt werden.
Splice schneidet Dein Video automatisch zu.
Diese Funktion ist wirklich praktisch, denn mit diesem kostenlosen Programm kannst Du all Deine Videos auf das richtige Instagram-Format zuschneiden.
Jetzt kannst Du Dein Video bearbeiten. Beim ersten Mal wird eine Anleitung eingeblendet, die nützliche Tipps gibt.
Dein Video wird als Sequenz dargestellt. Du kannst Sequenzen überspringen, indem Du nach links oder rechts gehst.
Du kannst auf die Sequenz klicken, die Du bearbeiten willst.
Jetzt geht ein Menü auf. Mit dem blauen Pluszeichen kannst Du weitere Medien hochladen. Diese Medien kannst Du vor oder hinter des Sequenz platzieren.
Klick jetzt auf „Edit“.
Das Bearbeitungsmenü ist ganz unten zu finden.
Du solltest Dein Video als erstes zuschneiden.
Mit der Option „Trim“ kannst Du Marker setzen. Einen am Anfang und einen am Ende.
Wenn Du jetzt auf die Schere klickst, schneidet Splice das Video zu und behält nur den vorher ausgewählten Teil, der markiert war.
Mit der Option „Cut“ kannst Du den Prozess umkehren. Hier kannst Du bestimmte Teile aus Deinem Video entfernen, der Rest wird beibehalten.
Du musst die blauen Schieber verstellen, um den gewünschten Teil auszuwählen.
Mit der Option „Text“ kannst Du Texte platzieren.
Du kannst auch hier verschiedene Schriftarten ausprobieren.
Wenn Du auf die Effekte klickst, kannst Du einen Filter hinzufügen.
Hier ist der Sepia-Filter:
Mit der Funktion „Crop“ kannst Du bestimmte Bereiche des Videos vergrößern und näher heranholen, wenn Du eine bestimmte Szene hervorheben willst, um die Aufmerksamkeit des Betrachters auf ein ganz bestimmtes Element zu lenken.
Mit Splice kannst Du Deinem Video sogar Sound-Effekte hinzufügen.
Du kannst diese Effekte jetzt auch noch bearbeiten, selbst wenn Du diesen Schritt ganz am Anfang übersprungen hast. Klick dafür auf das blaue Pluszeichen.
Profi-Tipp: Du kannst auf lustige Sound-Effekte zurückgreifen, um Dein Video interessanter zu gestalten. Hier kannst Du kostenlose Sound-Effekte im MP3-Format herunterladen.
Du kannst auch ein Voiceover hinzufügen. Klick dafür auf den roten Punkt. Jetzt kannst Du sprechen und Deine Stimme aufnehmen.
Mit Audio-Inhalten kannst Du Dir einen klaren Vorteil verschaffen, weil viele Vermarkter diesen Inhalte keine Beachtung schenken.
App Nr. 6: Boomerang
Wenn man schon einen Artikel über Instagram schreibt, dann muss man auch auf Boomerang eingehen.
Wenn Du Instagram benutzt, dann hast Du diese Funktion bestimmt schon mal gesehen. Mit Boomerang kannst Du einen Video-Loop machen, der im Endlos-Format abspielt.
Du musst nur ein interessantes Thema (ein bewegliches Object finden) und den Record-Button gedrückt halten. Das Programm ist einfach zu nutzen. Hier ist das Produktvideo, in dem die Funktion näher erklärt wird.
Boomerangs sind überall und kaum zu übersehen, denn die App ist bereits 100 Millionen Mal installiert worden.
Fazit
Es gibt unzählige Programme und Apps, mit denen Du Deine Fotos und Videos bearbeiten kannst.
Du kannst Deinen eigenen Stil finden und echte Kunststücke schaffen. Mittlerweile gibt es für alles eine App.
Das braucht natürlich viel Übung. Wenn Du noch keine Erfahrung mit der Bildbearbeitung hast, sehen Deine Fotos und Videos am Anfang vielleicht etwas zu überarbeitet aus.
Du solltest unterschiedliche Apps ausprobieren, um die richtigen für Deine Zwecke zu finden!
Du kannst erst mal fertige Filter benutzen. Wenn Du dann etwas mehr Erfahrung hast, kannst Du Deine Bilder selbst bearbeiten und die Sättigung oder Belichtung Deiner Fotos manuell anpassen.
Du kannst Texte einfügen, um eine bestimmte Botschaft zu übermitteln. Du kannst auch geometrische Formen benutzen, um Deine Bilder einzigartig zu machen.
Denk aber auch an Deine Videos. Du kannst Programme benutzen, um Deine Videos zu bearbeiten und anzupassen.
Mit diesen Apps kannst Du für Aufsehen sorgen und mehr Follower auf Instagram gewinnen.
Welche Apps benutzt Du, um Deine Instagram-Fotos und -Videos zu bearbeiten?
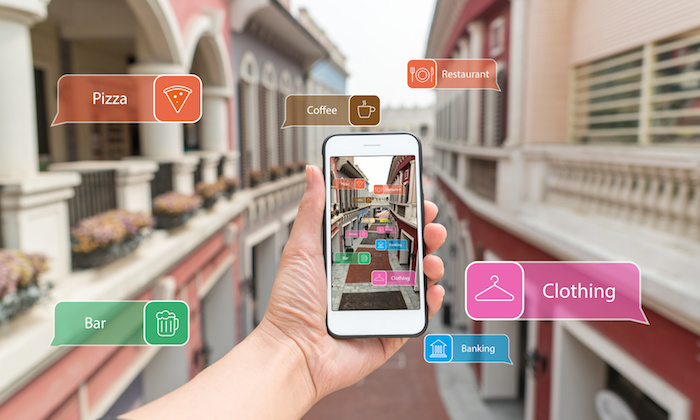
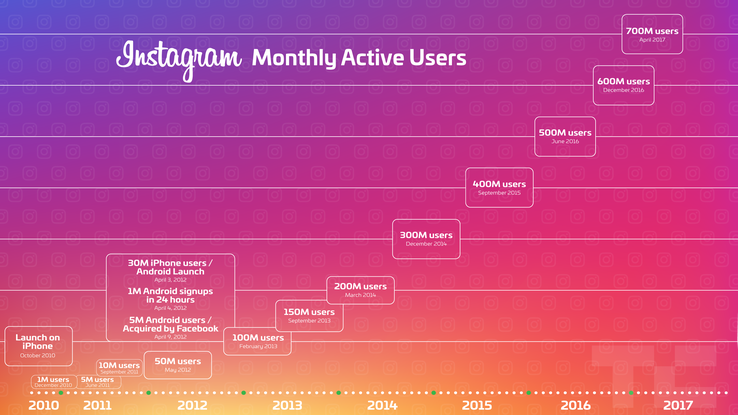
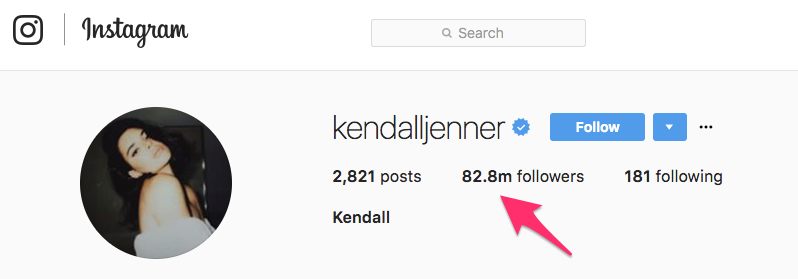
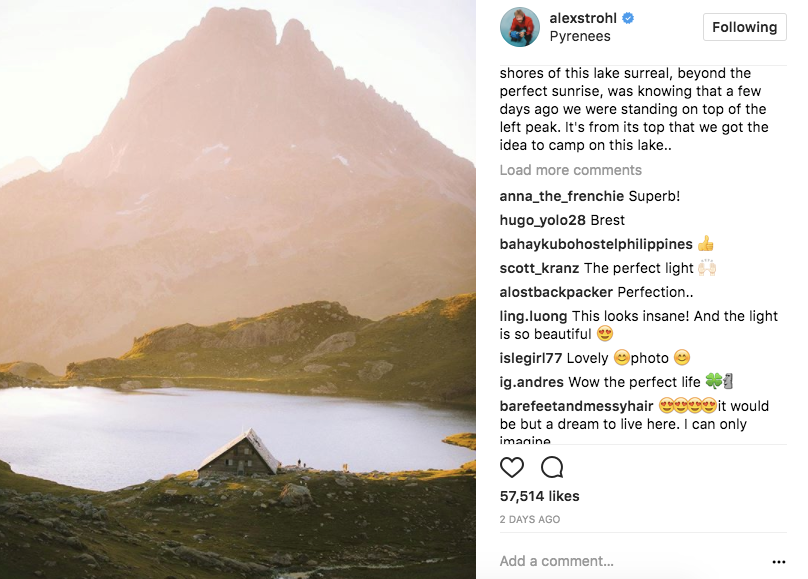

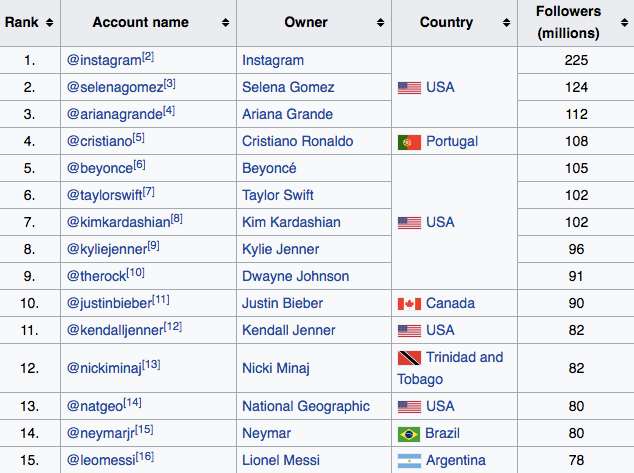
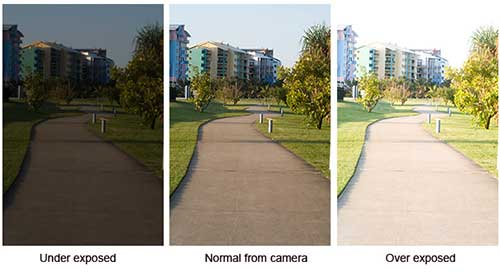
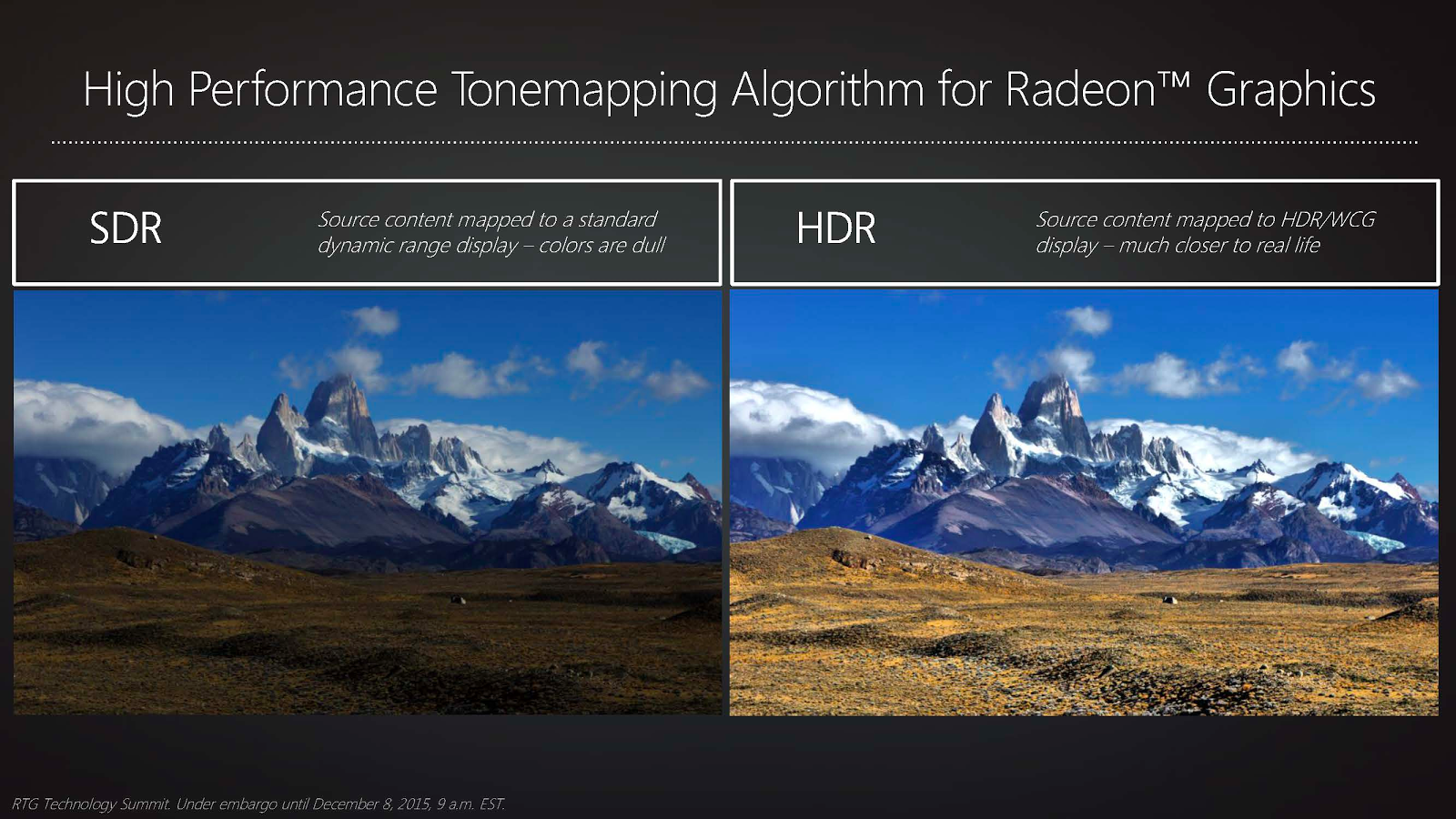
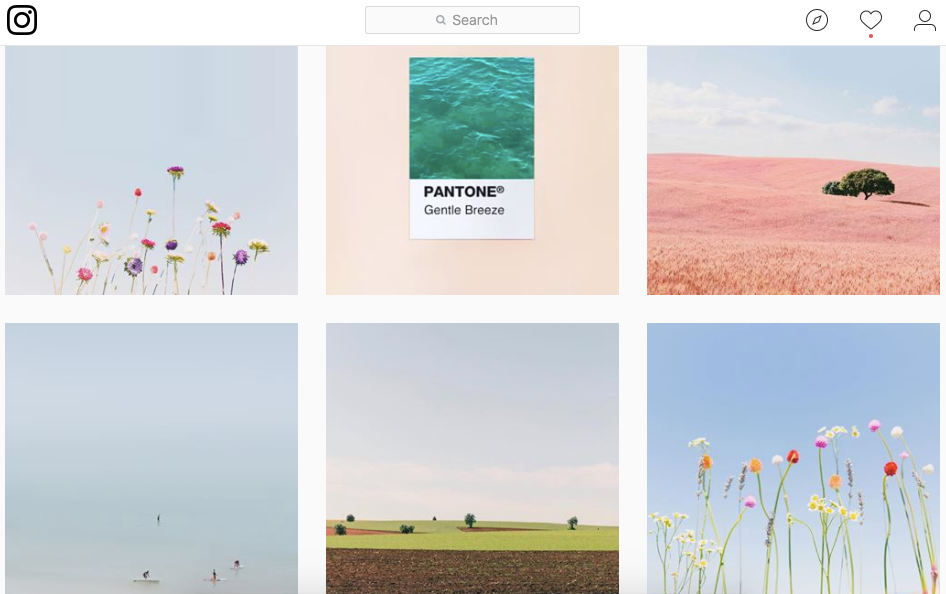

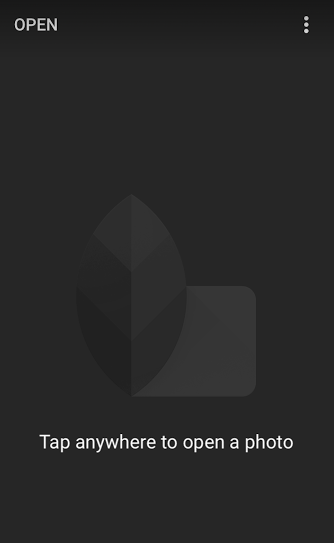

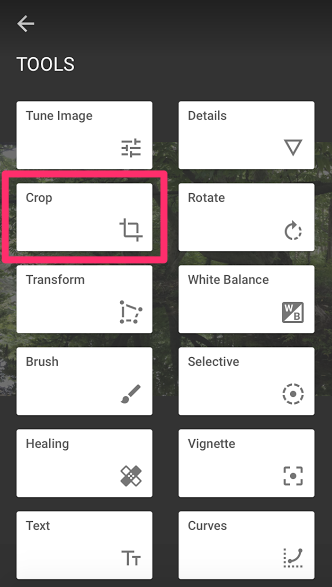
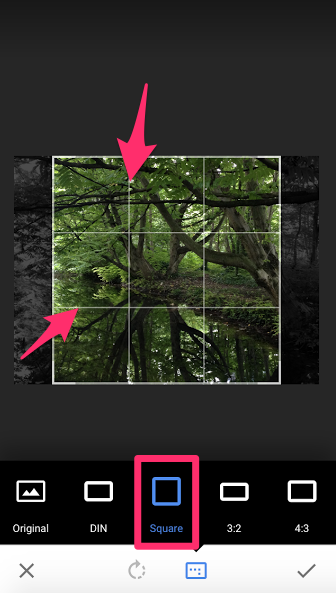
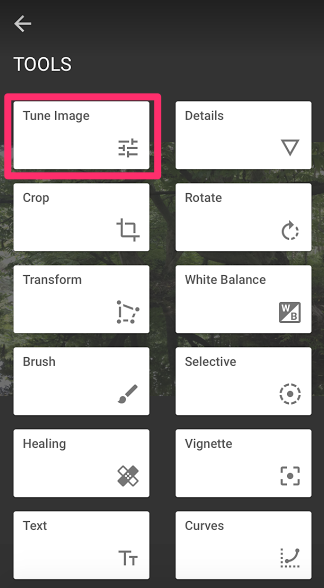
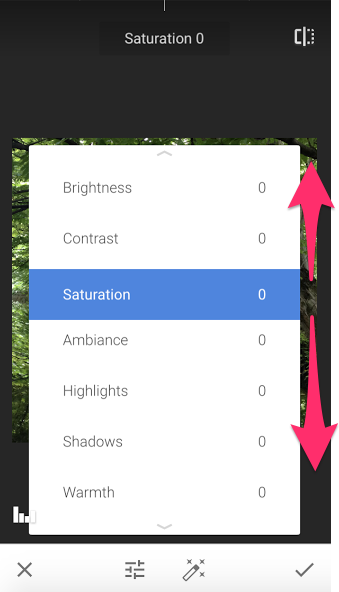
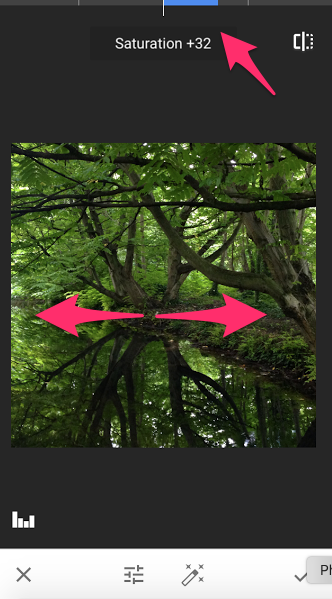
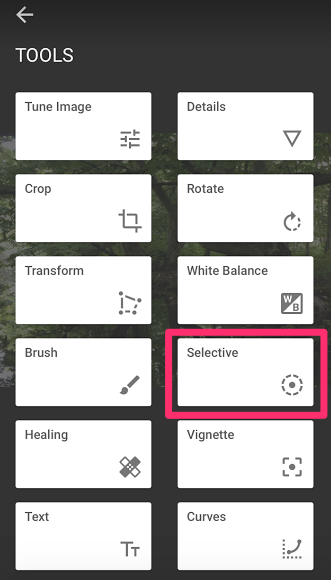
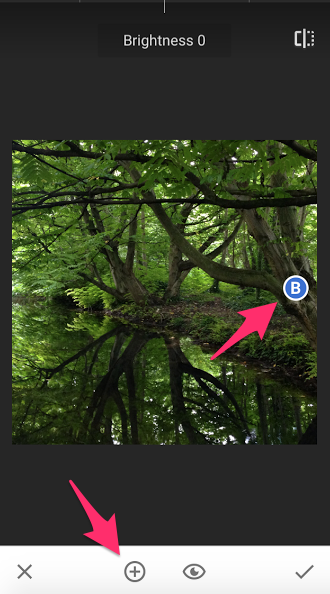
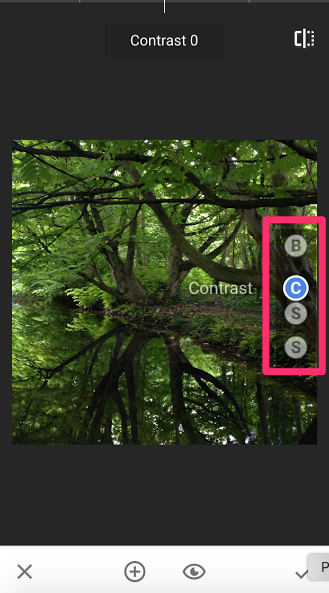
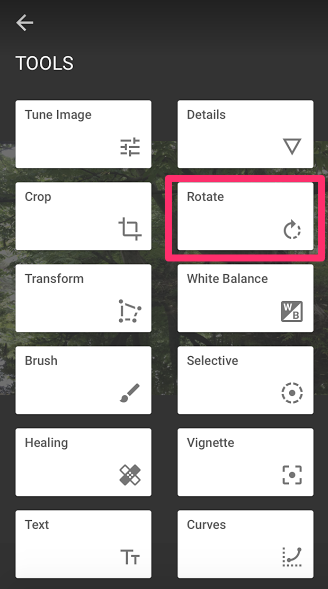
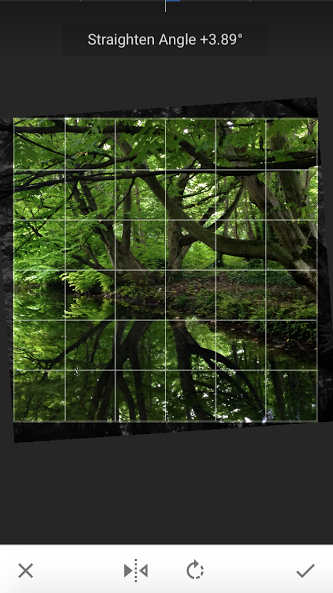
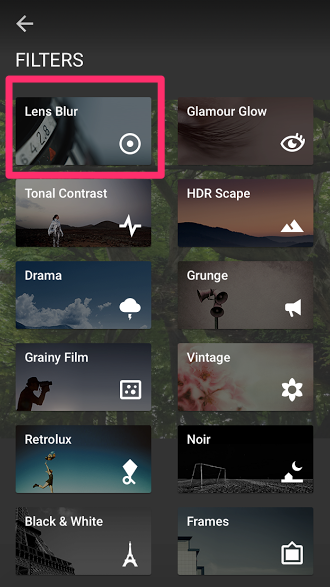
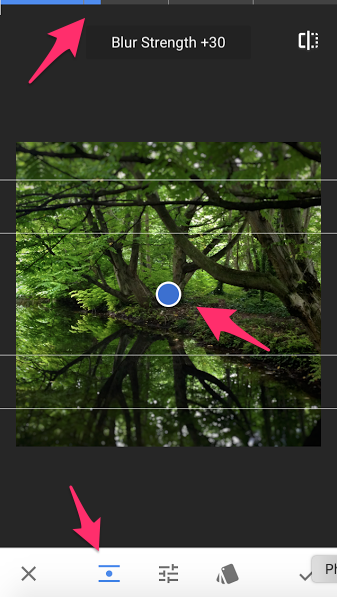
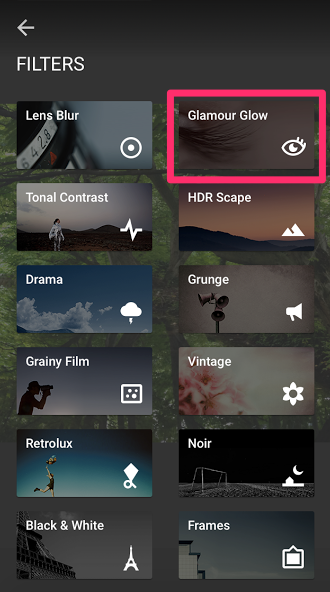
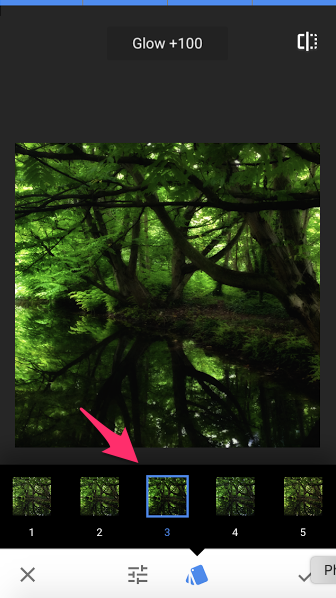
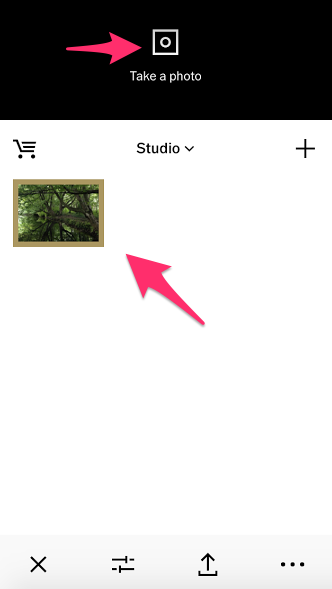

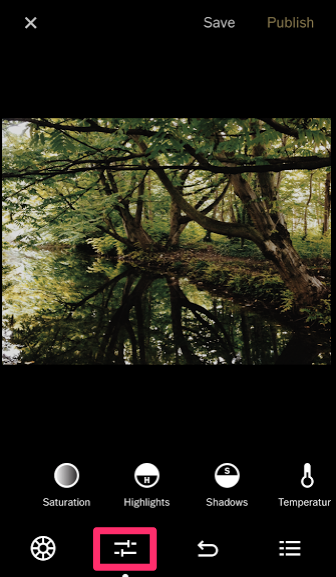
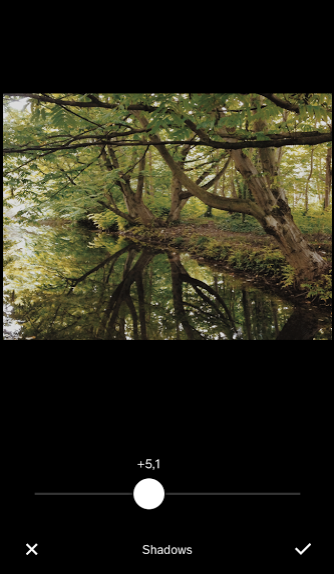
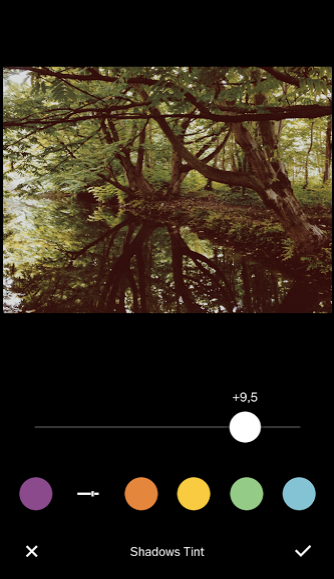
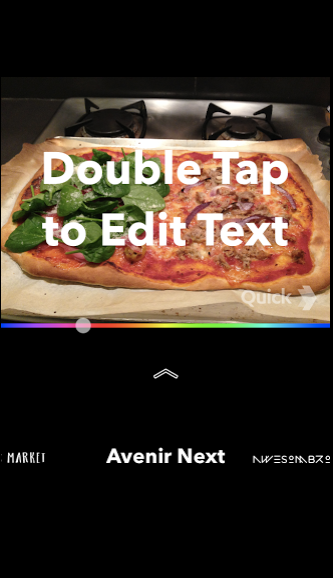
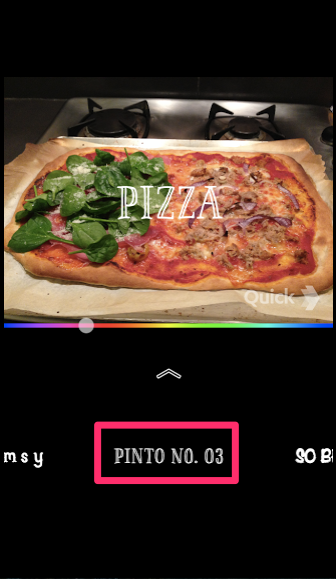
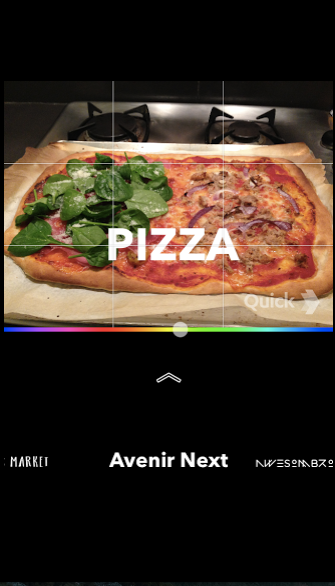
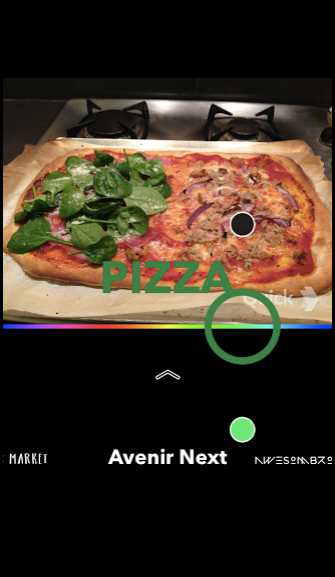
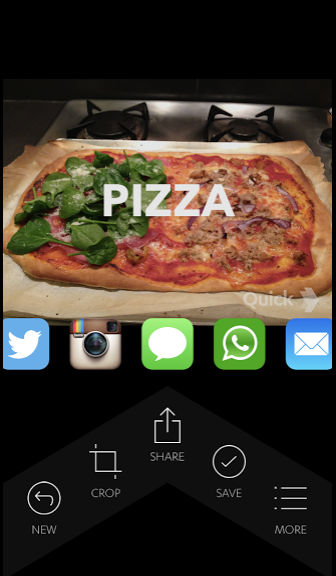
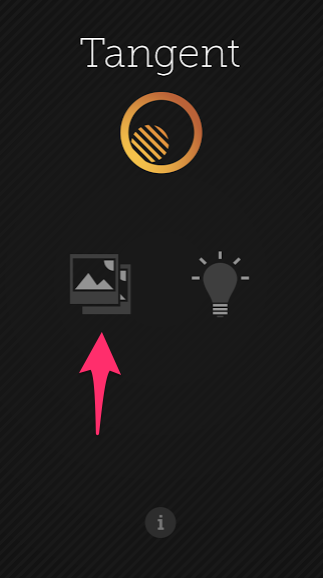

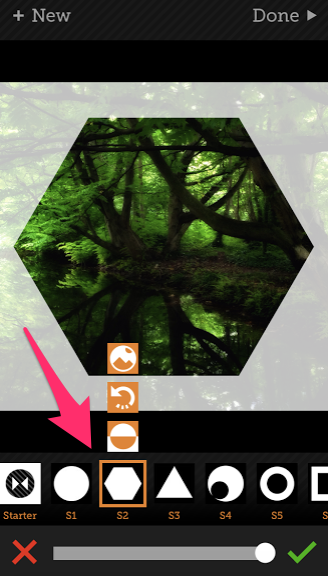
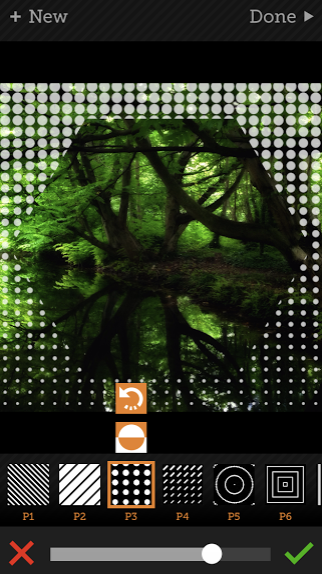

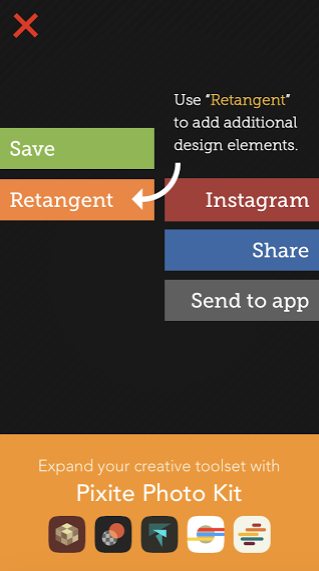

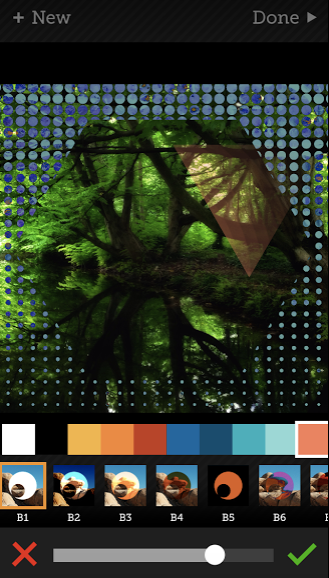
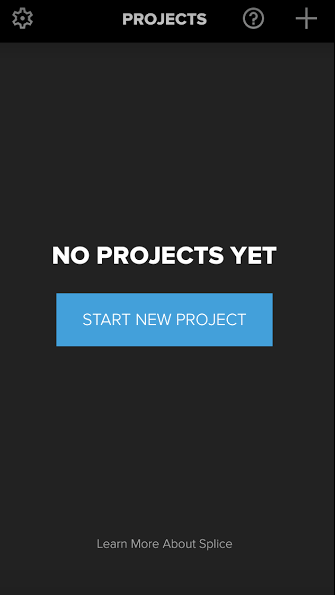
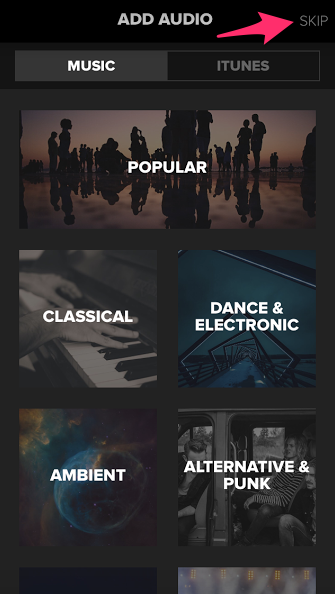
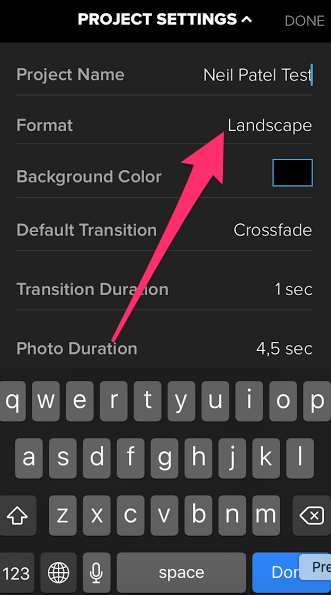
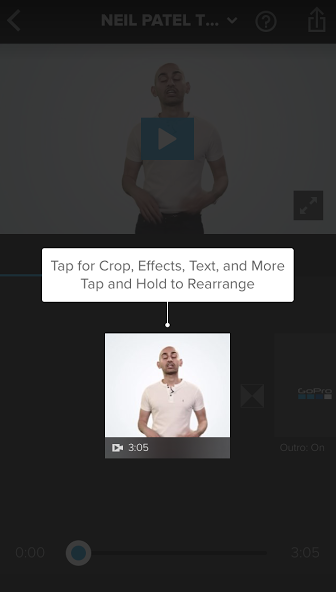
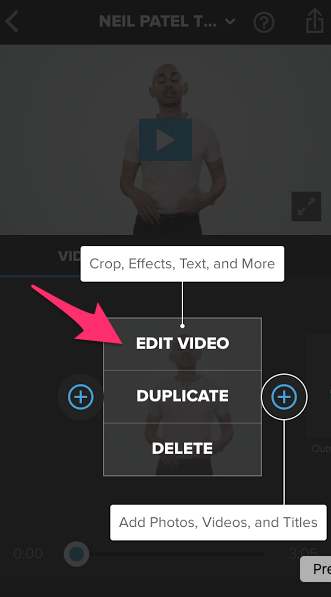
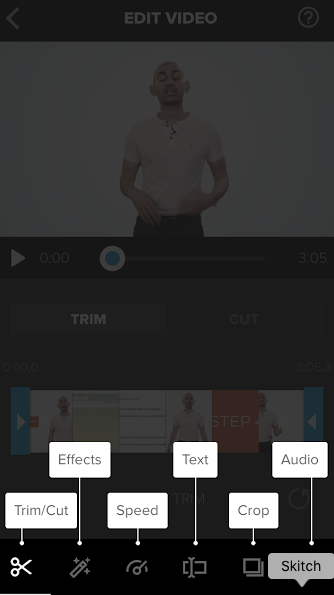
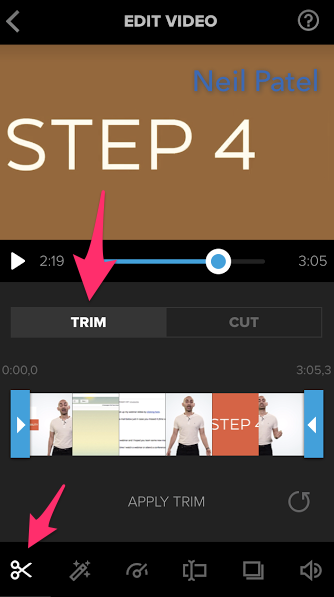
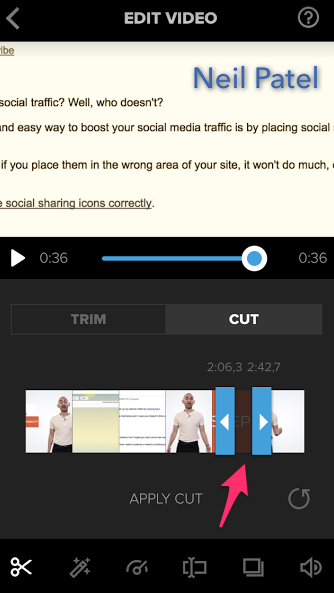
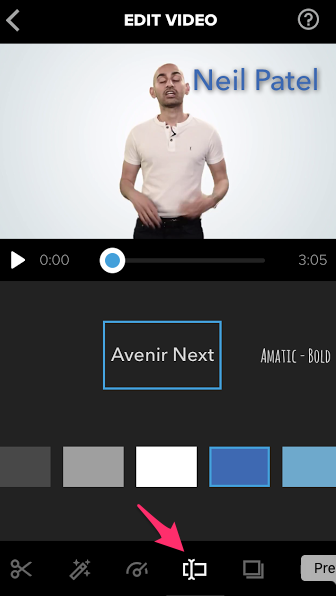
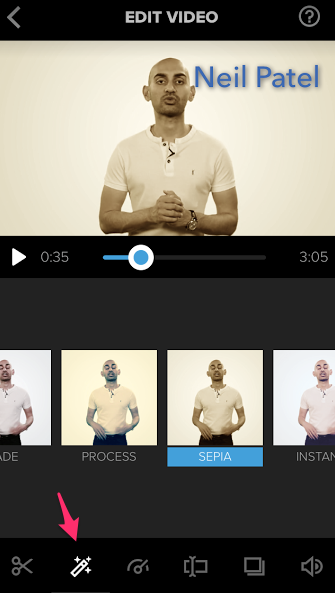
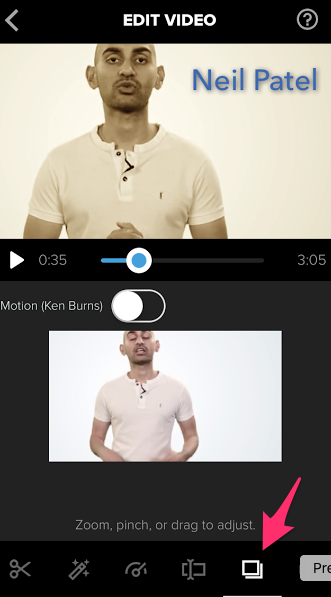
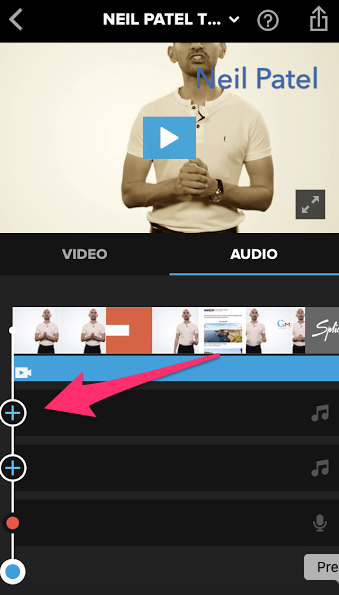
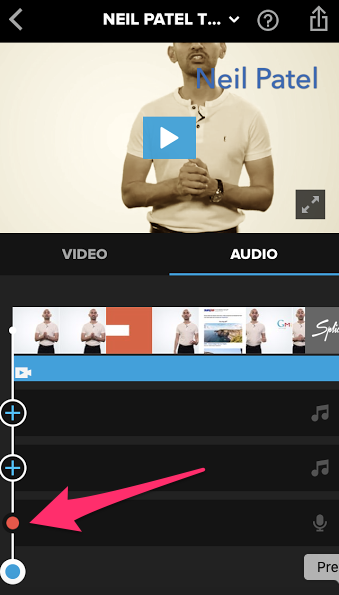
Kommentare (0)