Si hay una aplicación que visito con cada vez mayor frecuencia es Instagram.
Las imágenes atractivas y videos proporcionan un descanso de todo el contenido en otras redes sociales.
No soy el único.
Instagram está creciendo a pasos agigantados.
En la actualidad posee más de 700 millones de usuarios activos. Al ritmo que avanza, muy pronto alcanzará el billón que otras plataformas han logrado, como Facebook (compañía matriz) y Whatsapp.
Cuando las personas pensaban que Snapchat relevaría a Instagram, Instagram lanzó su función de Instagram Stories.
¿El resultado?
Cada día se comparten 200 millones de historias, de acuerdo con Facebook. Muchas personas se están mordiendo las uñas en Snapchat debido a esto.
Instagram no es solamente una aplicación atractiva, también es lucrativa.
Con una alta tasa de interacción y personas con audiencias masivas, Instagram ha reforzado la idea de los influencers.
Si estás aspirando a ganar más seguidores en Instagram, debes crear contenido que destaque.
Eso no es fácil de hacer.
Instagram es ahora la casa de los fotógrafos más reconocidos a nivel mundial, modelos y celebridades.
Kendall Jenner tiene 82 millones de seguidores.
Para poner esto en perspectiva, The New York Times posee una circulación por debajo de 1 millón en los días de la semana, con 2 millones de suscriptores digitales.
El potencial de Instagram, por lo tanto, es enorme.
¿Cómo puedes cosechar las recompensas para ti mismo?
En este artículo te mostraré cómo usar 6 aplicaciones para mejorar tus fotografías y videos de Instagram, para que así puedas tener contenido que destaque y capte la atención de los usuarios.
Pero primero quiero explicarte por qué deberías mejorar tus fotografías y videos.
Por qué deberías mejorar tus fotografías y videos de Instagram
Voy a dar un paso en falso y asumiré que probablemente no eres un fotógrafo profesional.
Si lo eres, no necesitarías mi ayuda para comprender cómo funcionan las diferentes aplicaciones.
Los fotógrafos profesionales hacen mucho con su equipo de trabajo, equipo que está fuera del rango de precio para la mayoría de personas comunes y corrientes.
Los fotógrafos profesionales también viajan a diversos lugares para capturar imágenes extraordinarias.
Take Alex Strohl colabora frecuentemente con National Geographic.
Puedes ver por qué.
Pero tú probablemente no hagas senderismo en los Pirineos diariamente, lo que me lleva a la primera razón por la que deberías mejorar tus fotografías y videos de Instagram:
Razón 1. Tus fotografías no son muy interesantes en sí.
No estoy diciendo que tus fotografías no sean interesantes o que tú no seas interesante.
Me refiero a que, en comparación con otro contenido compartido en Instagram, es muy difícil competir.
Fotos tuyas y de tu vida diaria son interesantes para tus amigos seguidores.
Sin embargo, esas fotografías no son muy interesantes para otras personas, pues no te conocen.
Cuando te fijas en personas que tienen una gran audiencia, en la mayoría de los casos son muy atractivas o muy hábiles a la hora de capturar imágenes que hacen a las personas soñar.
Aquí está la lista de las personas con más seguidores en Instagram:
Selena Gomez puede publicar una fotografía de su café y obtener 1 millón de likes. Es porque posee fans incondicionales que la aman por su música y por su persona.
Tú estás intentando atraer seguidores en Instagram que no te conocen.
Tienes que lograr que tus imágenes sean muy impactantes y atractivas.
La forma de hacerlo es editando tus fotografías.
Razón 2. Las fotografías tienen reglas.
La fotografía es una profesión real con muchas reglas y muchas de las mejores prácticas tardan años en dominarse como:
- La regla de los tercios
- Profundidad del foco
- La sensibilidad ISO
- Exposición
- Composición
Muchas de estas reglas, como la exposición y velocidad de obturación, son muy técnicas.
Además, estas opciones no están siempre disponibles para ajustarlas en tu teléfono inteligente.
Solamente las cámaras avanzadas te permitirán jugar con diferentes configuraciones para obtener ciertos efectos al capturar una imagen.
Si haces fotos con tu teléfono inteligente, no tienes otra opción que usar una aplicación para transformar tus fotografías de buenas en excelentes.
Razón 3. Necesitas consistencia gráfica y estilo visual para ganar seguidores.
Cuando las personas te siguen, lo hacen por una razón.
La razón es, en la mayoría de los casos, la pequeña primera porción de contenido que les llamó la atención. Entonces, es posible que accedan a tu perfil para ver qué más has compartido.
Si tu contenido es esporádico y variable, alternando entre fotografías oscuras de tu perro y algunas buenas capturas arquitectónicas, las personas no te seguirán.
¿Por qué?
Porque no saben qué esperar.
Observa este perfil de Instagram de Teresa C Freitas. Su estilo de suaves colores pasteles y espacios abiertos es consistente y atractivo.
Poseer un estilo gráfico coherente es una manera excelente de lograr más seguidores. Una vez que las personas aprecien que continuamente publicas contenido atractivo, te seguirán de inmediato porque querrán ver más.
Las aplicaciones te pueden ayudar a desarrollar una consistencia gráfica atractiva. Algunas hasta te permitirán guardar una combinación de ajustes para que puedas utilizarla rápidamente en tus futuras imágenes.
Ahora que has entendido el motivo tan importante de mejorar o embellecer tus fotografías y videos de Instagram, veamos algunas de las mejores aplicaciones para hacer justamente eso.
6 aplicaciones para mejorar tus fotografías y videos de Instagram
Aplicación 1. Snapseed
Es por excelencia una de las aplicaciones mejor calificadas de edición de imágenes. Snapseed es una aplicación gratuita y muy funcional que te permite realizar todo tipo de ajustes para crear imágenes magníficas.
Para empezar, haz click en cualquier lugar de la pantalla de inicio para abrir una imagen.
Yo usaré una fotografía de un pequeño arroyo en un bosque que hice recientemente.
Todas las opciones de edición se encuentran abajo, en el botón localizado en la parte inferior derecha de tu pantalla. Haz click en el botón.
Aquí puedes ver todas las diferentes opciones divididas en un menú que consta de 3 partes. Primero, están las funciones de edición.
Usaré la función de corte en primer lugar, para así poder optimizar el formato cuadrado de Instagram.
Seleccionaré la opción del cuadrado localizado en el menú inferior de la pantalla. También puedes seleccionar otros formatos predeterminados o cortar libremente.
Quiero dirigir tu atención a las líneas verticales (las he señalado con flechas rosas).
¿Recuerdas cuando anteriormente hablé acerca de la regla de los tercios? En fotografía son las líneas más atractivas y armoniosas.
Si tienes un horizonte, por ejemplo, debe estar a lo largo de uno de los tercios horizontales. Si estás fotografiando un retrato, los ojos de la persona deberían posicionarse en una de las intersecciones de las terceras líneas.
Snapseed hace más fácil saber dónde deberías enfocar tu recorte para obtener la mejor fotografía posible.
Una vez que la fotografía está recortada, voy a afinar la imagen.
El siguiente punto es un poco complicado si nunca has utilizado Snapseed antes. Para seleccionar la opción que te gustaría ajustar, necesitas tocar la imagen con tus dedos y desplazarte hacia arriba o abajo. Eso abrirá el menú.
Detente en la opción que quieras. Me gustaría ajustar la saturación para este ejemplo.
Para ajustar, desplázate a la derecha o la izquierda. Si te desplazas hacia la derecha estarás incrementando la saturación. Puedes observar el nivel en la parte superior de tu pantalla.
Si te desplazas a la izquierda, estarás disminuyendo la saturación.
Todos los ajustes trabajan de esta forma en Snapseed, así que recuerda que debes desplazarte hacia arriba o hacia abajo para modificar el ajuste con el que te encuentras trabajando y de lado a lado para incrementar o disminuir su efecto.
Mi opción favorita en Snapseed es la edición selectiva. Esta opción te permite trabajar nuevamente partes de tu imagen sin modificarla completamente.
Haz click en la opción de selección del menú principal.
Luego, haz click en el botón «Más» localizado en el inferior de la pantalla. Esto te permitirá seleccionar la parte de la imagen que te gustaría ajustar.
Haz click en la parte que quieras editar. Me gustaría trabajar en el árbol ubicado a la derecha, por lo tanto hago click en él para ubicar el marcador.
Una vez tu marcador esté ubicado, puedes usar la misma interacción de deslizar hacia arriba y hacia abajo para moverte entre las opciones. Puedes ajustar la saturación, brillo, estructura y contraste.
Una vez que has seleccionado el ajuste, te debes deslizar de lado a lado para incrementar o disminuir el efecto, como hicimos anteriormente en el menú para ajustar la imagen.
Además, para ajustar los colores, la luz y la saturación, puedes rotar la imagen.
Automáticamente te sugerirá una corrección, si es que existe claramente una línea horizontal que no esté homogénea.
O puedes controlar el ángulo de la rotación que prefieras.
Cuando te desplazas a la segunda parte del menú principal hacia abajo, encuentras opciones más avanzadas. La primera es la del lente borroso.
La opción del lente borroso puede incrementar la profundidad y el enfoque a tu imagen, en formato circular o lineal, haciendo click en el icono localizado en el inferior de la pantalla.
Luego, puedes moverte alrededor del centro de enfoque con el punto azul. Puedes expandir o contraer el área de enfoque.
Y finalmente, puedes intensificar el efecto de desenfoque realizando un desplazamiento de lado a lado.
De igual forma, hay muchos filtros y efectos diferentes que puedes utilizar directamente. Retrolux, Glamour Glow, Drama: puedes aplicar todos estos filtros e intensificar o disminuir los efectos.
Glamour Glow, por ejemplo, te transporta dentro de un sueño. Puedes seleccionar diferentes tipos de brillo utilizando las opciones ubicadas en el inferior.
Esto es solamente tocando la superficie de Snapseed. Te recomiendo probar distintas funciones con diferentes tipos de fotografías para que puedas apreciar la amplia gama de posibilidades.
Aplicación 2. VSCO Cam
Para tener una versión mucho más simple de edición de fotografías, VSCO es una opción muy conocida. No es simplemente una aplicación para editar fotografías, sino que también es una especie de red social. Los usuarios pueden compartir sus imágenes VSCO con otros directamente en la aplicación.
En eso se parece mucho a Instagram, así como también en sus funcionalidades.
Para utilizar VSCO, tienes que crear una cuenta.
Una vez que lo haces, llegas a tu estudio. A partir de ahí puedes: tomar una fotografía en la parte superior o cargar una imagen.
Haz click en la imagen para editarla.
Lo primero que puedes hacer es agregar un filtro, y en VSCO hay muchos disponibles.
Deslízate de forma horizontal para ver todos los filtros.
La siguiente opción, en la parte de abajo del menú, es «Ajustar».
Ahí también encontrarás una amplia variedad de opciones si te deslizas a la derecha.
VSCO es muy recomendado por su habilidad para manipular la luz de forma atractiva. Esto es lo que sucede cuando agregas más luz a las sombras.
Mi opción favorita está al final de ese mismo menú horizontal. Hay, de hecho, dos opciones que hacen lo mismo pero de formas distintas: «Shadows Tint» y «Highlights Tint».
Estas opciones te permiten ajustar la estructura de color de los reflejos o sombras de formas atractivas que se ven tan bien como un filtro predeterminado.
Esto es un gran factor diferenciador y una gran razón para usar VSCO en lugar de las opciones nativas en Instagram.
Aplicación 3. Quick
Quick te permite agregar texto, ni más ni menos.
Su objetivo es la velocidad.
Cuando abres una imagen, se agrega inmediatamente texto para que lo puedas modificar.
Como dicen las instrucciones, simplemente tocas dos veces la pantalla para abrir el editor de texto
Escribe lo que quieras. Luego, desliza de un lado hacia otro, para elegir el tipo de letra que mejor quede.
Mueve el texto para reubicarlo.
Finalmente, hay una muy buena interfaz para seleccionar el color. Desliza el dedo a lo largo de la línea de colores. Si mueves tu pulgar hacia arriba, mientras sostienes, el color se oscurece. Mueve tu pulgar hacia abajo y se volverá más claro.
Cuando estés listo, los botones de compartir están rápidamente al alcance.
Aplicación 4. Tangent
Te he mostrado un par de aplicaciones para editar fotos y una para agregar textos, pero Tangent va en una dirección completamente diferente,
¿Has visto esas marcas en tendencia utilizando formas geométricas?
Se te abre un mundo de oportunidades con Tangent.
No es gratis, así que tendrás que pagar algo para utilizarla. Vale completamente la pena si lo que quieres es crear fotos artísticas.
Hay dos formas de comenzar en la pantalla de inicio. El botón de la izquierda te permite editar una de tus fotografías; el botón de la derecha te lleva a una sección de noticias de creaciones originales para que fluya tu inspiración creativa.
Cuando hayas cargado tu foto, te pedirá si quieres empezar de cero o utilizar una plantilla.
Haz click en «Fresh Start» (empezar de cero) y llegarás a la pantalla de edición.
En la parte de abajo hay 3 opciones:
- La opción de formas te permitirá agregar una forma a la imagen.
- La opción de patrones agregará el efecto sobre toda la imagen.
- La opción de color te permitirá ajustar el color de tu objeto o patrón.
Haz click en la opción forma. Aquí es donde se pone interesante.
Tienes muchas opciones. El área blanca es el elemento que estoy agregando y donde aplicaré el patrón. Puedo revertirlo para que se vea la parte interna del hexágono.
Cuando hayas seleccionado y ajustado tu forma, haz click en el botón patrón del menú anterior.
Tendrás esta perspectiva, así como también una variedad de opciones gráficas impresionantes.
El menú horizontal es bastante largo, así que deberías probar tantas opciones como puedas. Puedes pinchar la pantalla para que los patrones sean más o menos densos. Y el slide en los controles de abajo cambian la transparencia.
El paso final es aplicar un color.
Puedes elegir un color sólido o uno de los filtros del menú.
Si quieres agregar una forma diferente sobre tu primera capa, en lugar de compartir la imagen inmediatamente, puedes hacer click en el botón «Retangent».
De esta manera, puedes seguir agregando capas.
Y también editarlas.
Aplicación 5. Splice
Ahora que ya has cubierto los diferentes ángulos de la edición de fotografía, me gustaría mostrarte mi aplicación favorita para editar y mejorar videos.
Ya compartí contigo cómo hacer video marketing en mi blog. Esto se trata de mejorar videos que ya existen.
Antes de empezar, si nunca has editado con software, no te preocupes, porque Splice es mucho más simple e intuitivo que Adobe After Effects o Final Cut Pro, por ejemplo.
Splice no es solamente una aplicación para editar videos, sino que también permite hacer montajes de fotografías que automáticamente crearán videos de una colección de fotografías.
Splice pertenece a GoPro, así que puedes estar seguro de que saben de lo que hablan.
Y es gratis.
Ya que estamos hablando sobre mejorar videos para Instagram, no te voy a hablar de la opción de fotomontaje, sino que me enfocaré en cómo utilizar Splice para editar tus videos actuales.
Empieza por crear un nuevo proyecto.
Te llevará a la opción de seleccionar fotos y videos que quieras cargar. Voy a utilizar un video reciente sobre aumentar la entregabilidad de correos electrónicos.
Aquí lo tienes como referencia.
Hay un paso que me voy a saltar, puesto que no estoy haciendo un montaje, pero podría utilizarlo para agregar música al video. Splice ofrece pistas prefabricadas en distintos estilos para agregar a tu video.
También puedes agregar una pista directamente de tu iTunes en iOS.
Simplemente, voy a saltarme este paso utilizando el botón de la parte superior derecha.
Llegarás a una pantalla muy importante donde debes seleccionar la configuración de tu video.
Como estamos hablando de Instagram, el formato por defecto es cuadriculado y la mejor forma de asegurarte de que las personas vean tu video.
Splice cambiará el formato de tus videos si seleccionas la opción «Cuadriculado».
Esta ya es una buena razón para descargar la aplicación, ya que es una de las mejores aplicaciones gratuitas para cambiar el formato de tus videos para Instagram.
A continuación, puedes editar tu video. El tutorial que aparece la primera vez que utilizas la aplicación es muy útil.
Básicamente, vas a ver tus videos en una secuencia de izquierda a derecha.
Haz click en la parte que quieres editar como dice el tutorial.
Aparecerá el menú dándote distintas opciones. Los botones de signo «Más» en cada lado te permiten agregar fotos, videos o títulos antes o después de la parte que vas a editar.
Haz click en «Editar».
Verás el menú de «Editar» en la parte de abajo de tu pantalla.
Lo primero que haces en Splice es recortar tu video.
La opción de «Recortar» te permite colocar dos marcas, una al principio y otra al final de tu video.
Cuando aplicas el recorte, Splice cortará el principio y el final de tu video, dejando solamente la parte interior entre las marcas azules.
La opción «Cortar» es lo mismo pero de forma inversa. Puedes cortar una parte de tu video y dejar el resto.
Simplemente, ajusta las partes azules para aislar la parte que quieres remover.
La opción «Texto» te permite agregar texto a todo tu video o a parte del mismo.
Igual que en la aplicación Quick de la que hablamos antes, también hay distintos estilos de letras entre las que puedes elegir.
Puedes hacer click en el botón «Efectos» para cambiar la apariencia del video al agregar el filtro.
Así es como me veo en sepia:
Una de las mejores opciones es la de «Crop», que te permitirá acercar alguna parte diferente del encuadre. Esta opción es genial si quieres llamar la atención de las personas sobre una parte específica del encuadre.
La última característica de la que quiero hablarte es el sonido, ya que Splice te permite hacer muchas cosas interesantes con música y otros sonidos.
Si te saltaste el paso audio al principio como hice yo, no pasa nada, porque puedes agregar sonido después. Haz click en el botón de signo «Más» para agregar una pista.
Tip avanzado: para mejorar tu video intenta agregar efectos de sonido divertidos. Puedes descargar efectos de sonido gratis en MP3 aquí.
Por último, puedes fácilmente agregar una voz a tu video. Haz click en el botón rojo de grabación y narra lo que quieras a medida que el video se reproduce en la pantalla.
Si me sigues desde hace algún tiempo, sabrás que el sonido es un área no explorada por especialistas en marketing.
Aplicación 6. Boomerang
Ningún artículo sobre mejorar videos e imágenes para Instagram estaría completo sin mencionar a Boomerang.
Si utilizas Instagram, definitivamente ya lo has visto. Boomerang, básicamente, crea un bucle del video que se repite.
Para utilizar la aplicación, encuentra algo que se esté moviendo y presiona el botón de «Grabar».
Boomerang fue creado por Instagram, así que la interfaz es muy fácil de utilizar. Puedes ver el video promocional aquí.
Es imposible no haber visto algunos boomerangs, teniendo en cuenta que la aplicación ha sido instalada cerca de 100 millones de veces.
Conclusión
Como puedes ver, las aplicaciones disponibles para mejorar tus imágenes y videos tienen infinitas posibilidades.
Desde desarrollar un estilo gráfico único y original hasta crear verdaderas piezas de arte. Como Apple solía decir: «hay una app para eso» (there’s an app for that).
La clave está en practicar. Al principio, tus fotos y videos pueden parecer muy elaborados.
¡Experimenta con cada una de estas aplicaciones para ver cuál (o cuáles) son las más adecuadas para ti!
Trata de agregar filtros preestablecidos. Cuando te sientas con más confianza, ajusta las configuraciones de acuerdo a tus preferencias, desde la exposición hasta la saturación.
Agrega texto para ayudar a tu audiencia a conectarse con sus imágenes; juega con las formas geométricas para agregar dimensión.
Finalmente, no abandones el video. Utiliza aplicaciones para editar y ajustar tus videos antes de publicarlos.
Todos estos pasos pueden ayudarte a conseguir más atención en Instagram.
¿Qué aplicaciones utilizas para mejorar tus fotos y videos de Instagram?
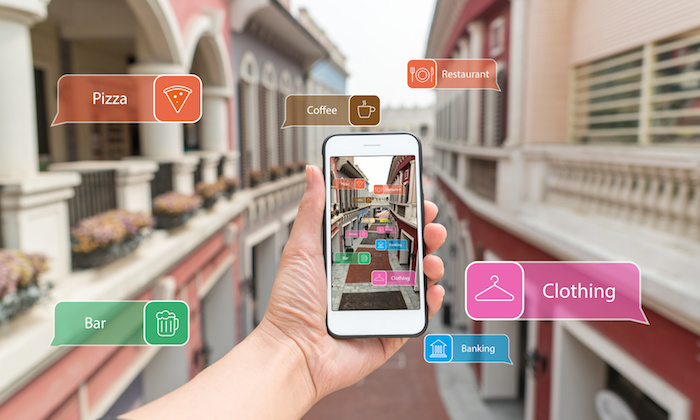
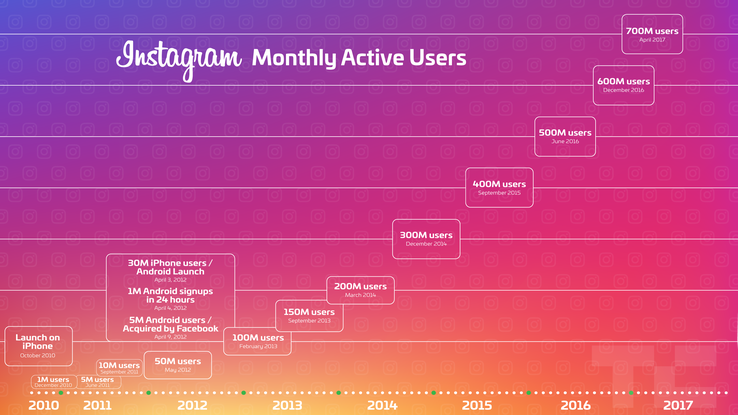
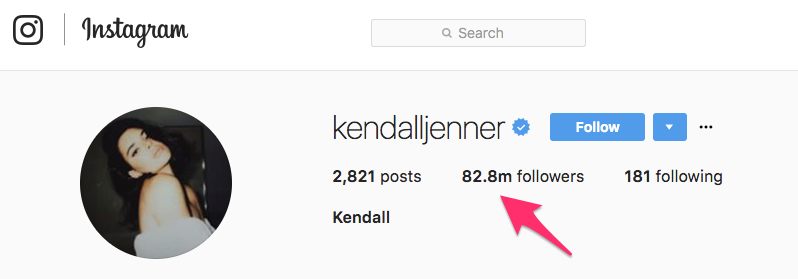
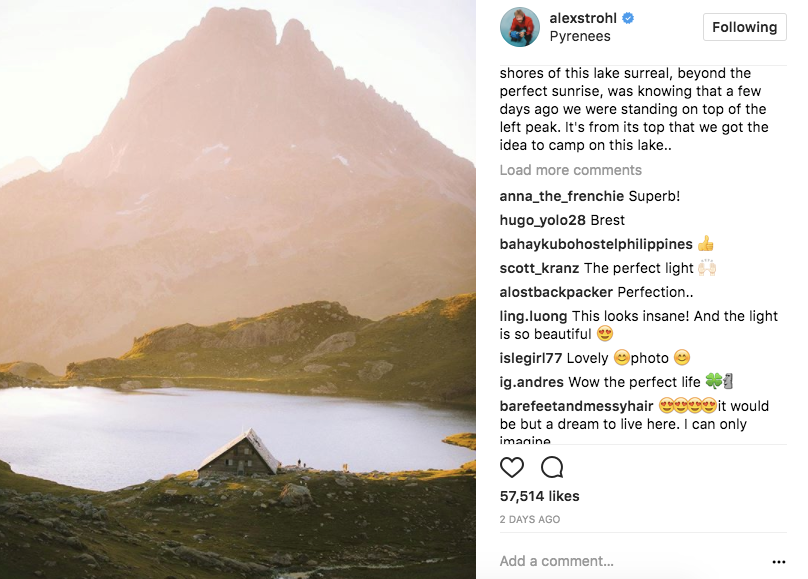

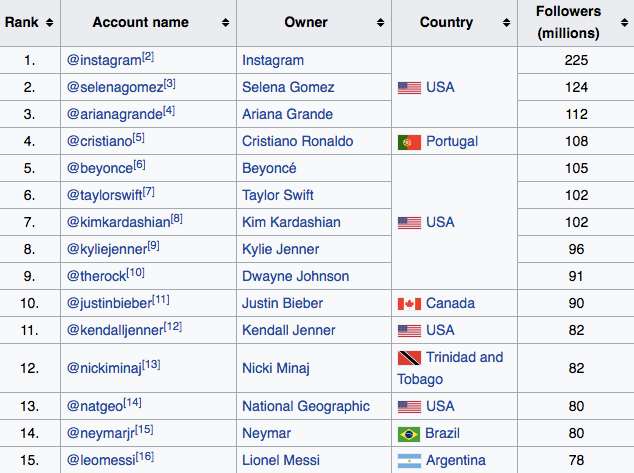
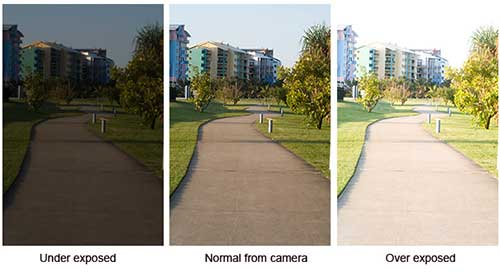
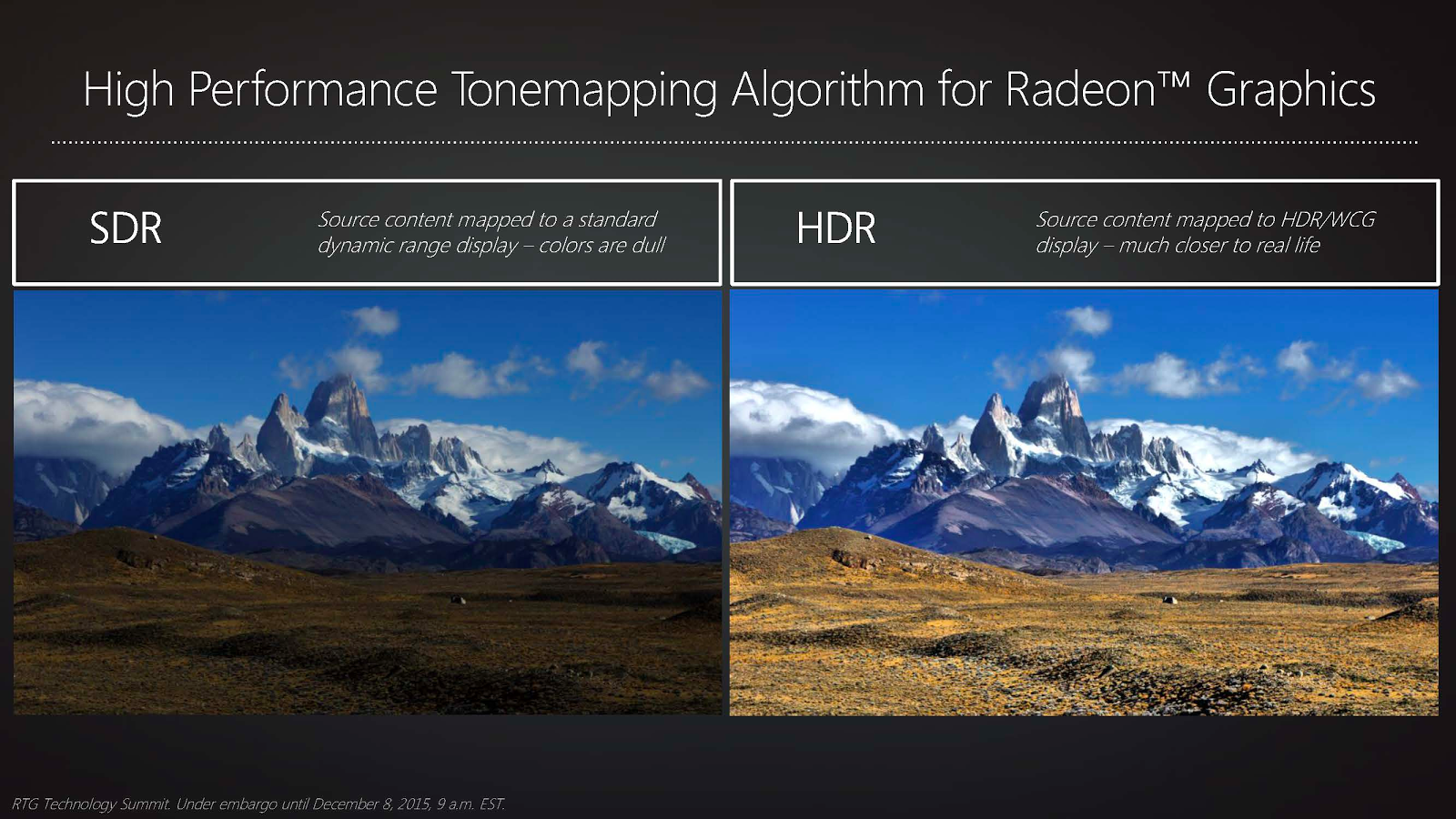
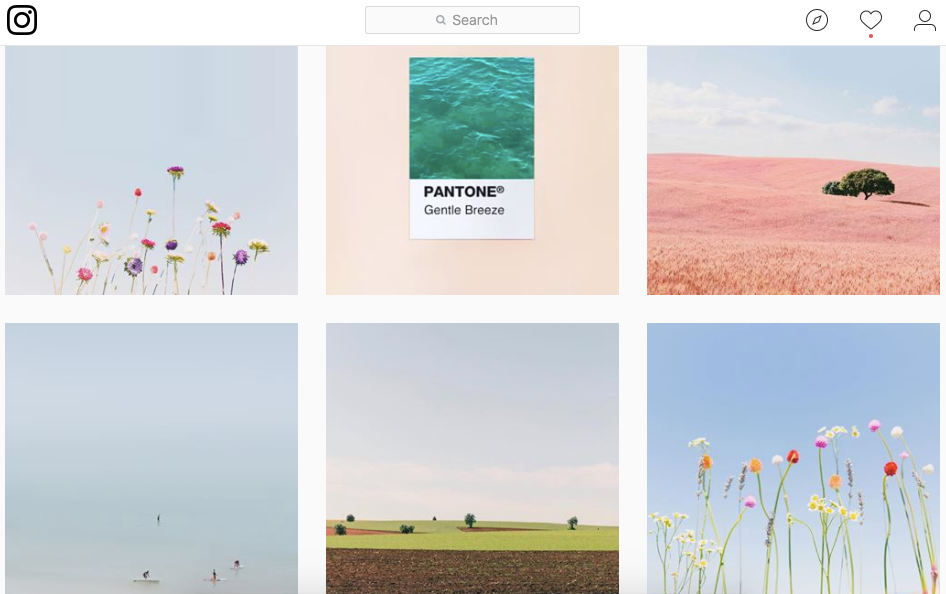

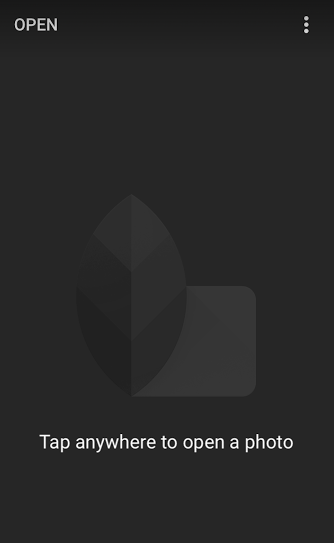

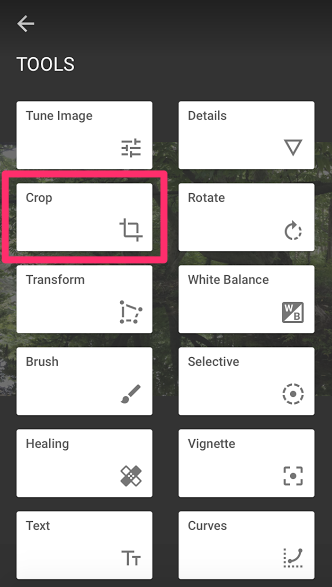
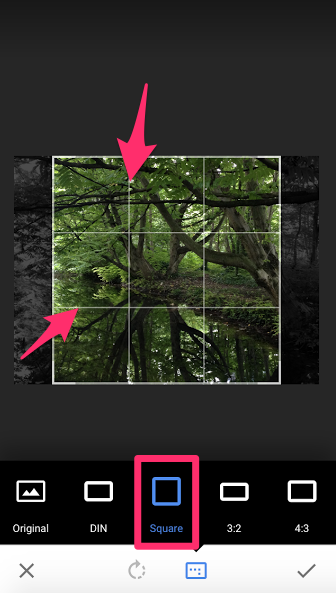
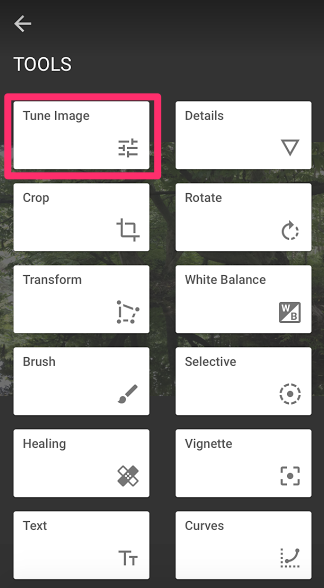
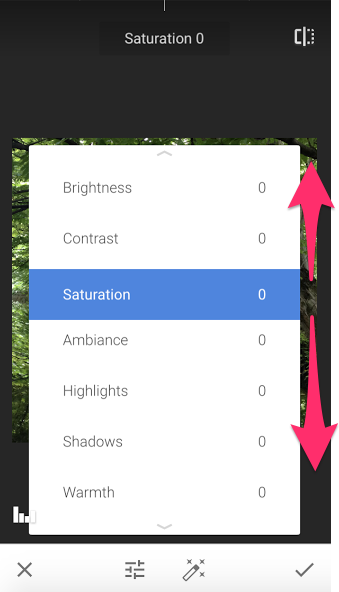
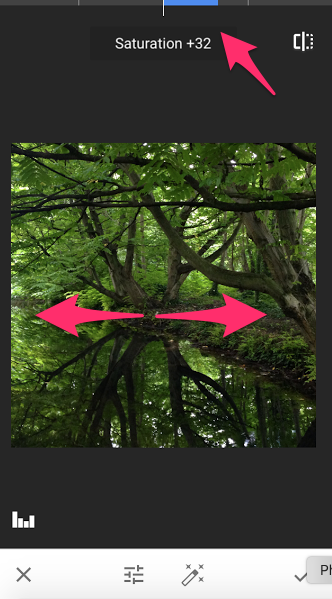
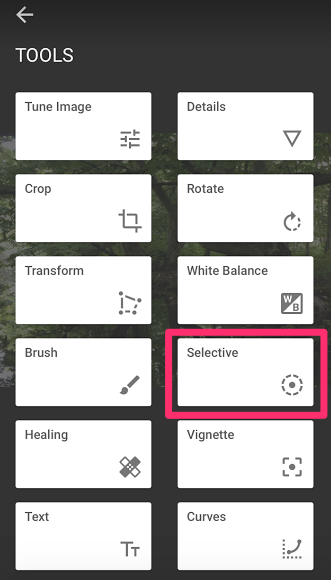
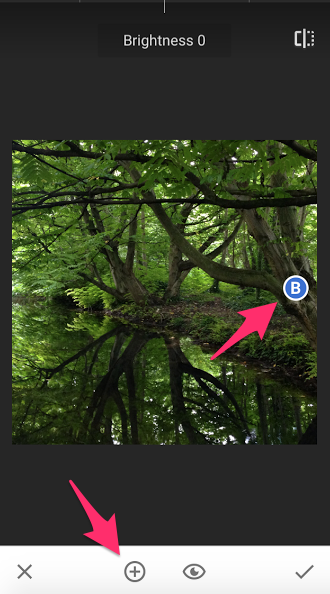
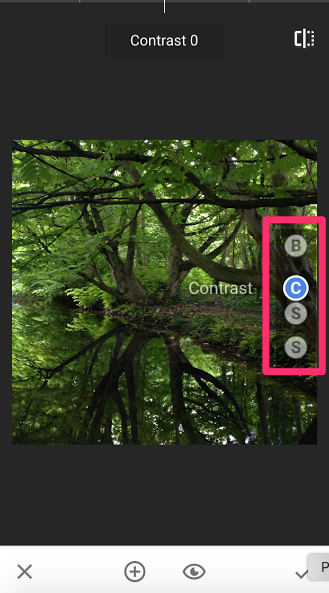
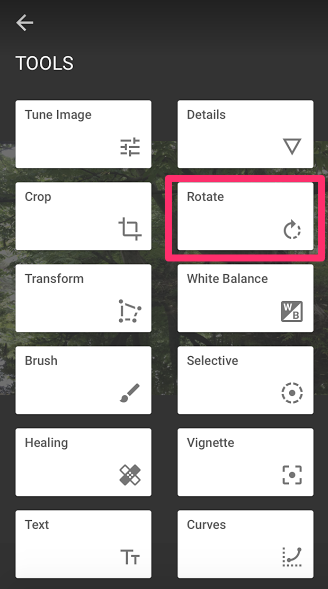
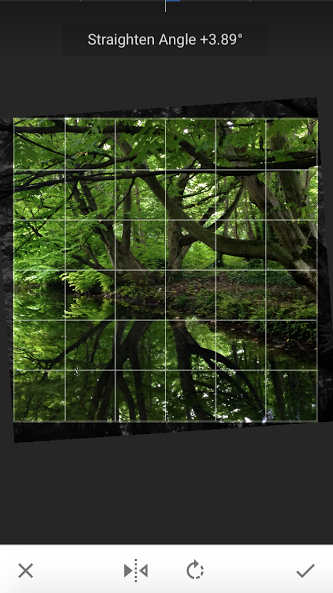
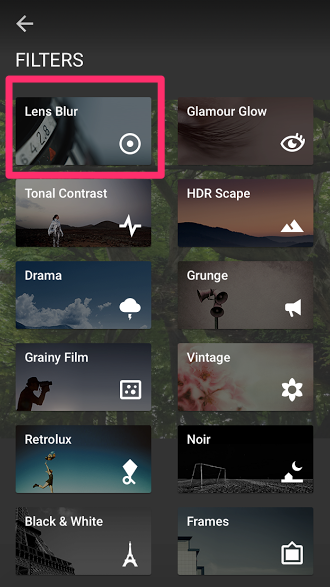
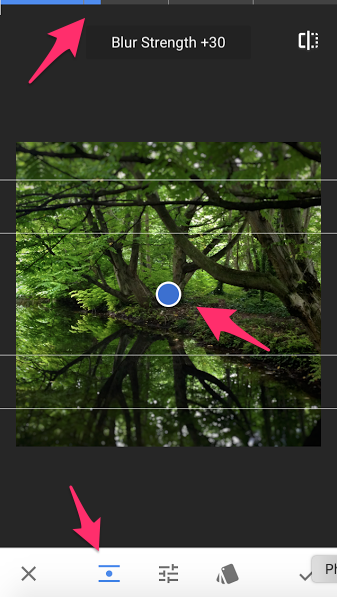
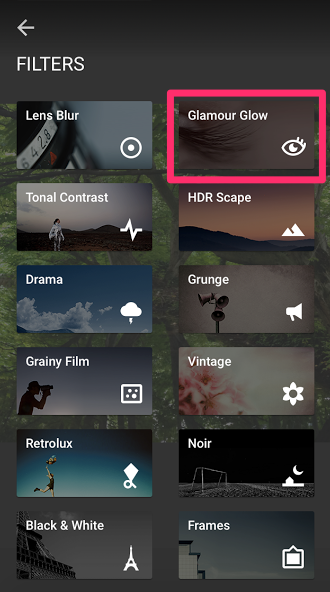
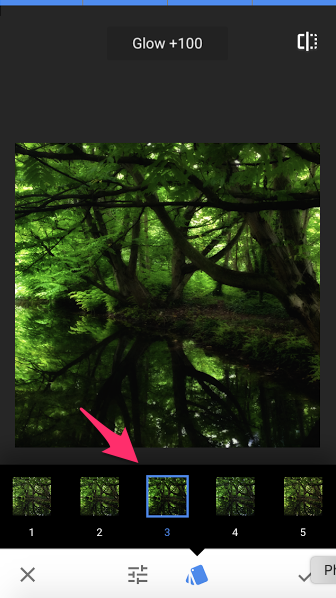
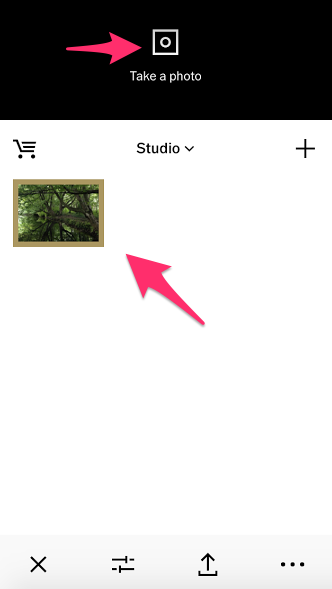

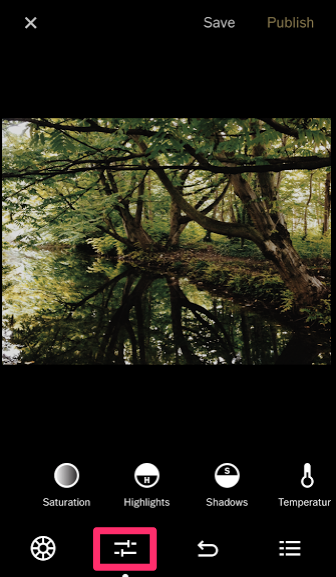
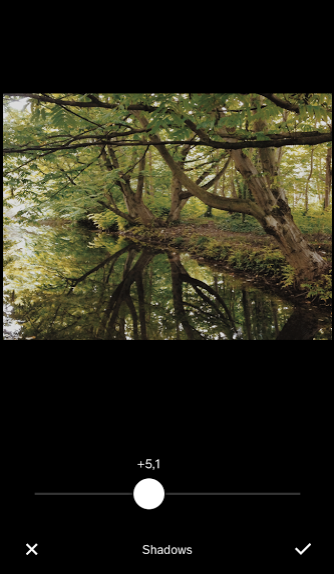
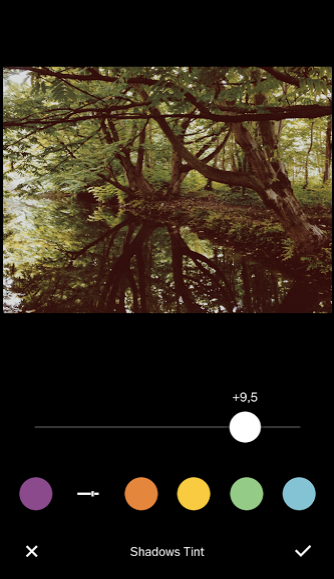
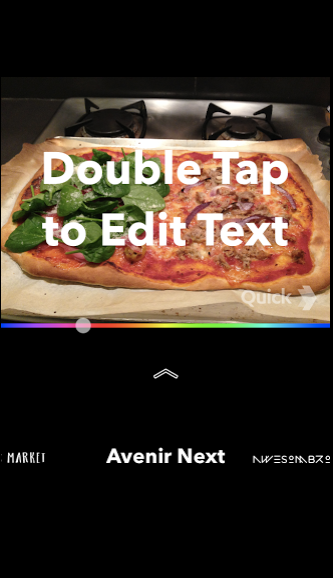
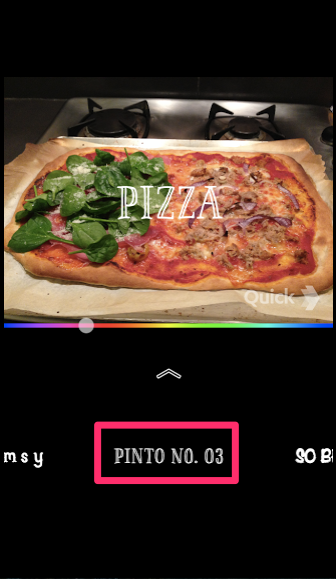
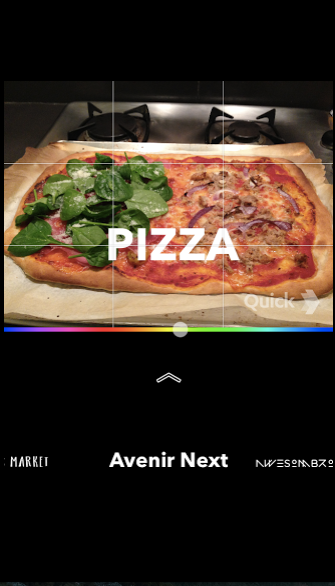
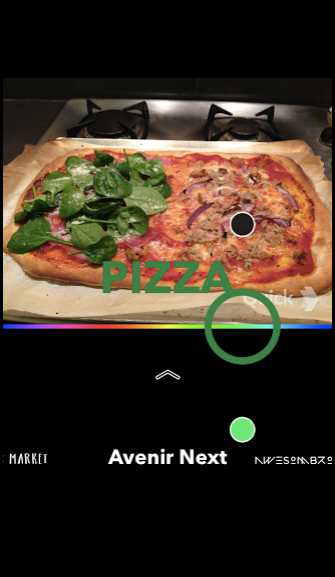
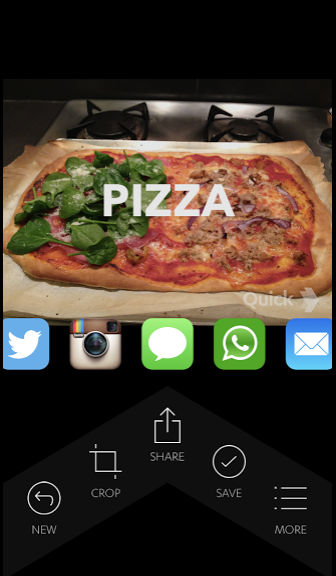
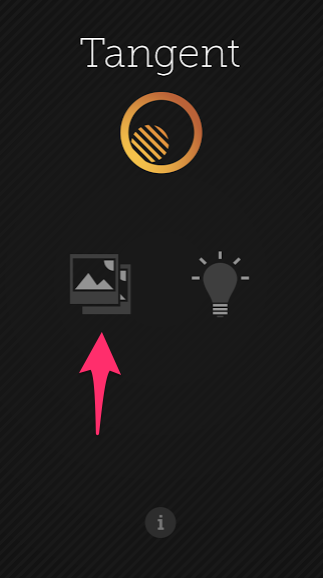

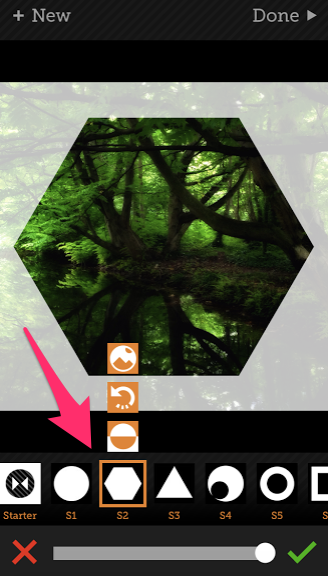
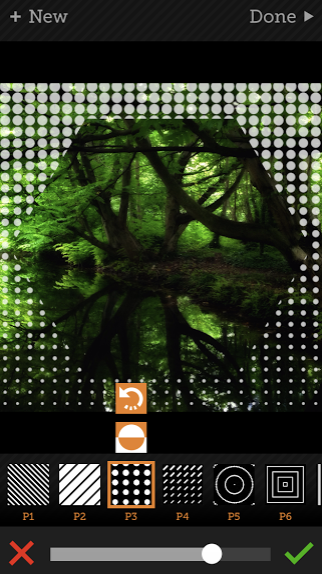

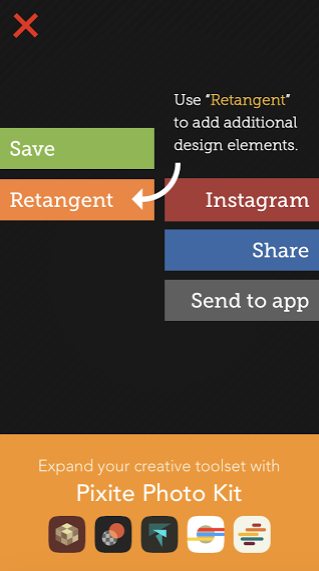

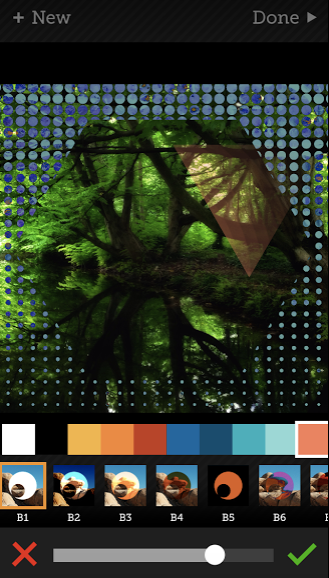
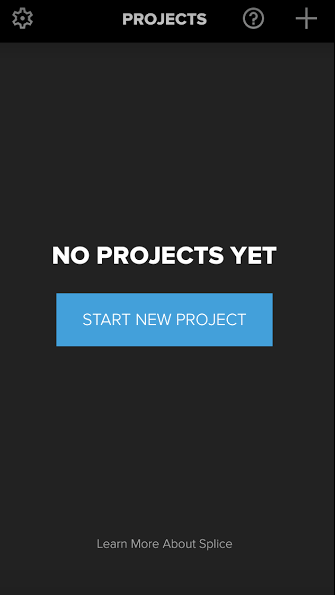
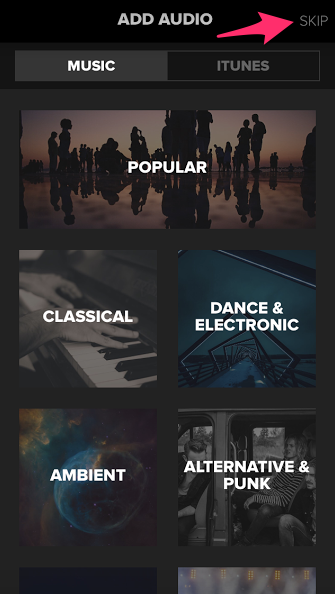
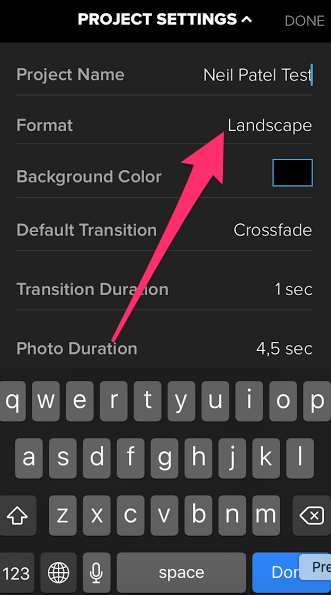
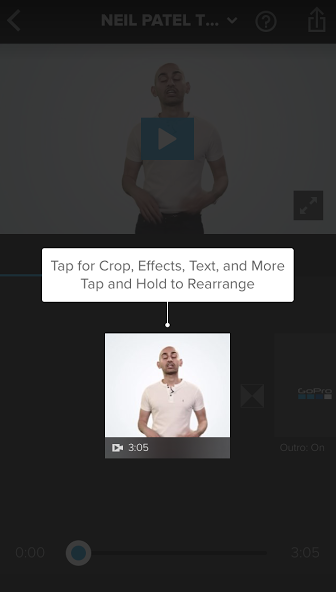
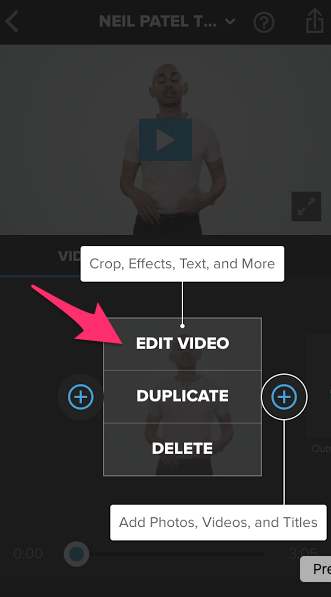
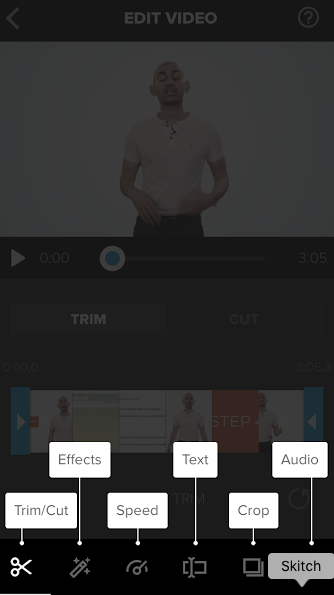
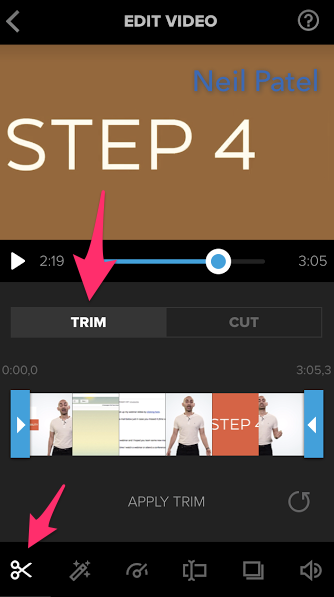
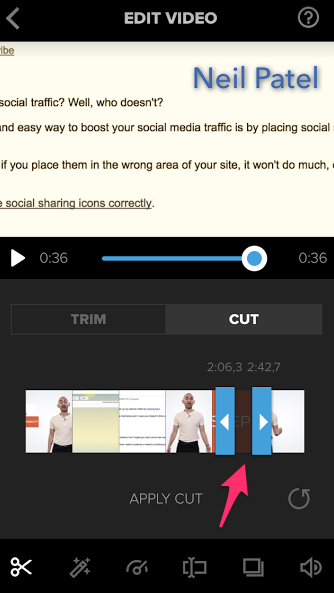
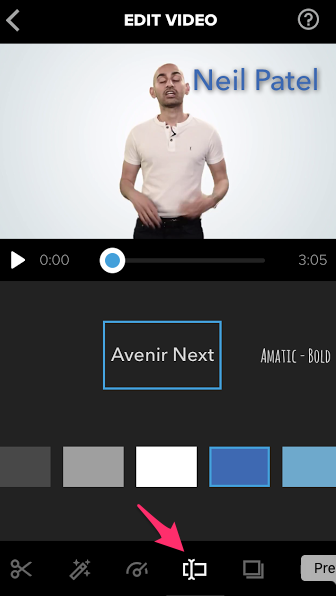
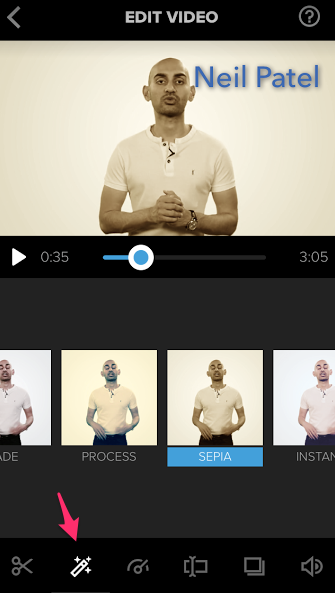
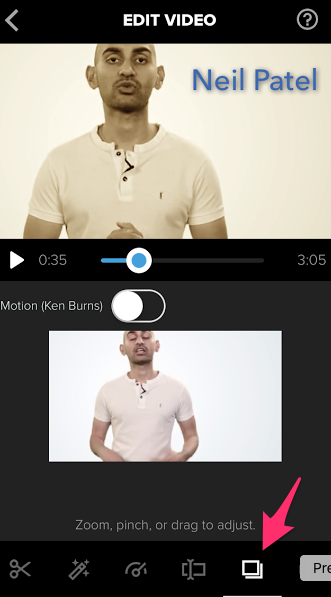
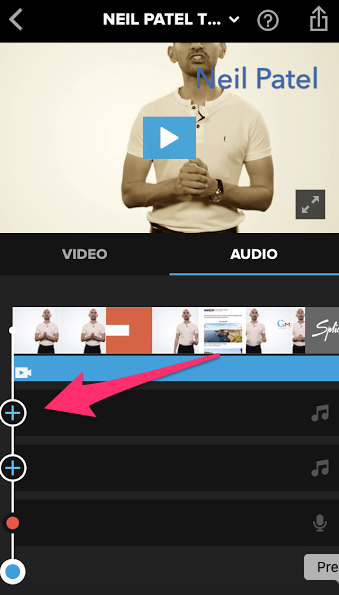
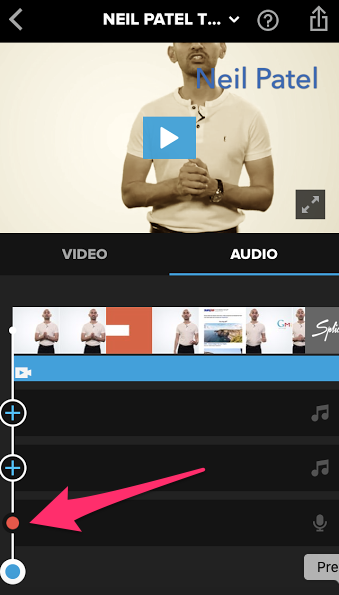
Comentarios (0)