In a recent post entitled Can Product Videos Increase Conversion Rates?, Sherice Jacobs explains why video marketing has finally come of age, and why video is an essential selling tool for any business. One of the more popular video formats these days are explanatory videos, or explainer videos.
Explainer videos are typically 60-90 second videos explaining how your company works and what sets you apart from the competition (your unique selling proposition, or USP). Below is an explainer video for Gumroad:
But What If You’re Strapped For Cash?
If you’re like a lot of startups or small businesses, the typical price for creating a professional explainer video (anywhere from a few thousand dollars to ten thousand and above) just isn’t in the budget. But don’t let that get you down. I’m here to give you a few insider tips on how you can create your own explainer video in a few weeks on a budget of $100 or less.
Step One: Write a Script
A well-written script is the basis for a great video, so make sure to take your time and get this part right.
Like all sales-related copywriting, you want your script to:
- Catch the viewer’s attention
- Explain what your business does in an easy-to-understand way
- Keep people engaged.
This means keeping things simple (i.e. short and concise sentences), speaking in a personal tone and always ending things with a call to action. It also means keeping the duration short. Most studies show that viewers tend to drop off after 30-60 seconds, so try to keep things to a minute or less (no more than 150 words).
I find that a simple problem-solution format is often the most effective way to format a script. Your outline might go something like this:
- Present a common problem or pain point that your typical customer is experiencing
- Explain how your company will fix their problem or soothe their pain
- Close things with your company name, tagline and an invitation for people to take the next step (e.g. sign-up, call-in)
Try writing your script in Google docs, and then sharing it with a select group of people that have your business’ best interests at heart. By asking them for input and ideas, you’ll have the advantage of a focus group—something many large companies pay thousands for.
Step Two: Record the Voiceover
Once you have a winning script in hand, it’s time to record a voiceover. The key to a professional sounding voiceover is:
- A decent microphone
- A quiet, echo-free space
If you have it in the budget, it might be worth investing in a quality USB microphone, like the Yeti from Blue Microphones for $100-150. You can usually record and mix the voiceover within your video editing software (see step four for software options). However, there are also a lot of free recording tools out there, including GarageBand from Apple, or Mixcraft (14-day trial) for Windows. But keep in mind, if you decide to use an audio-only tool, you will eventually need to import the audio file in to your video editing software.
If you don’t have a great speaking voice, try recruiting a friend or family member who you think might be able to pull it off. For those who would rather just use a pro, check out Voices.com. There you can select from thousands of voice artists who should be able to provide a professional quality voiceover for a few hundred dollars.
Step Three: Create the Visuals
Before you create a list of the visual assets you’re going to need to complete the video, it helps to brainstorm a written storyboard that coincides with the script. How will each scene play out? What visuals will most effectively convey the message?
Most visual assets for professional explainer videos are developed with digital or hand-drawn illustrations, usually in a program like Adobe Illustrator. Unfortunately, most of us aren’t proficient with Illustrator or gifted artistically. Fortunately, there are a few alternatives to consider.
- Stock Photos and Video – Websites like iStockPhoto and Getty have thousands of royalty-free images and video clips to choose from. Each asset can run anywhere from $5 to $50, but you can find almost anything you need.
- Doodles and a Scanner – If you or someone you know can draw (or even create a respectable doodle for that matter), have them draw each asset, scan them on to your computer and then cut them out (try using the lasso tool in Photoshop Elements; $100). Here is a finished video from a startup who used this technique with success.
- Live Video – In some situations, using live video can be the most effective way to present yourself. If that’s the case, borrow a video camera or buy a Flip cam (currently $70 on Amazon) and start shooting. Just make sure you pay attention to the lighting, speak in a loud, clear voice and drink a few Red Bulls beforehand.
- Screen Captures – If your product or service is software or web-based (or even mobile, using the iPhone or Android simulator), you can use screen capture tools like ScreenFlow for Mac and Camtasia or Jing (free) for PC. With these tools, you can create a video that shows your service in action.
Step Four: Video Editing
Voiceover, check. Visuals, check. Now it’s time to put it all together. During the editing phase, you’re able to add life to your project by injecting motion in to your visuals, adding transitions and fine tuning the video for publishing. The pros typically use Adobe After Effects, but you have a few free or cheap options, including:
- iMovie (Mac)
- ScreenFlow (Mac)
- PowerPoint (PC or Mac)
- Camtasia (PC)
All four of these options are relatively easy to use, and most include video tutorials which can get you up and running in a day or less.
Once you feel comfortable, start by dropping in your voiceover file. With the voiceover in place, you can start adding in the visuals (it usually helps to have a nice background and a few standard things, like your logo) and timing the transitions. It may take some effort to get everything just right, but the software makes it pretty easy to add professional looking effects and create a highly polished promo.
Common Editing Techniques:
- Cutting – Chances are you’ll be doing a bit of “cutting”. This means cutting video clips down to fit with your voice track. Look for a razor, scissor or knife icon in your tool bar. Remember, if you ever cut too much off a video clip, all programs allow you to easily “undo” your cut.
- Transitions – You may want to add transitions in between your video clips or title clips. Common transitions include: dissolve and fade-to-black. Experiment with different transitions to see what you like best.
- Adding Text – If you want to add text to your clips, look for the text tool (usually an icon with a big “T”), and simply click on your video editing work-screen to add text.
Tutorials for Various Video Editing Programs:
Step Five: Add Music and SFX
Once you’re happy with how the video looks, adding music and sound effects is a breeze. Because of legal issues, you can’t just pick your favorite song out of iTunes, but fortunately there are hundreds of stock music websites out there. Make sure any stock music you purchase is royalty free and comes with the proper license for unrestricted web use. I typically find music at Premium Beat, Audio Jungle and IB Audio. Royalty free music tracks range from $15-30 and you can often sort each library by style, tone, instrument and more.
Sound effects can be purchased in bulk, or downloaded one at a time. A decent free option is Freesound.org where you can download individual sound effects as needed from a library of thousands. After selecting a music track and sound effects, add them to your video file and adjust the timing to sync with the rest of the video.
- Syncing the Music – Be sure to line up your music track so that it’s in time with the rest of your video. Usually this is as simple as dragging the music track to the right point on your time lime. You can always cut your music track down in size if need be.
- Music Volume – You don’t want the music track to be blasting over your voice track. Be sure to lower the volume on your music track to be loud enough, but not too intrusive.
- Fade In / Fade Out – To make your opening and ending smooth, it’s a nice touch to ramp the music volume up in the beginning of the video, and fade the music out at the end. All video editing programs have slightly different ways of doing this, but it’s worth the five minutes of research to learn how.
Step Six: Publish Your Video
Most video editing programs will allow you to adjust your video settings before exporting, giving you the opportunity to select a file type and adjust the size and quality. If you’re planning on hosting your video on YouTube, experts suggest exporting your video in MPEG-4 format, ideally in high definition (1280×720 or higher).
Once exported, watch your video all the way through at least once to make sure nothing was lost during the encoding process. When you’re ready to show it to the world, upload it to YouTube, or a paid service like Wistia and make sure to add:
- A Good Title – Obviously your brand name should be in the title. You might want to include a value statement as well.
- Description – Describe the value and benefit of your service, keeping your target audience in mind.
- Tags – Think of tags as keywords for video hosting sites. What keywords will get people to find your video?
When the upload is complete (usually only takes a minute or two), navigate to your video and find the embed options. In Youtube, click on “Share” and then “Embed” to expose the embed code and sizing options.
After adjusting the size of the video to fit your website, simply copy and paste the embed code (in most cases you can choose to use an iframe, HTML or javascript) on to your site.
As soon as the video is live, you can start tracking the results and making improvements as needed (both YouTube and Wistia have video analytics, which allow you to track things like view count, engagement statistics and more).
That’s it! All in all, I would expect you to spend close to $100 and several weeks on a project like this. That’s not bad considering the time and expense that can go in to a professional production!
Do you have bootstrappin’ video tips or tricks of your own? Let us know about them!
About the Author: Andrew Follett is the Founder at Demo Duck where he creates handcrafted explainer videos using animation, live video and screencasting. He is also launching a new video venture in the Spring called Video Brewery.
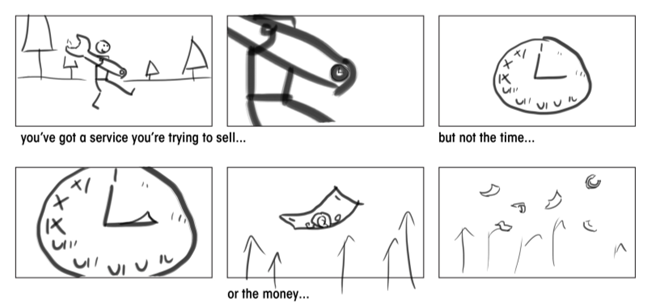
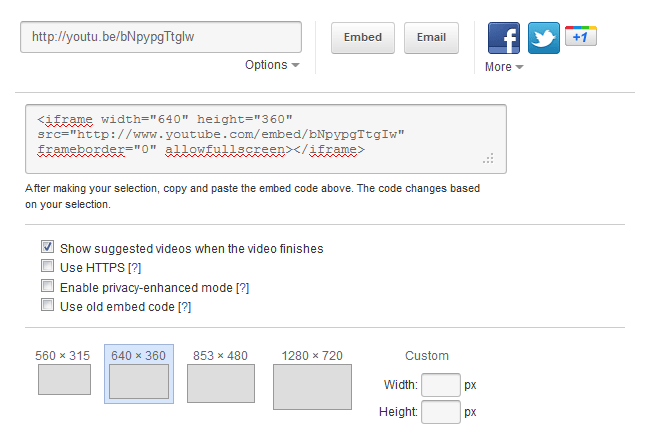
Comments (64)