En el SEO, casi siempre los aspectos más pequeños son los que más importan.
Después de aprender los puntos básicos, no puedes detenerte. Necesitas presionarte y aprender más y más.
Quizá no aprendas nada que revolucione cómo percibes al SEO, pero te garantizo que aprenderás cómo convertirte en un mejor SEO.
Una de las mejores cosas que puedes aprender a hacer es ahorrar tiempo sin sacrificar calidad.
Si haces SEO, sabrás cuántos procesos están involucrados.
Y sabes lo importante que es poder ahorrar tiempo.
Soy un gran fan de los «hacks» que en realidad te ayudan a reducir el tiempo invertido en estos procesos tediosos.
No estoy hablando de ningún engaño. Estoy hablando de trucos que puedes usar para aprovechar mejor tu tiempo.
¿Uno de mis favoritos? Usar comandos avanzados de búsqueda.
¿Por qué son tan importantes? En una palabra: Google.
Todo SEO debería conocer a Google como la palma de su mano. Es por mucho, el motor de búsqueda más importante en el que debes enfocarte, y así es como muchos de tus futuros clientes te encontrarán.
He conocido muchos SEOs que podrían decirme de memoria las últimas 10 actualizaciones de algoritmo de Google, pero en realidad son capaces de usar Google tan bien. ¡Imagínate!
Al usar comandos de búsqueda, puedes recortar el tiempo que inviertes en Google y obtener mejores resultados. Y la mejor parte: No es para nada difícil.
Si no estás haciendo mucho SEO, necesitas aprender estos comandos para que puedas usarlos en tu trabajo diario.
¿Qué son los comandos de búsqueda?
Google oficialmente define los comandos de búsqueda como «símbolos o palabras en tu búsqueda para hacer que sea más precisa».
Los comandos de búsqueda están basados en codificación. Son básicamente atajos para obtener mejores resultados.
Cuando usas un comando de búsqueda, le estás diciendo a Google que acote los resultados de una manera específica.
Por lo que en lugar de obtener páginas y páginas de resultados no relacionados, solamente obtienes resultados que sean relevantes a lo que estás buscando.
Claro, tienes que usarlos correctamente. Y hay decenas de ellos.
La mejor manera de aprender es ver cómo usarlos, y eso es exactamente lo que voy a compartir contigo en este artículo.
1. Obtén cada resultado
En algunas ocasiones quieres obtener todos los resultados posibles.
De ser así, normalmente lo buscas de esta manera:
2. Encuentra concordancias exactas
Digamos que estás buscando infografías que mencionan el video marketing.
Quizá utilices la consulta de búsqueda «infografía de video marketing». Si googleas eso, fíjate en lo que aparece:
Inmediatamente puedes darte cuenta que algunos de estos resultados no son lo que estás buscando.
¡El resultado de la posición 3 ni siquiera tiene la frase «video marketing» incluida! Pero sí tiene las palabras «video» y «marketing.»
Si no eres específico, Google podría no tomar tu consulta de búsqueda literalmente.
Para solucionar esto, puedes usar comillas. Si pones comillas en torno a una palabra o frase, le dirás a Google que solamente te muestre resultados que concuerden exactamente con la palabra o frase.
Por lo que puedo googlear esto:
Ahora, Google sólo me mostrará resultados que tengan la frase exacta «video marketing.»
3. Excluye palabras
Google es famoso por incluir resultados que no quieres.
Quizá estás buscando «marketing de contenidos» para encontrar temas más avanzados. El problema es que la mayoría de los resultados hablan sobre estrategias para principiantes.
En este caso, puedes usar un guión corto (-) para excluir palabras de los resultados. Podrías hacer una prueba excluyendo la palabra «estrategia».
Esto asegurará que no obtengas resultados que hablan acerca de estrategias de marketing de contenidos.
4. Excluye palabras múltiples
Puedes usar esta misma técnica para excluir más de una palabra. Para ello, puedes usar el comando de exclusión el número de veces que necesites. (asegúrate de dejar un espacio entre cada palabra excluida).
5. Excluye frases de concordancia exacta
Si todavía no estás obteniendo los resultados que quieres, puedes forzar a Google a excluir frases completas que concuerden exactamente con la frase que especifiques.
Este comando de búsqueda es una combinación de comandos de concordancia exacta y de exclusión de búsqueda.
Usas este guión corto (-) que significa exclusión, y usas las comillas en torno a la frase para decirle a Google que excluya toda la frase y no sólo la primera palabra.
Se vería así:
Esto le dice a Google que excluya la frase que has especificado entre las comillas.
6. Excluye múltiples frases
Este es el comando definitivo de exclusión de concordancia exacta.
Te permite excluir múltiples frases, y es la misma idea que incluir palabras múltiples, sólo que con frases.
Simplemente usa el guión corto (-) y las comillas con el número de frases que necesites.
Este es un ejemplo:
7. Usa un OR directivo
Si tu búsqueda no tiene que ser súper específica, pero aun así quieres controlar tus resultados, intenta utilizar el comando OR.
Esto simplemente le dice a Google que te muestre los resultados X o Y. Introduce tus dos palabras clave y, entre ellas, teclea OR en mayúsculas, así:
Es importante tomar nota de que en este ejemplo, el comando OR usará las palabras ubicadas inmediatamente antes y después del mismo.
También puedes usar el símbolo (|) en lugar del OR.
8. Personaliza los comandos OR
Puedes utilizar todos los comandos de búsqueda que he mencionado para modificar tus búsquedas OR.
Esto es bastante útil cuando quieres usar una búsqueda OR con frases específicas:
Esto te mostrará resultados que incluyen la frase exacta «marketing de contenidos» o «email marketing.»
9. Obtén más resultados con comodines
Si quieres obtener más resultados, puedes obtener el comando de comodín. Éste está representado por un asterisco (*).
Si colocas el comodín en una frase, obtendrás todas las variaciones de esa frase.
Por ejemplo, si quisieras hablar de la mantequilla de cacahuete con jalea, podrías usar y o un signo de et (&).
Por lo que esta consulta de búsqueda mostraría resultados con ambos conceptos:
10. Incluye palabras
Ya sabes que puedes excluir palabras, pero también puedes incluirlas.
Si estás buscando un tema de nicho y necesitas estar seguro de incluir ciertas palabras, puedes usar el símbolo de más.
11. Incluye frases
Si combinas las comillas (para frases/palabras clave de concordancia exacta) y el símbolo de más, puedes incluir frases completas:
Este es un pequeño detalle, pero le ayudará a Google a mostrarte el contenido más relevante posible.
12. Encuentra palabras cercanas entre sí
Este es un excelente comando de búsqueda que casi nadie usa.
Se llama AROUND(X).
Con este comando, puedes obtener resultados en los que tus términos de búsqueda sean cercanos entre sí.
La X es el número máximo de palabras que pueden separar los dos términos.
Entonces, por ejemplo, si usas esta consulta:
Solamente obtendrás resultados en donde «marketing de contenidos» y «video» estén a 10 palabras entre sí.
Esto es útil cuando necesitas resultados que conecten los dos temas.
13. Encuentra frases cercanas entre sí
Claro, también puedes usar el comando AROUND(X) con comillas, para encontrar frases cercanas entre sí:
14. Encuentra sinónimos
Esta es otra excelente manera de obtener muchos resultados que no están relacionados con lo que estás buscando.
Si colocas una tilde (~) antes de una palabra, obtendrás resultados con sinónimos para esa palabra.
Por lo que «~decoración para día festivo» te mostraría sinónimos como «decoraciones.»
15. Busca sitios específicos
¿Has querido buscar resultados de un solo sitio web? Ahora puedes usar el comando de sitios de Google para lograr que eso suceda.
Teclea site: y después el nombre del sitio en el que deseas buscar algo. Esto se ve así:
Lo mejor viene cuando lo usas en conjunto con palabras clave y/u otros comandos de búsqueda:
Puedes introducir tus palabras clave antes o después del comando de búsqueda, y también puedes usar cualquier otro comando de búsqueda al mismo tiempo.
Este comando básicamente permite echar un vistazo al índice de un sitio web, lo cual puede ser extremadamente valioso para el SEO.
16. Busca sitios relacionados
A veces, necesitas encontrar sitios que estén relacionados con sitios que ya conozcas. Ahí es donde el comando related: entra en cuestión.
Teclea related: y después el nombre de un sitio:
Entonces, Google te mostrará sitios similares dentro del mismo nicho.
17. Obtén información sobre sitios web
A veces necesitas obtener un poco de información sobre un sitio web.
Al poner info: antes de una URL, obtendrás distintos tipos de información sobre cualquier sitio web:
18. Ve versiones en caché
Si estás buscando una versión más antigua de un sitio web, Google te ayuda con esto.
Google te permite encontrar versiones en caché de cualquier sitio web al usar el comando cache:
19. Busca tipos de dominios específicos
¿Recuerdas el comando site:? También puedes usarlo para buscar tipos específicos de dominios.
Por lo que si solamente estás buscando sitios .edu, puedes usar:
Y puedes combinarlo con palabras clave y/u otros comandos de búsqueda:
20. Busca múltiples tipos específicos de dominios
Si usas el comando OR que vimos anteriormente, puedes buscar más de un tipo de dominio. Usa paréntesis para contener el comando OR y sus palabras clave:
21. Busca hashtags
Si estás planeando cualquier tipo de campaña social, puedes aprovechar el poder de Google para mostrar hashtags de redes sociales.
Simplemente usa el símbolo de número (#) inmediatamente antes de la palabra clave de tu elección.
22. Busca utilizando un rango de números
Google también tiene la habilidad de mostrar resultados dentro de un rango de números que especifiques.
Puedes fijar un valor mínimo y máximo y poner dos puntos (..) entre los números.
Google te mostrará los resultados que estén entre estos dos.
Este comando te será útil si estás haciendo investigación de productos. Puedes acotar tu búsqueda de manera que solamente los productos con un cierto rango de precio se muestren en los resultados.
23. Encuentra palabras clave en títulos de página
El comando intitle: te mostrará resultados que tengan la palabra clave especificada en el título de la página. Introduce una palabra clave después del comando y deja que Google haga su magia:
24. Encuentra frases en títulos de páginas
El comando allintitle: te permite buscar frases enteras en los títulos:
25. Encuentra palabras clave en el texto de la página
Similar a los dos comandos previos, el comando intext: te mostrará resultados que tengan una palabra clave específica en el texto de la página.
Si estás buscando artículos, este es un comando que deberías memorizar y usar frecuentemente.
26. Encuentra frases en el texto de la página
Te apuesto que puedes predecir cómo sería este comando.
Al igual que el comando allintitle:, el comando allintext: te permitirá encontrar frases completas en el texto de la página.
27. Encuentra palabras clave en textos de anclaje
Esta es particularmente útil para el SEO.
Puedes usar el comando inanchor: para mostrar páginas que tengan la palabra clave especificada en el texto de anclaje.
28. Encuentra frases en textos de anclaje
El comando allinanchor: actúa igual que todos los demás operadores «all,» mostrándote frases completas en el texto de anclaje:
Probablemente termines usando este comando más que el comando regular inanchor:. Es una buena herramienta para tener a mano en cualquier momento.
29. Encuentra palabras clave en URLs
¿Alguna vez has tenido una URL en la punta de la lengua? ¿O necesitas encontrar páginas que sean específicamente de un tema en particular?
Puedes usar el comando inurl: en ambas situaciones. Cuando especifiques una palabra clave, inurl: te dará los resultados que tiene esa palabra clave en algún punto de la URL.
30. Encuentra frases en URLs
Ésta es mucho más útil que la última. El comando allinurl: te mostrará frases completas en URLs:
31. Encuentra contenido de ciertos autores
Hay mucho contenido escrito por influencers. Mi manera favorita de utilizar contenido de influencers es hacerle un enlace desde mis artículos.
Esta es una manera fácil y rápida de encontrar contenido escrito por personas específicas.
Si sabes quién escribió un artículo que estás buscando, puedes usar el comando allinpostauthor:.
También está el comando inpostauthor: pero básicamente es inútil debido a que solamente funcionará con una palabra en lugar de una frase.
32. Acota tu búsqueda a una ubicación específica
Si estás haciendo SEO local, las búsquedas basadas en ubicaciones serán tus mejores amigas.
Las búsquedas específicas por ubicación también son beneficiosas si estás orientando tus esfuerzos a una audiencia que esté ubicada en un lugar geográfico específico.
Sólo utiliza el comando loc: en conjunto con el lugar en el que desees buscar:
33. Excluye subdominios
¿Quieres rastrear el subdominio de un sitio web? Puedes usar los comandos inurl: y site: para acotar tu búsqueda y excluir subdominios específicos:
Esa búsqueda filtra el subdominio www, de manera que cualquiera que comience con www será excluido de los resultados.
34. Identifica páginas que no sean seguras
Para ver qué páginas de un sitio web no son seguras, haz una búsqueda como esta:
Te recomiendo hacer esta búsqueda en tu propio sitio web. Si estás usando HTTPS, entonces todas las páginas en tu sitio deberían tener el certificado HTTPS.
35. Obtén definiciones
Al utilizar el comando define: obtendrás la definición de cualquier palabra:
A diferencia de otros comandos, este también funciona con frases:
36. Busca dentro de un rango de fechas
El comando daterange: te mostrará resultados dentro de un rango de fechas que especifiques.
Una advertencia. El operador usa el formato de fechas Julianas, el cual es menos conocido que el formato de calendario Gregoriano que casi todo el mundo usa.
Puedes convertir a fechas Julianas aquí.
37. Busca por tipo de archivo ‘filetype’
Si estás buscando un tipo de archivo específico, puedes usar el comando filetype.
Esto funciona bien si estás buscando cierto tipo de documento, como un caso de estudio, que por lo general está en cierto tipo de archivo.
Esta búsqueda te mostrará resultados de archivos PDF:
Esto funciona con todos los tipos de archivos, y puedes obtener resultados bastante específicos.
38. Encuentra archivos de texto no necesarios
Esta es una buena idea de Moz.
Ya sabes que el archivo robots.txt es súper importante. Pero otros archivos de texto pueden arruinar tu sitio web.
Quizá tengas cientos de archivos que no utilices y solamente te estén quitando espacio. Afortunadamente, puedes utilizar Google para identificarlos.
Para encontrar cualquier archivo de texto extra, puedes hacer esta búsqueda:
39. Encuentra TLDs alternos
Otro consejo de Moz. ¡Eso es pensar más allá!
Esta búsqueda te mostrará sitios con el mismo nombre de dominio que el tuyo pero con un TLD distinto:
Esto te ayuda a encontrar competidores que hayan registrado tu dominio bajo distintos TLDs.
Conclusión
Felicidades––¡has terminado mi gigantesca lista!
Ahora eres un maestro certificado en búsquedas de Google.
Google tiene mucho poder. De hecho, tiene más que lo que la gente cree.
Después de todo, es un recurso global casi infinito, y bien podríamos decir que Internet se basa en Google.
Es por esto que el poder aprovechar el poder de Google es asombroso a efectos de SEO.
Afinar tus búsquedas de Google puede ayudarte a abrir puertas nuevas. Puedes espiar a tus competidores y obtener resultados súper específicos.
Lo mejor de todo, es que es 100% gratis. Una enorme base de datos de SEO literalmente al alcance de tu mano y sin coste alguno.
No sé tú, pero a mí eso me suena como el sueño de cualquier SEO.
Los comandos de búsqueda no parecen muy importantes en un inicio, pero te pueden ayudar a llevar tus habilidades SEO al siguiente nivel en muy poco tiempo.
¿Qué técnicas de búsqueda utilizas tú?


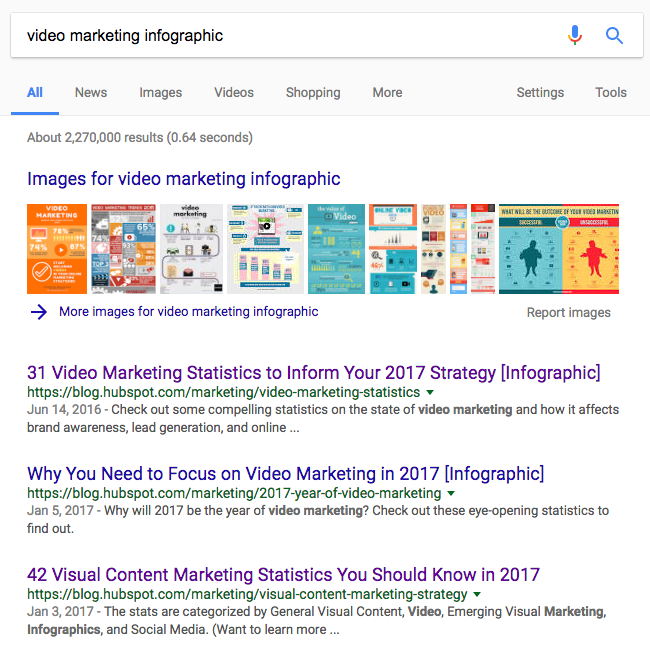
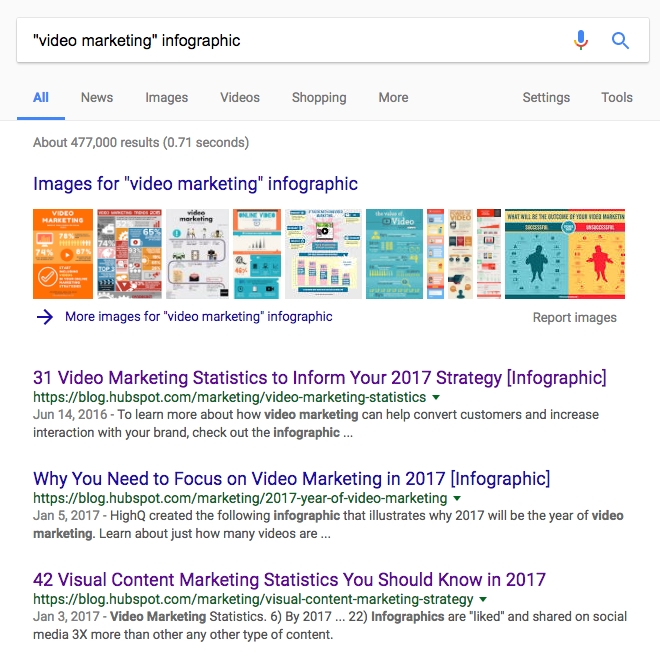
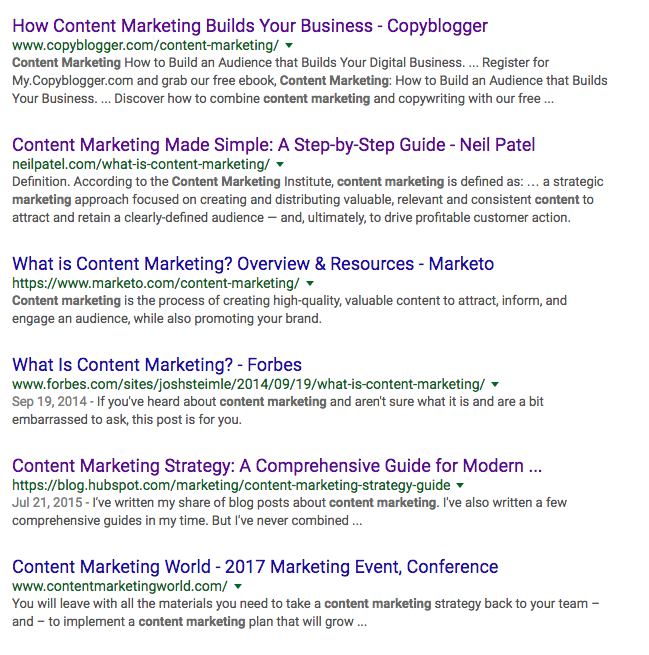



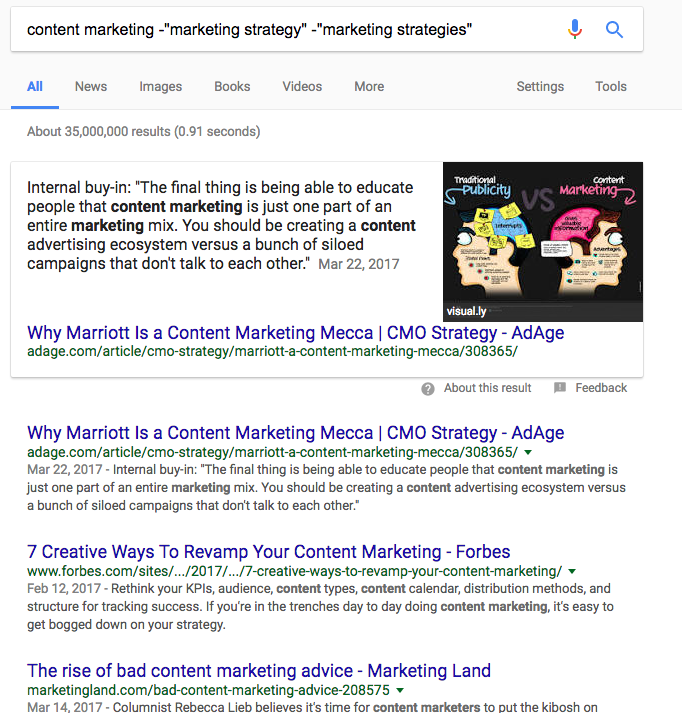
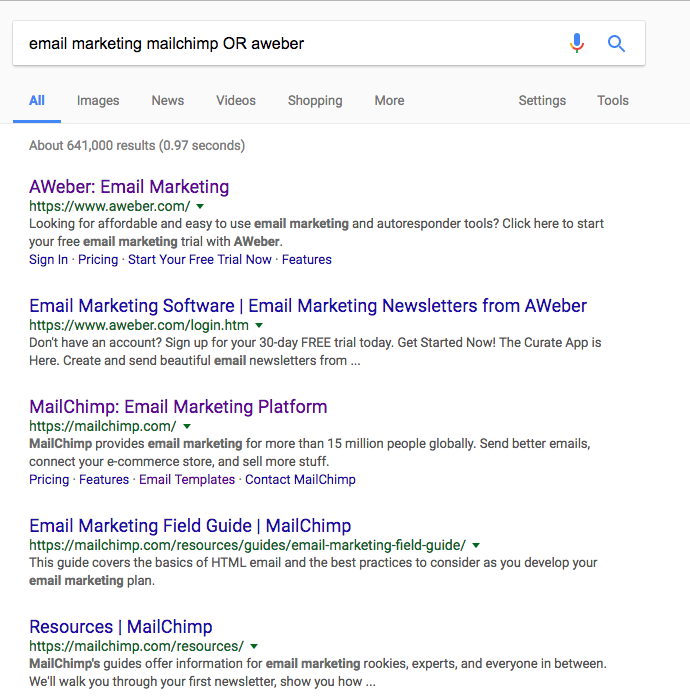
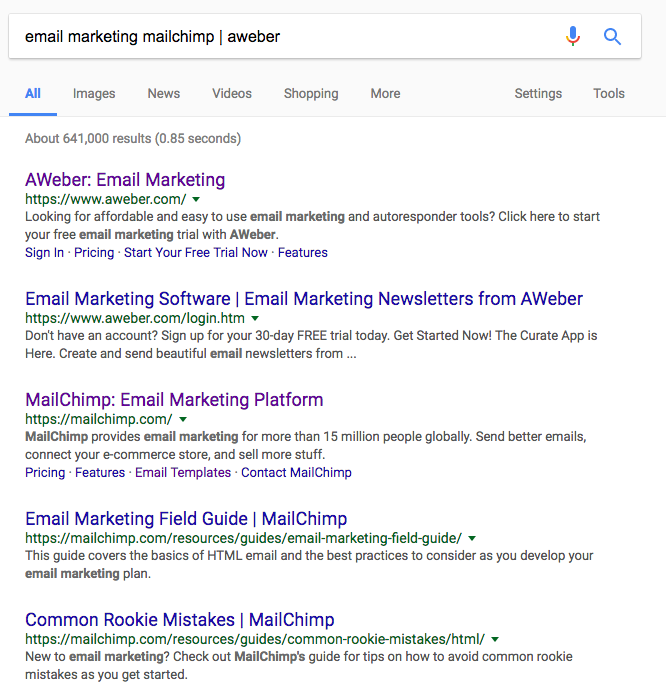
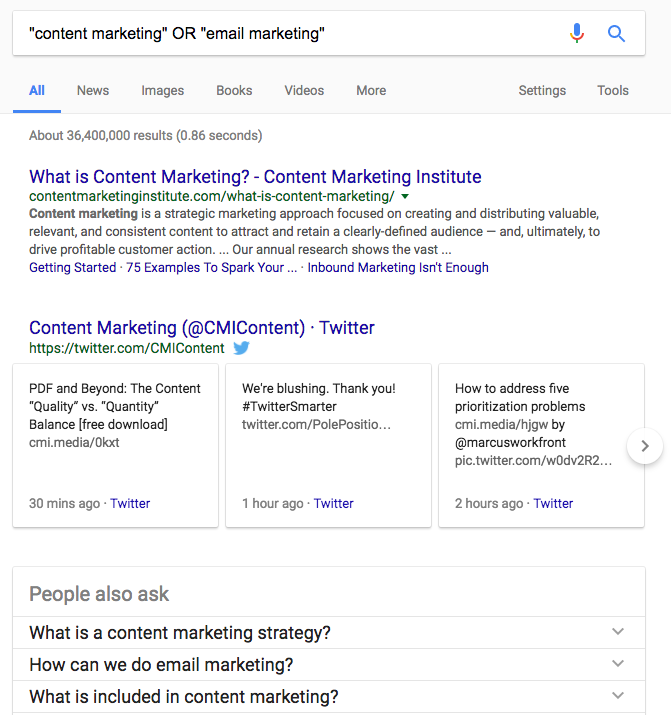

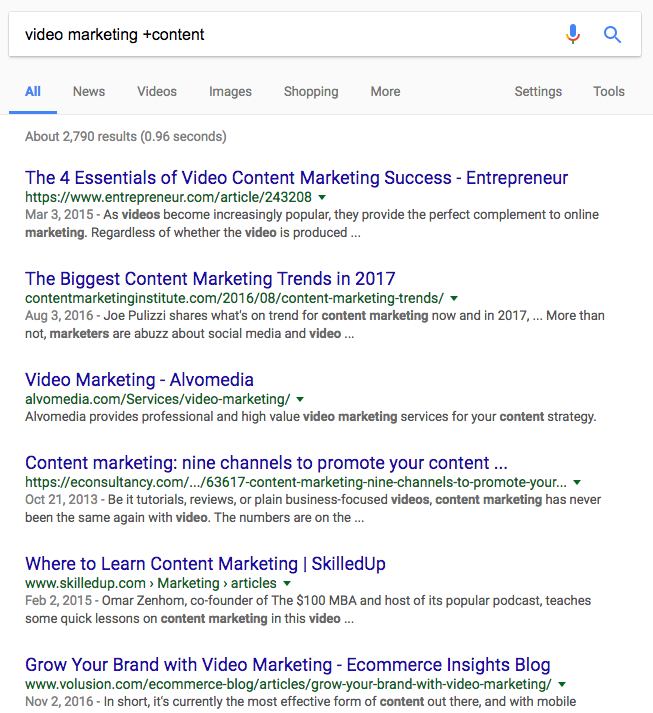



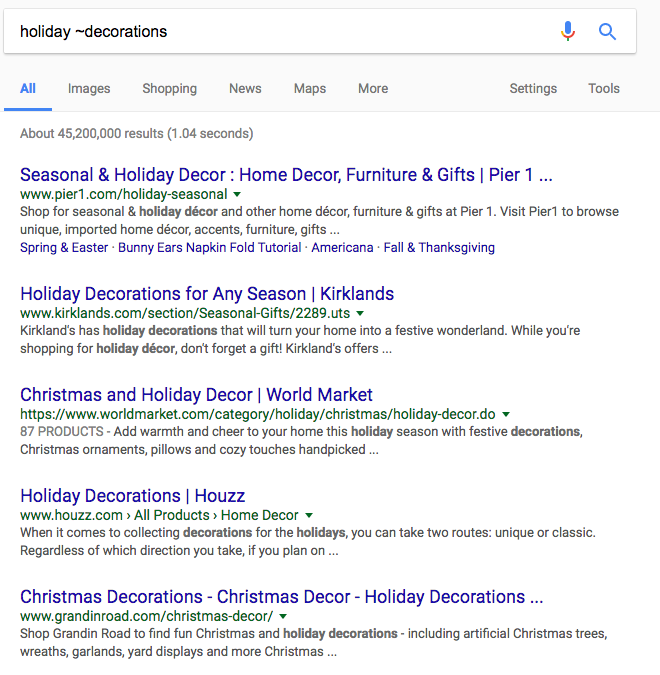
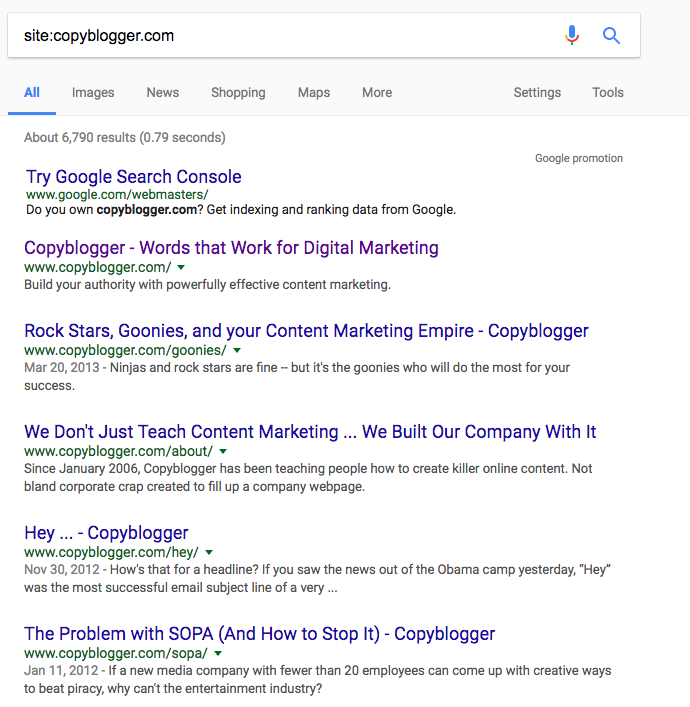
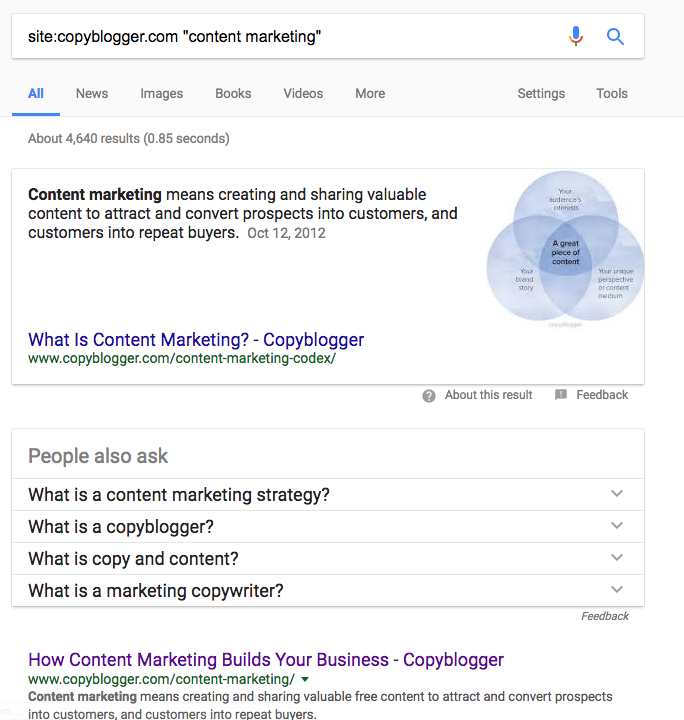
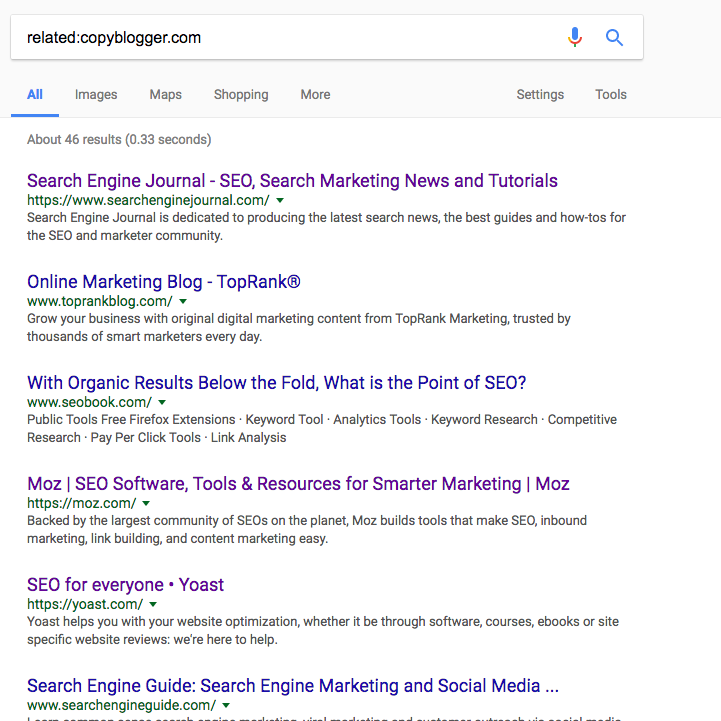
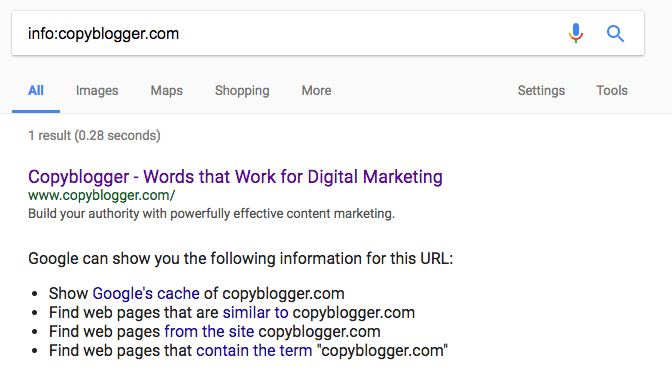
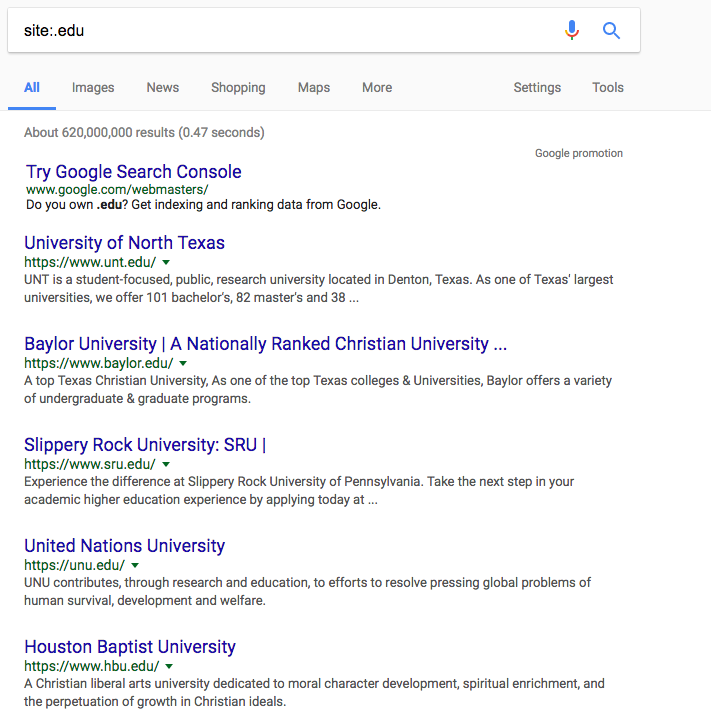
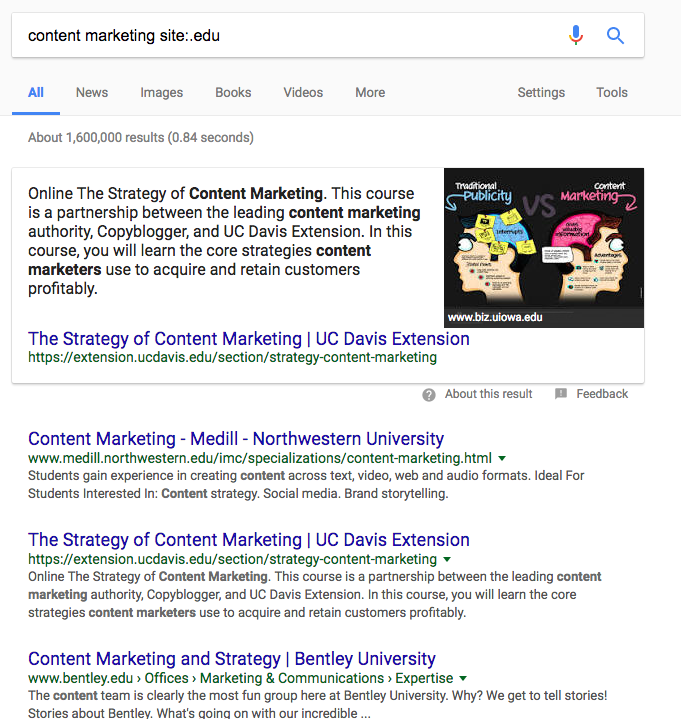

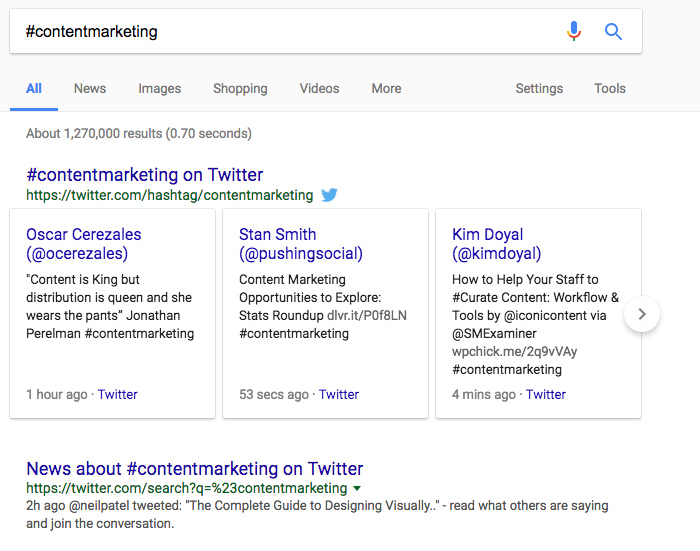
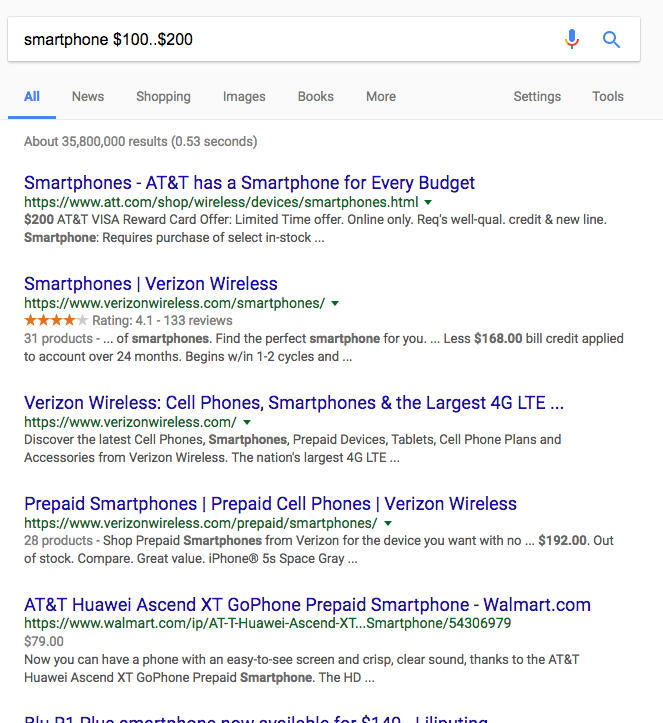






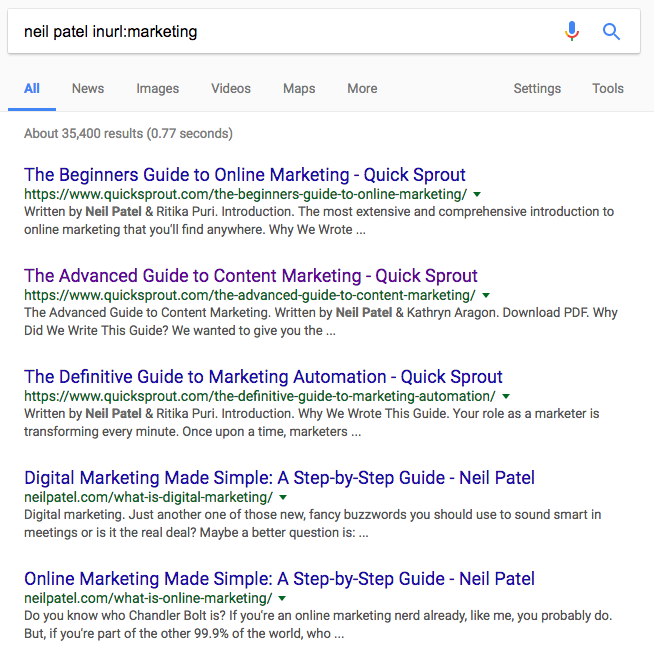
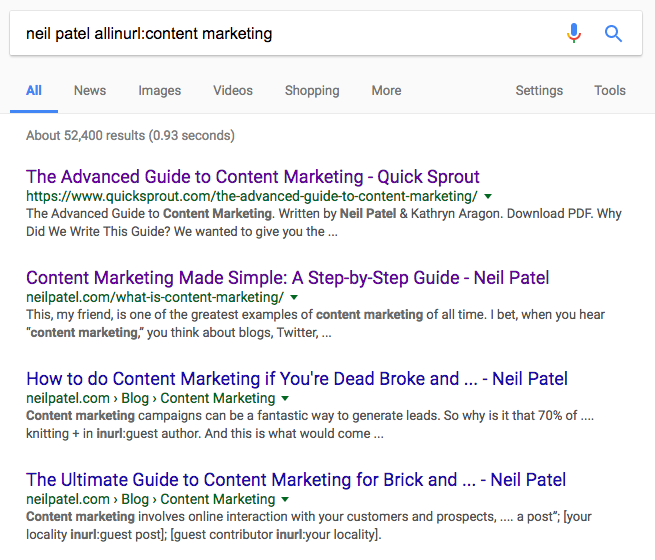
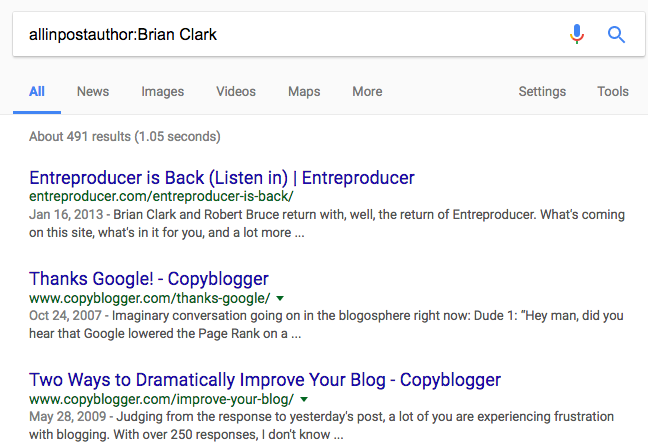
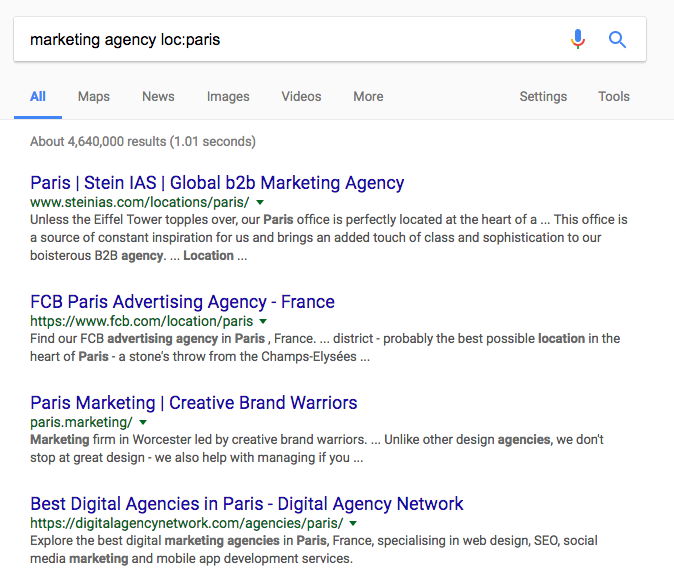
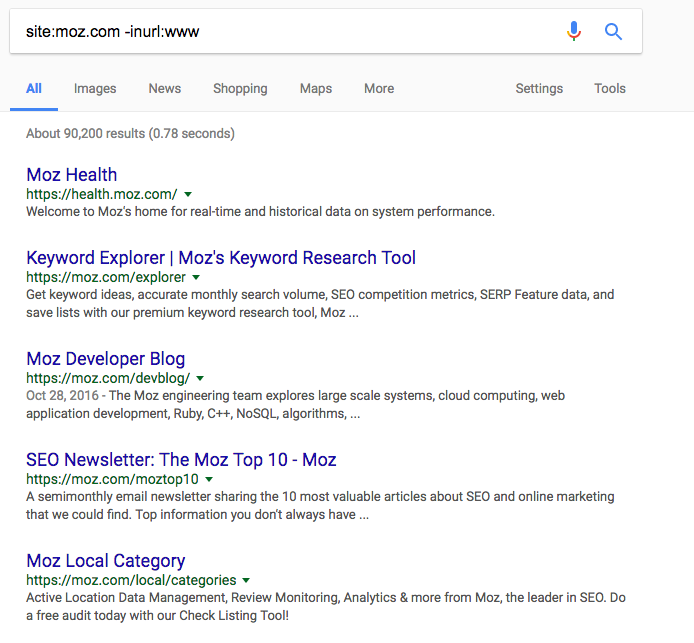
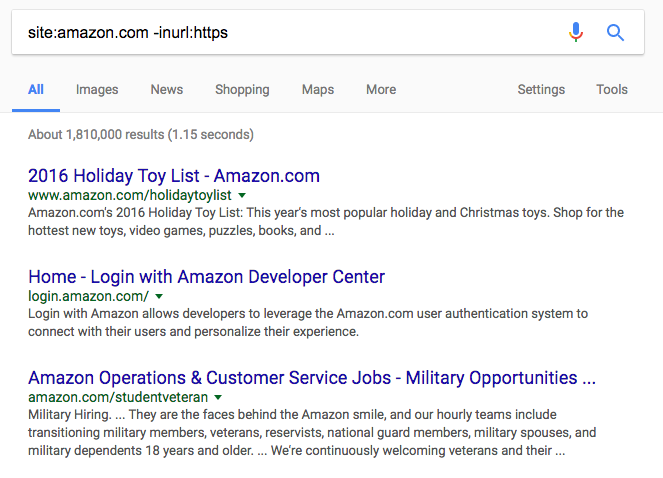



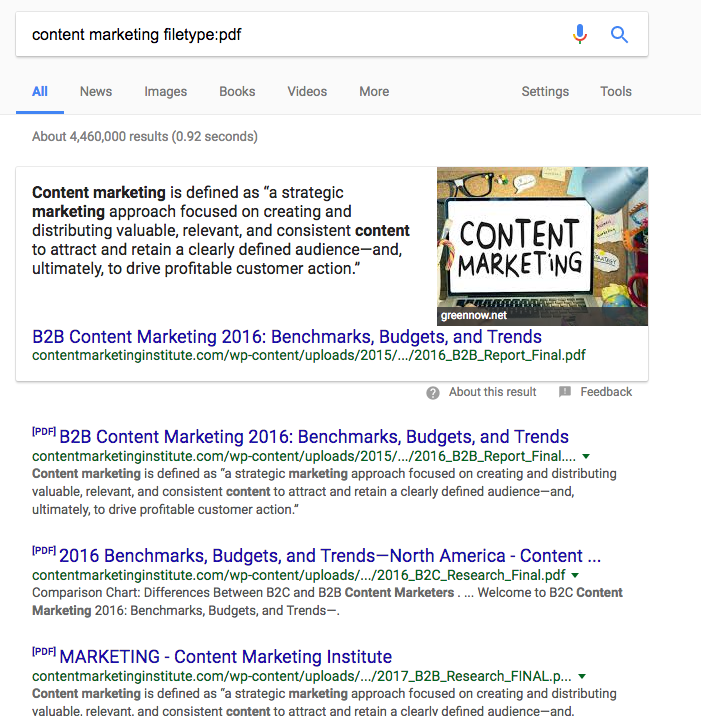
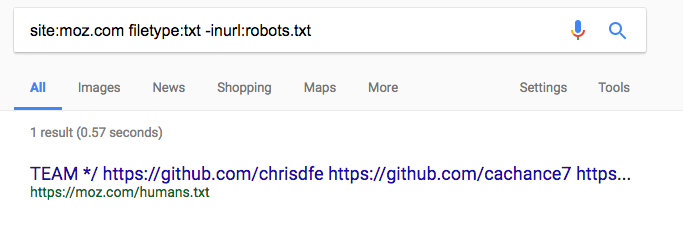
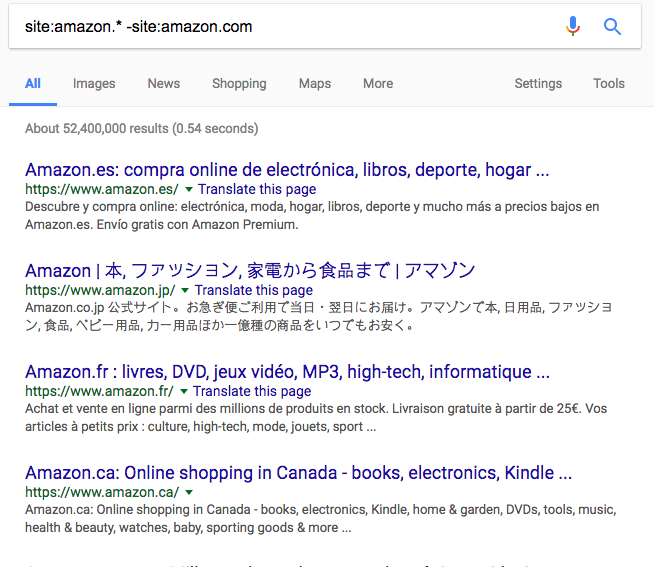
Comentarios (3)