E-Mail ist bei Weitem der beste Weg, um Deine Zielgruppe zu erreichen. Deshalb versuchen Blogger mit so vielen verschiedenen Tools und Strategien, die E-Mail-Adressen ihrer Webseiten-Besucher zu erfassen.
Aber sogar ohne die E-Mail-Adressen Deiner Zielgruppe zu kennen, kannst Du Dir durch eine Hintertür Zugang zu ihren Mailboxen verschaffen.
Ich meine nicht, dass Du E-Mail-Listen kaufen sollst. Das ist ganz schlecht für Dein Unternehmen.
Hast Du schon mal von getarnten Gmail-Anzeigen gehört?
Google testet sie seit 2013. Es sieht wie Deine normale E-Mail aus und behindert die meisten Nutzer nicht.
Im September 2015 hat Google getarnte Gmail-Anzeigen in Deine Google AdWords Toolbox integriert und somit für alle Werbetreibenden zugänglich gemacht.
Und, was glaubst Du, kann man jetzt alles machen?
Die schlauen Zielgruppen-Optionen können Dir dabei helfen, mehr als 1 Billionen aktiver Gmail-Nutzer, die ihre E-Mails mehrmals am Tag überprüfen, zu erreichen.
Du kannst Reichweite, Öffnungsraten, Durchclickrate (CTR), Speicherungen, Weiterleitungen und vieles mehr messen – und alles zum Preis des normalen CPC von AdWords.
Dein Zielkunde sieht dann einen Teaser Deiner Anzeige in seiner Mailbox. Und nur durch einen Klick auf diesen Teaser öffnet sich Deine Anzeige in einem größeren Fenster, das mit vielen Google-Werbevorlagen auf die Ansprüche des Vermarkters zugeschnitten werden kann.
Dieses kundenspezifische HTML-Format erlaubt es Dir, durch die Integration von Videos, Telefonnummern, Formularen und Links ein reichhaltiges Anzeigenerlebnis zu erschaffen. Jede Anzeige besitzt einen „Im Posteingang Speichern“ Link, der dem Nutzer erlaubt, die Anzeige wie eine normale E-Mail mit Weiterleitungsoption zu behandeln.
Wenn Du Deine Zielgruppenausrichtung entsprechend einstellst, kannst Du ein gutes Nutzerengagement erwarten. Das ist möglich, weil der Nutzer seinen Posteingang nicht verlassen muss.
World First hat ein wenig mit Gmail-Anzeigen herumexperimentiert. Sie erzielten sowohl eine 181% höhere Anmeldequote, als auch ein weitaus höheres Engagement, im Vergleich mit allen Sitzungs-Daten.
Möchtest Du jetzt Deine erste Gmail-Werbekampagne starten, um auch solch ausgezeichneten Ergebnisse zu erreichen?
Danach musst Du nur noch diesen vier Schritten folgen.
Schritt Nr. 1 – Die Logistik: Gib Deiner Werbekampagne einen Namen und leg wie immer Dein Budget/Gebot fest
Zuerst brauchst Du einen Google-Adwords-Konto. Du kannst Dich kostenlos mit Deinem Google-Konto registrieren.
Falls Du vorher schon mal eine Google AdWords-Kampagne durchgeführt hast, ist dieser Schritt der gleiche.
Dann geh zu Kampagne >> Nur Displaynetzwerk.
Auf dem Screenshot siehst Du, wie Du Deiner Kampagne einen Namen geben kannst, Deine Einstellungen vornimmst und Deinen Zielort sowie Deine Zielsprache eingibst, oder eine bestimmte Regionen/Sprachen ausschließen kannst.
Außer Du hast eine gut geplante Strategie für exklusive Mobile-App-Nutzer, wähle „Alle Funktionen“ im Feld „Typ“ aus.
Jetzt musst Du nur noch Deine Angebotsstrategie festlegen. Wie ich vorher schon erwähnt habe, ist die automatische Angebotserstellung sehr zeitsparend. Rakuten Ichiba hat ihre Kampagnenkosten um 12% reduzieren können und die Konversionen gleichzeitig um 12 % und den Verkaufswert um 14% erhöht.
Doch wenn Du gerne eine größere Anzeigenverbreitung und eine niedrigere CPA möchtest, rate ich Dir, Deine Angebotsstrategie manuell festzulegen. Es wird Dich am Anfang ein bisschen mehr Arbeit kosten, aber am Ende hast Du eine bessere Kontrolle über Deine Gebote.
Für Dein Budget und die Auslieferung empfehle ich Dir, erstmal klein anzufangen. Wähle „Manuelle Gebotseinstellung“ aus, und biete unter $10 pro Tag. Wähle „Standard“ als „Auslieferungsmethode“, um Dein Budget zu kontrollieren.
Als nächstes solltest Du noch etwas Extraarbeit investieren und Anzeigenerweiterungen benutzen. Es gibt natürlich keine Garantie dafür, dass Dein Standort oder Deine Telefonnummer angezeigt wird, aber es wird Deine CTR verbessern.
Unter „Erweiterte Einstellungen“ musst Du noch das Start- und Enddatum der Anzeige festlegen. Da Du Deine Anzeige ja testen möchtest, stelle die Anzeigenauslieferung auf „Gleichmäßige Anzeigenrotation“.
Du kannst Dich auch dafür entscheiden, Deine Anzeigenauslieferung auf „Unbestimmte Anzeigenrotation“ einzustellen. Beim Auswählen dieser Option wechselt Google Deine Anzeigen – ohne Rücksicht auf ihre Leistung, damit sie die gleiche Anzahl an Impressionen bekommen. Sobald Du genug Daten hast, kannst Du die schwachen Anzeigen löschen.
Als nächstes folgt das „Frequency Capping“. Das ist das Anzeigenlimit, das Du für Deine Nutzer festlegst. Ich habe Dir vorher schon erklärt, dass das Testen einer größeren Werbefrequenz kein Problem ist, solange Deine Anzeigen nützlich sind und einen größeren Durchlauf haben. Falls Du Dir sorgen machst, dass Deine Kunden sich belästigt fühlen könnten, schränke die Impressionen auf 3 pro Tag ein.
Endlich ist es an der Zeit, das Ziel Deiner Anzeige auszuwählen. „Gmail Platzierung“ findest Du beim Klicken auf „Andere Ausrichtungsmethode verwenden“. Such nach Gmail und Du findest eine Liste. Füge „mail.google.com“ der Liste hinzu.
Sobald Deine Werbekampagne bestätigt ist, musst Du nur noch schnell zur Ad-Gallery, um Deine Anzeige zu entwerfen. Im nächsten Schritt legen wir mit den kreativen Schritten los!
Schritt Nr. 2 – Stell die kreativen Elemente Deiner Anzeige ein: Sowohl die Übersicht als auch die Komplett-Ansicht
Geh zu Gmail Ads in der Ad-Gallery.
Du bekommst die folgenden Vorlagen-Optionen:
- Gmail Image: Dieses Element ist im Prinzip ein großes Banner, das mit einer Landing-Page verknüpft ist. Spitze für Aufgaben im Markenmanagement.
- Single Product: Beinhaltet ein Bild und einen CTA-Button zu einer Landing-Page.
- Gmail Multiple Products: Dieses Element ist für fortgeschrittene Nutzer gedacht. Es erlaubt Dir, mehr als ein Produkt zu zeigen. Das geht eher in die Richtung einer E-Commerce-Kategorieseite. Du verlinkst jedes Produkt mit einer ausführlichen Landing-Page.
- Custom HTML Upload: Diese Vorlage erlaubt Dir, YouTube Videos einzubetten, Click-To-Call oder ein HTML-Format hinzuzufügen. Du musst Deine Anzeige als Zip-Datei hochladen.
Der Einfachheit halber empfehle ich Dir, mit einer den ersten beiden Optionen anzufangen – „Gmail Image“ oder „Single Product“.
Sobald Du Dich an die Gmail-Anzeigen gewöhnt hast, kannst Du die 4 Anzeigenformate mischen, da unterschiedliche Angebotsformen besser mit verschiedenen Gmail-Anzeigen funktionieren.
Falls Du Dich dafür entscheidest, die Gmail-Image-Vorlagen zu benutzen, wird Dir Folgendes gezeigt:
Füll die notwendige Information in der Seitenleiste auf der linken Seite aus: Deinen Anzeigennamen, URL Display, die URL der Landing-Page, Name des Anzeigenkunden, die Betreffzeile Deiner E-Mail und eine Beschreibung Deines Angebotes. Lade sowohl das Firmenlogo als auch das Hauptbild mit einer überzeugenden Handlungsaufforderung hoch.
Google möchte, dass die Landing-Page und die angezeigte URL den gleichen Namen wie in Dein „Advertiser“-Feld haben. Hier sind andere spezifische Anforderungen (Zeichenzahl und Nachrichteninhalt) für die verschiedenen Felder in Deiner Anzeige aufgeführt. Diese müssen den von Google aufgestellten Richtlinien entsprechen, welche Du hier finden kannst.
Die Übersicht muss zum Lesen der kompletten E-Mail-Anzeige verlocken. Schau doch mal in den Berichten Deiner E-Mail-Marketingkampagnen nach, um festzustellen, was bisher für Deine Zielgruppe funktioniert hat.
Es ist unglaublich wichtig, dass Du bei Deiner E-Mail-Betreffzeile größte Sorgfalt walten lässt. Diese muss prägnant sein, und solltest Deine Zielgruppe in Deinen Bann ziehen. Versuch zum Beispiel, Preisnachlässe in der Teaser-Nachricht anzubieten.
Für die Komplett-Ansicht empfehle ich Dir eine markante und überzeugende Handlungsaufforderung (CTA). Hochwertige Medien und eine ausgewogene Farbabstimmung wird das Interesse Deiner potenziellen Kunden gewinnen. Durch das regelmäßige Auffrischen Deiner Ad Creatives stellst Du sicher, dass Deine Anzeige nicht langweilig wird.
Denk immer daran, dass Deine Anzeige auch auf kleinen Bildschirmen gut aussehen und kurze Ladezeiten haben muss, da 75% der Google-Nutzer ihr Konto auf mobilen Geräten abrufen.
Gib Dich nicht mit nur einer Anzeige zufrieden. Du brauchst mehrere Werbeanzeigen, die auf Dein Publikum in den verschiedenen Ebenen Deines Verkaufstrichters zugeschnitten sind – d.h. einen Nutzer, der Deine Marke bereits kennt vs. jemandem, der noch nie von Dir oder Deinem Angebot gehört hat.
Falls Du maßgeschneiderte HTMLs oder Teaser nutzt, kannst Du auch das Creative Validation Tool benutzten, um Deine Anzeigen zu überprüfen.
Sobald Du mit Deiner Werbeanzeige vertraut bist, kannst Du sie zu einer entsprechenden Anzeigengruppe hinzufügen.
Schritt Nr. 3 – Die gezielte Zielgruppenausrichtung hilft Dir, die geeigneten Nutzer zu wählen. Hier sind ein paar Anregungen, um geeignete Ideen zu finden…
Bist Du ein erfahrener AdWords-Vermarkter?
Selbst wenn Du es wärst, rate ich Dir, diesen Teil nicht zu überspringen.
Die Zielgruppenausrichtung (Targeting) in Gmail ist ein bisschen anders als beim normalen Display-Network-Targeting. Lass uns einige Gmail-Anzeigen-Targeting-Optionen erkunden.
Am Anfang sprichst Du einen Nutzer anhand seiner demografischen Daten, Themen und Interessen an (diese werden nicht durch die aktuelle E-Mail, die der Nutzer gerade liest, bestimmt).
Um eine E-Mail-Liste mit mindestens 1000 Abonnenten hochzuladen und Deine Anzeige in ihren Posteingängen anzeigen zu lassen, kannst Du auch Customer Match von AdWords benutzen.
Wordstream hat herausgefunden, dass das Google Customer Match eine bessere E-Mail-Trefferquoten hat, als Facebook Custom Audiences und Twitter Tailored Audience.
Du kannst außerdem mit Custom Affinity Audience eine Liste von Nutzern erstellen, die bestimmte Webseiten besuchen und ein Langzeitinteresse an Dir haben. Außerdem kannst Du Deine derzeitigen Kunden mit „Keying“ in Deiner eigenen Domain gezielt ansprechen.
Du kannst bestimmte Keywords, Seitenkategorien und Themen ausschließen, die auf Deiner eigenen Kampagne basieren.
Ich möchte Dir noch ein weiteres schlaues Google Tool vorstellen, das Dir helfen wird, noch mehr Targeting-Ideen für beliebte Webseiten, Apps usw. zu finden.
Logg Dich in Dein AdWords-Konto ein und geh zu Tools >> Planer für Displaykampagnen.
Du musst die Webseite eines Konkurrenten im Bereich „Zielseite“ eintragen. Dann geh zum „Placements“-Tab. Du bekommst eine Liste mit beliebten Webseiten und Apps, die für Deine Anzeige in Betracht kommen können.
Profi-Tipp: Remarketing funktioniert wunderbar für Unternehmen, da es auf dem Browserverlauf eines Nutzers basiert. Aber aufgrund persönlicher und identifizierbarer Information in E-Mails, ist das Remarketing und „In Market Segments“ bei Gmail-Anzeigen nicht möglich.
Es gibt aber einen kleinen, geldsparenden Trick, um das Remarketing zu ersetzen und Deine Zielgruppenausrichtung zu verbessern – Keyword Targeting.
Ein Beispiel: Du kannst Deine existierenden Abonnenten in Visier nehmen. Vielleicht hast Du ihnen sogar schon E-Mails (die auch wirklich angekommen sind) mit Deinem Markennamen mit einer automatisierten Drip-Kampagne zugeschickt.
Falls Du eine normale E-Mail-Öffnungsrate hast, werden 50% Deiner Abonnenten Deine E-Mail erst gar nicht öffnen. Aber diese Kontakte sind trotzdem schon mit Deiner Marke vertraut. Diese Nutzer anzusprechen, hilft Dir dabei, Deine CTR und Deinen Quality Score zu verbessern, während Dein CPC sinkt.
Du kannst Dir auch die Markenausdrücke Deiner Wettbewerber vornehmen.
Vergiss nicht, dass das Display-Keyword-Targeting eine weitgehend passende Wortgruppe ist. Fange mit einer Gruppe allgemeiner Keywords an und analysiere Deine Ergebnisse, bevor Du Deine Zielgruppe eingrenzt.
Schritt Nr. 4 – Analysiere Deine Berichte, um die Leistung Deiner Kampagne zu verfolgen
Die wichtigste Kennzahl, die Du für die Einschätzung Deiner Kampagne brauchst, ist die Öffnungsrate. Sie verschafft Dir aber keinen Einblick auf die Erfolgschancen Deiner Anzeige mit potenziellen Neukunden, und zeigt Dir auch nicht, ob Nutzer sich diese genau anschauen, nachdem sie geöffnet worden ist.
Drei weitere Kennzahlen, die Du auf dem AdWord Reporting Interface finden kannst: Weiterleitungen, Gespeicherte E-Mails und Klicks auf die Webseite. Du musst diese Spalte individuell anpassen, um sie zu nutzen.
- „Gmails Clicks“ kann Hilfreich für Deine Webseite sein, wenn Du auf Konversionen aus bist, die Du mit Gmail-Anzeigen erzeugst.
- „Gmail Saves“ zeigt Dir die Anzahl der Nutzer, die Deine Anzeige so relevant finden, dass sie diese in ihrer Mailbox behalten.
- „Gmail Forward“ zeigt Dir, dass Deine Anzeige so unterhaltsam ist, dass der Nutzer sich den Aufwand gemacht hat, diese weiterzuleiten.
Schauen wir uns doch mal schnell die anderen Kennzahlen in Deinem Bericht an.
- Cost-per-Click (CPC) und Click-Through-Rate (CTR) sind der Maßstab der Klicks, um die Anzeige auszuweiten; nicht die Klicks auf Deine Webseite. Also, keinen Stress, falls da mal niedrige Nummern stehen.
- Um die Klicks Deiner Webseite (CTR) zu finden: Teile Deine Gmail-Webseiten-Klicks durch Deine normalen Klicks.
Grundsätzlich gilt, dass Gmail-Anzeigen für die Markenbildung und Werbezwecke empfehlenswert sind. Aber Growth Everywhere hat sie getestet, um Konversionen von 1,27 % mit niedrigen CPA-Werten von lediglich $6,52 zu bekommen.
Zusätzlich kannst Du die durchschnittliche Sitzungsdauer, Absprungrate und Seiten pro Sitzung Deiner Besucher der Gmail-Anzeigen mit Google Analytics verfolgen. World First hat all diese Werte untersucht, um ihren Zusammenhang bei der Markenbindung zu verstehen.
Fazit
Gmail-Anzeigen können ein ausgezeichnetes Hilfsmittel für das Wachstums Deines Unternehmens sein. Falls Du Hilfe für die Integration von Gmail-Anzeigen in das Werbekonzept Deines Unternehmens brauchst, kannst Du Dich auch direkt mit dem AdWords Support Team in Verbindung setzen.
Du musst diese Anzeigen testen, um zu sehen, ob sie Deiner Markenbekanntheit und Conversion-Rate etwas nützen. Zur Zeit sind diese Anzeigen weniger bekannt und haben eine niedrigere CPC. Schlag zu, bevor Deine Mitbewerber sie Dir vor der Nase wegschnappen!
Hast Du Gmail-Anzeigen bereits ausprobiert, um Deine Markenreichweite zu erweitern? Ich würde mich freuen, in den Kommentaren von Deinen Ergebnissen zu erfahren.
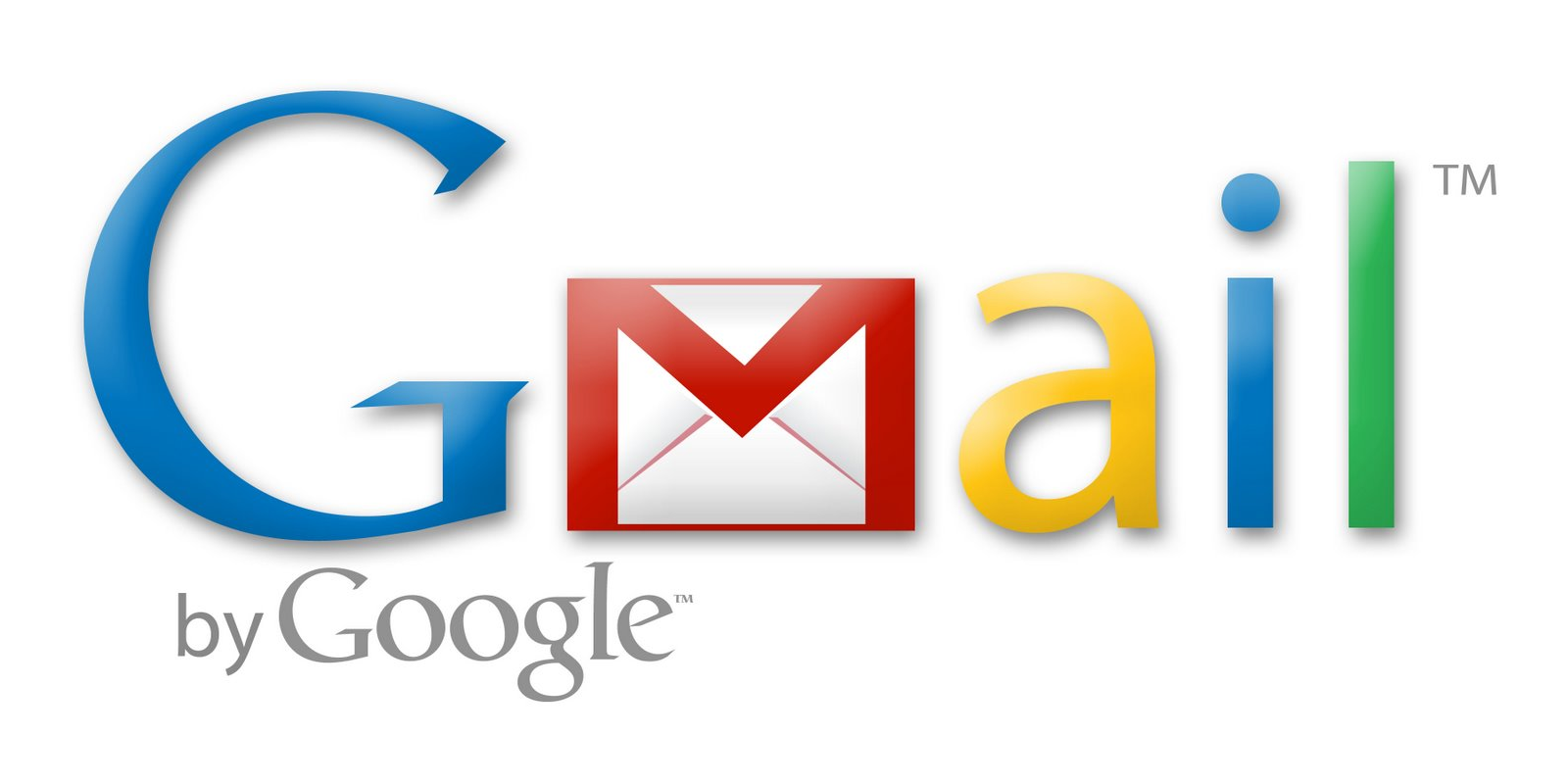
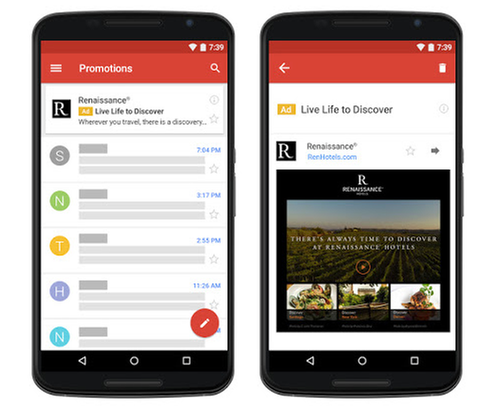
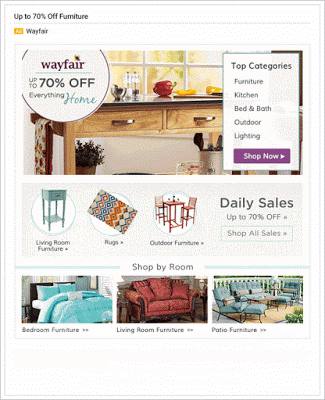
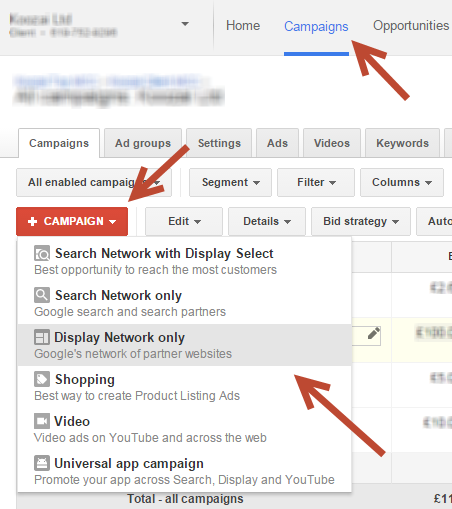
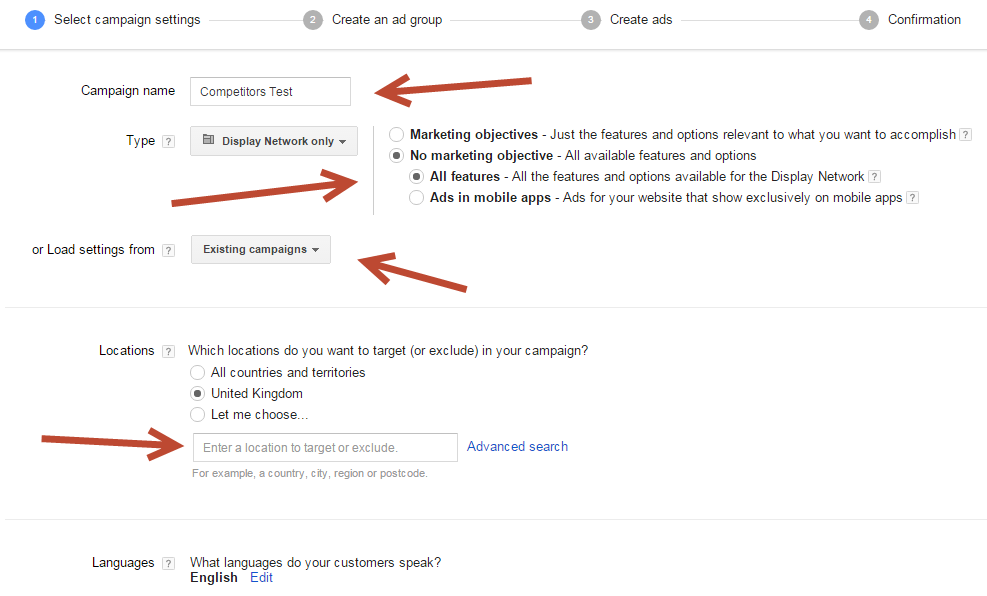
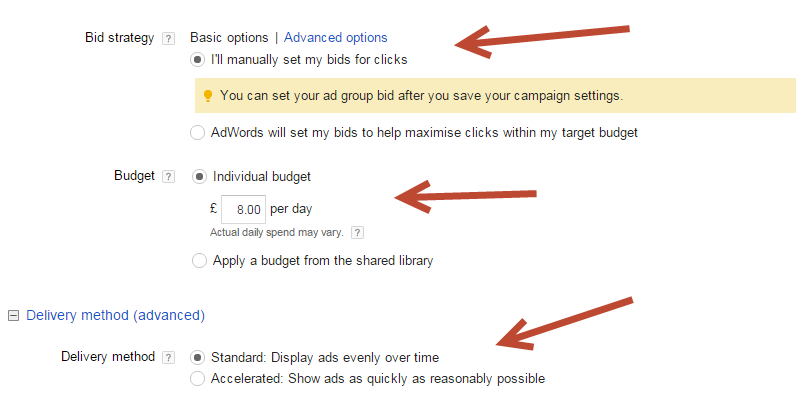
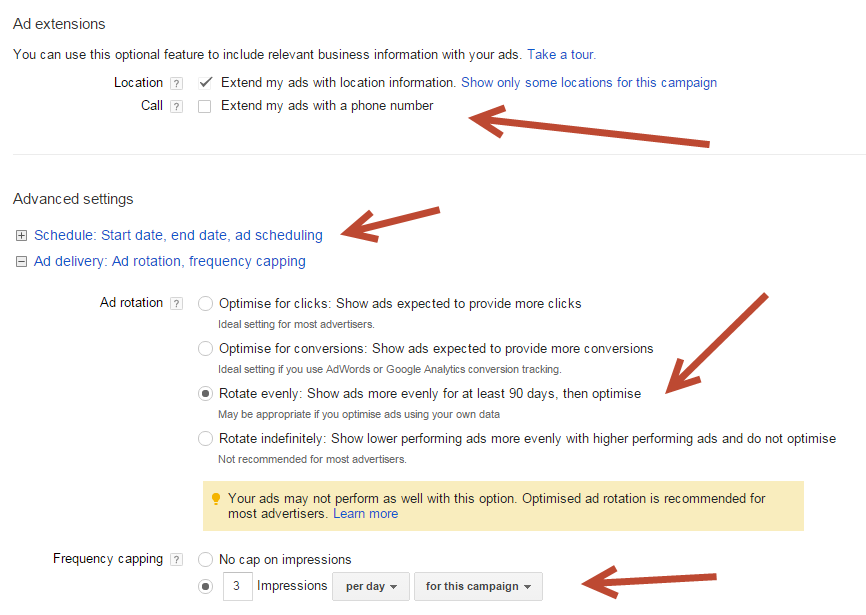
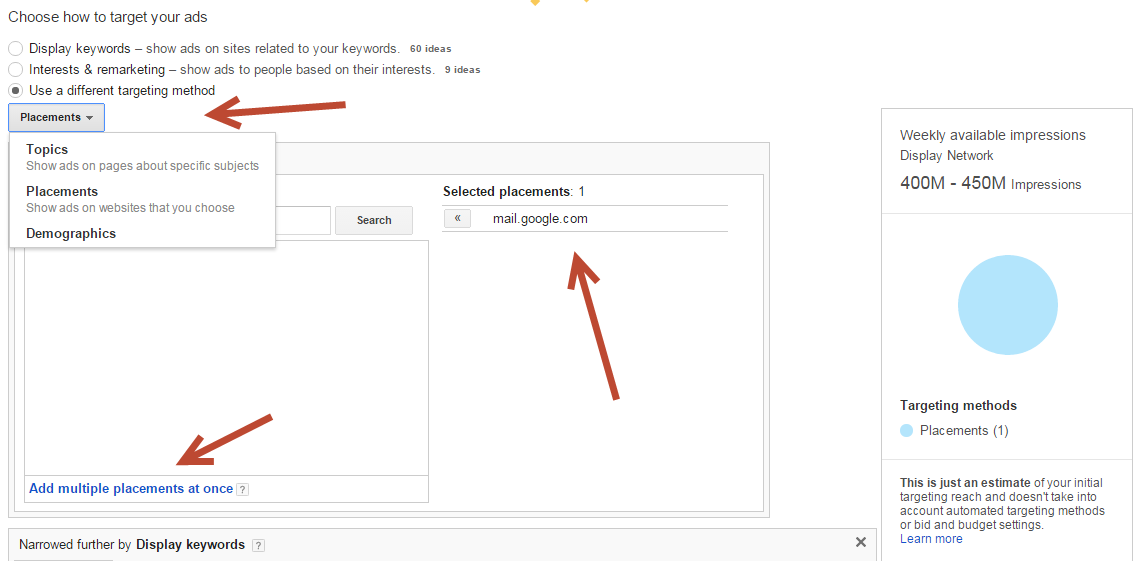
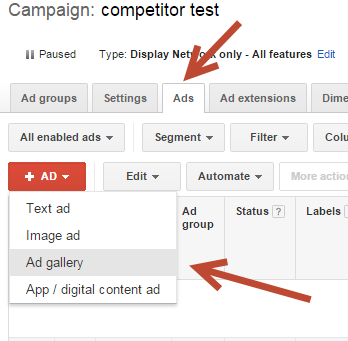
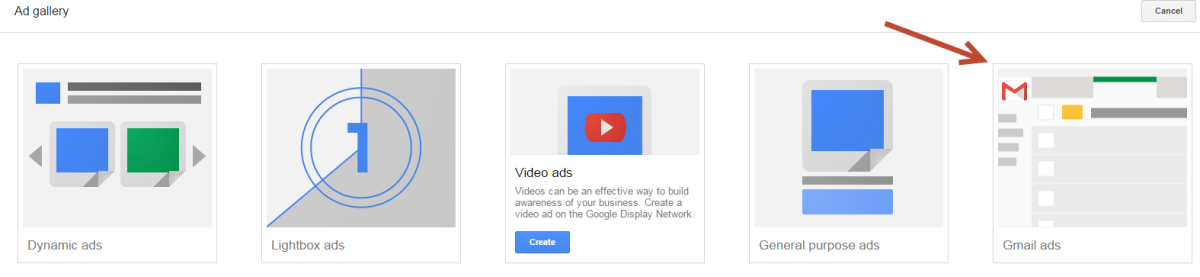
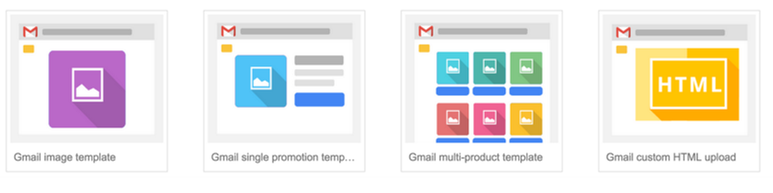
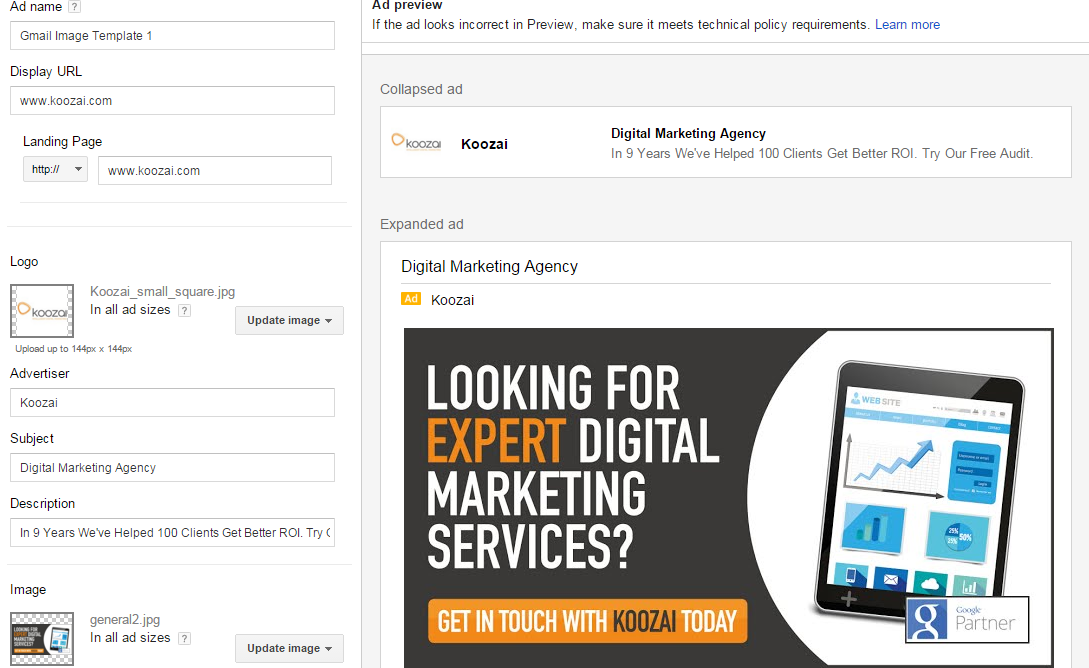
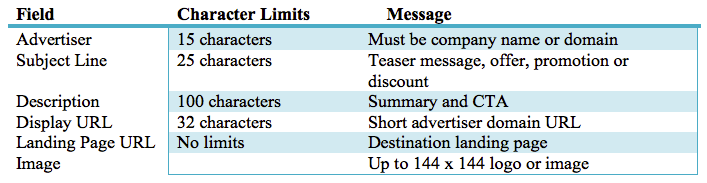

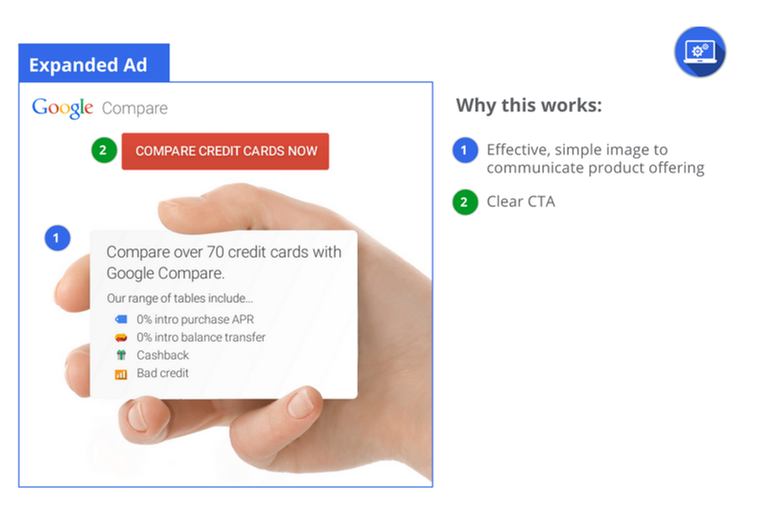
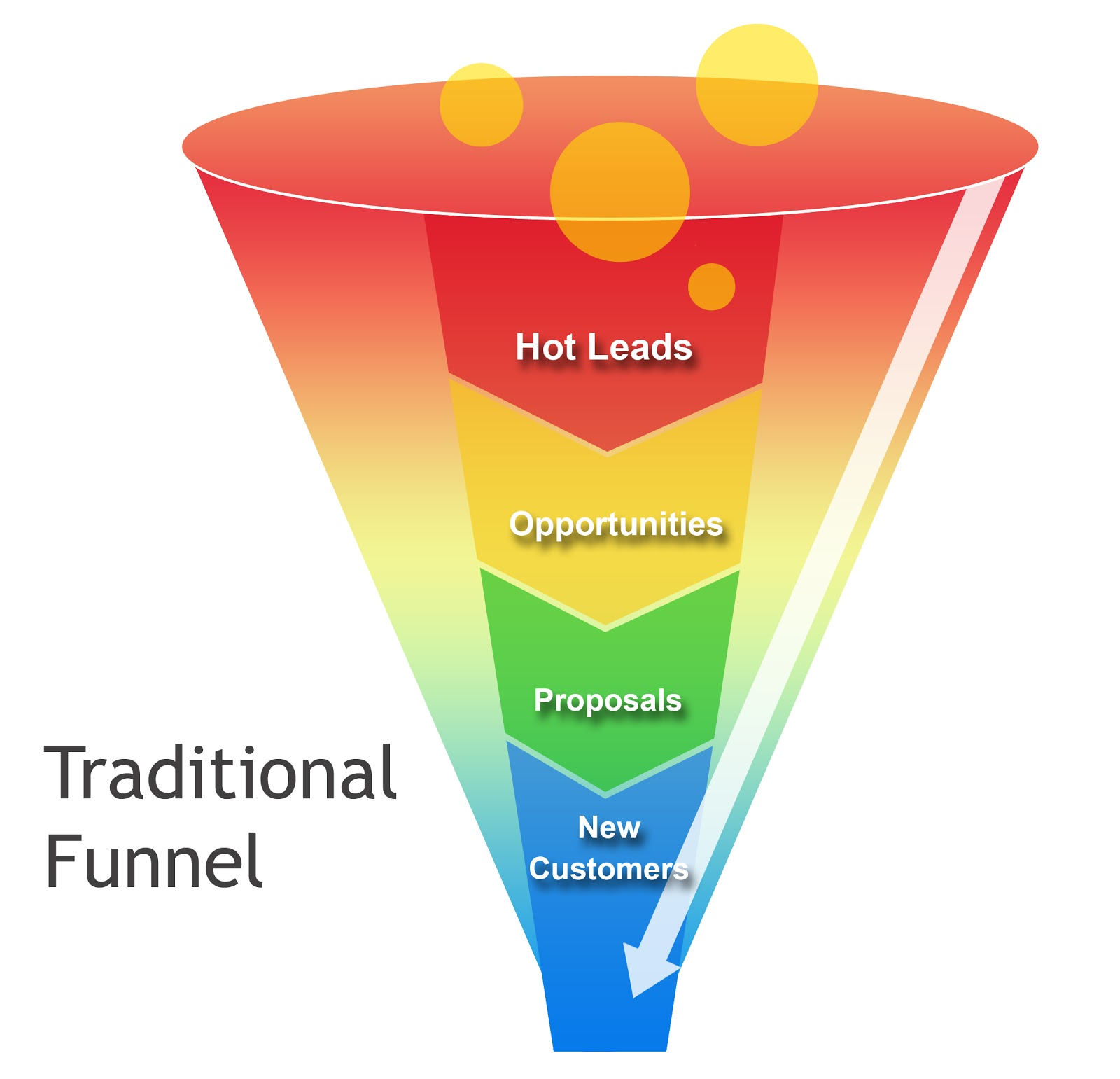
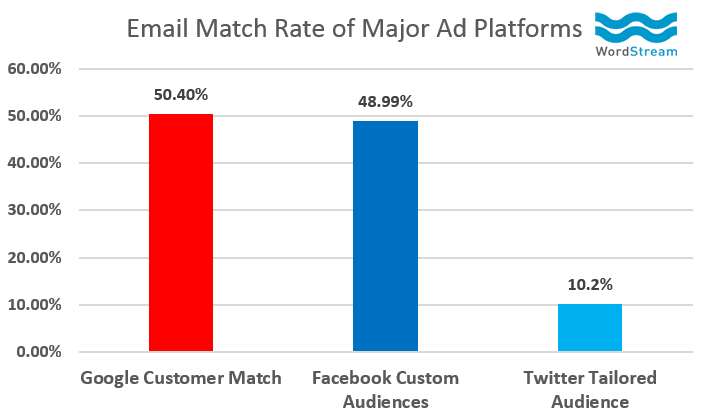
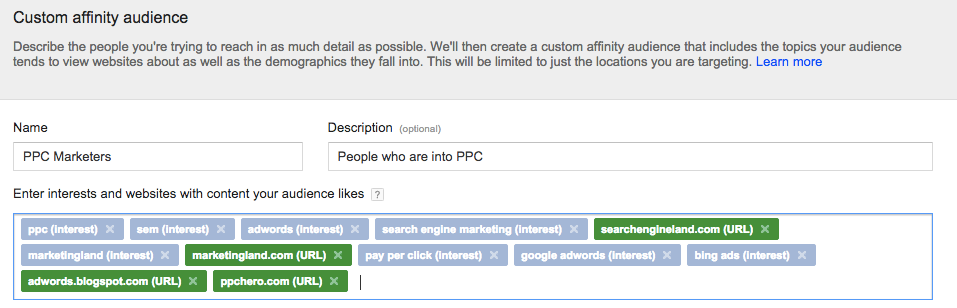
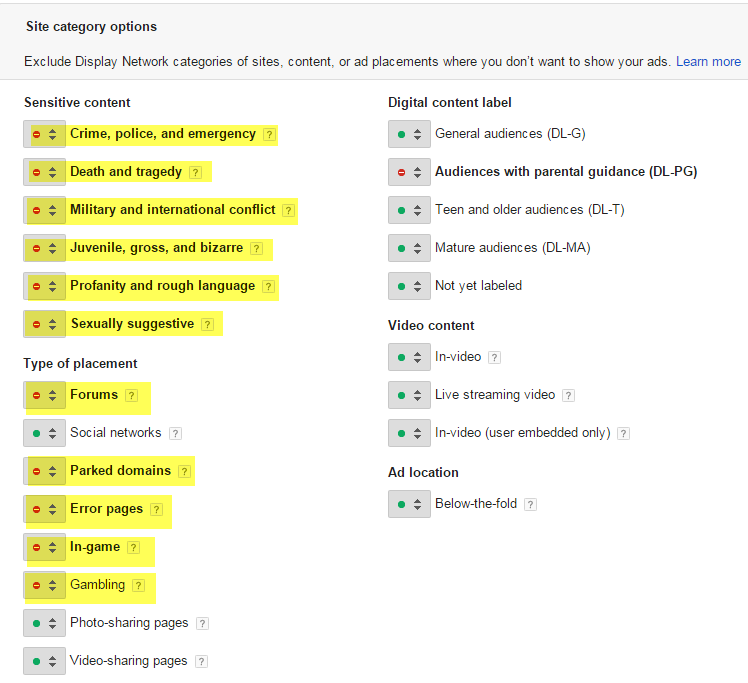
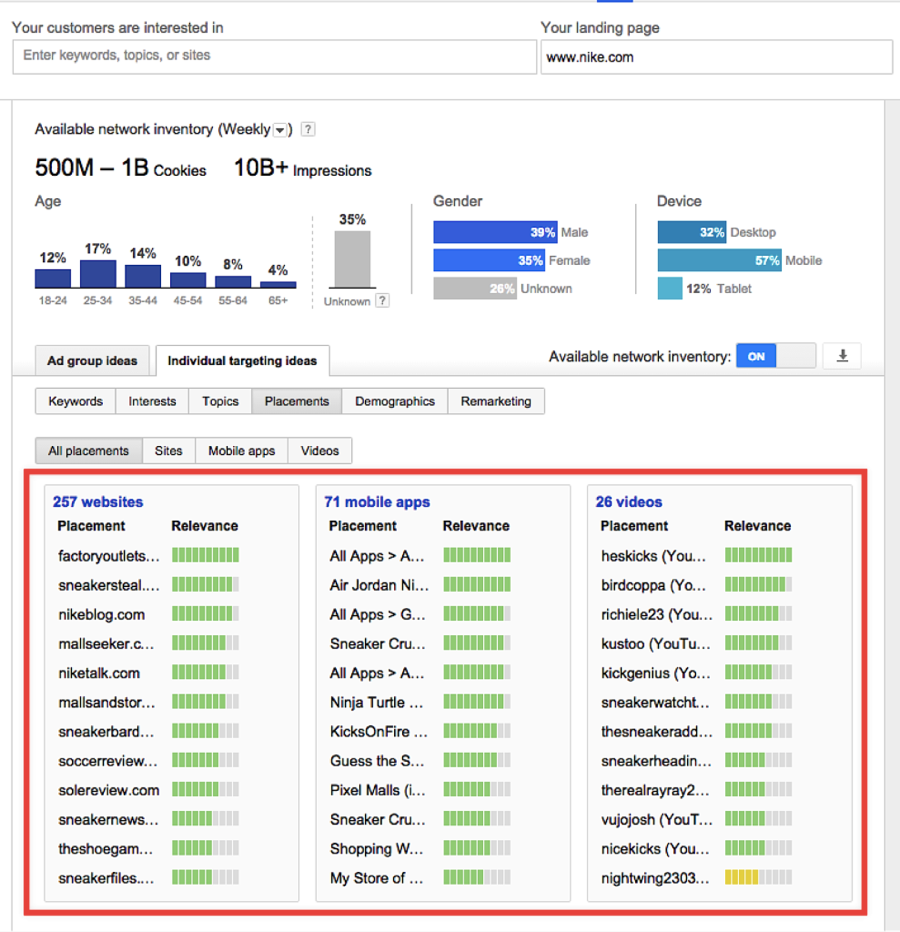
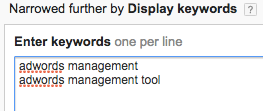
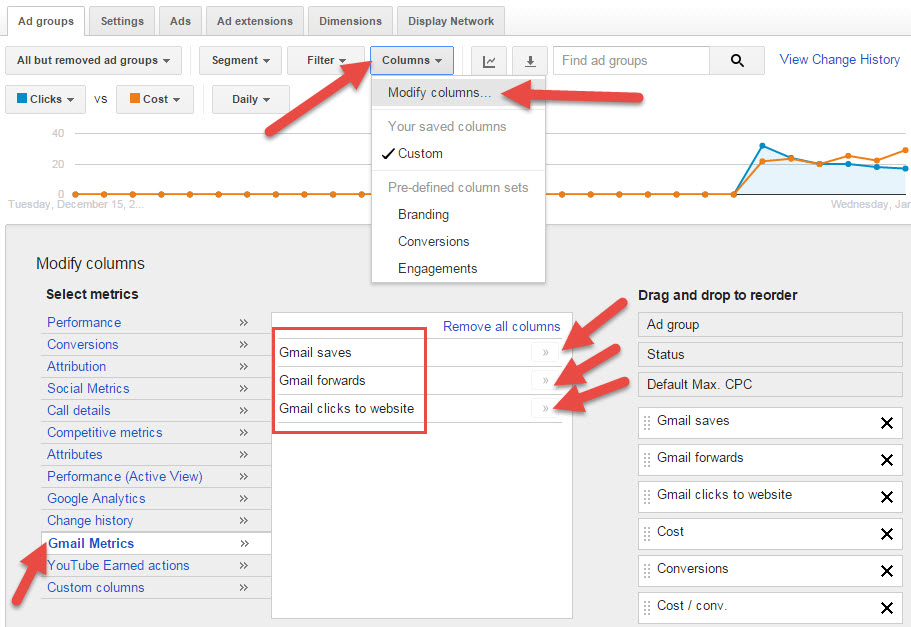
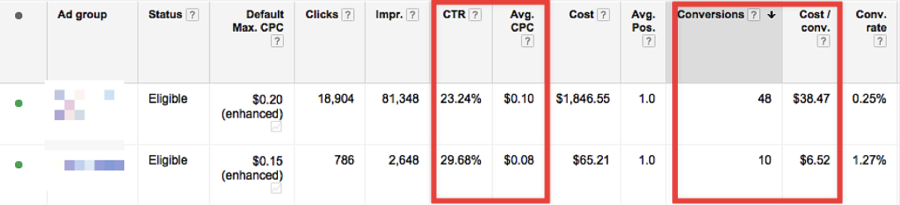
Kommentare (0)