Back in October 2012, Google announced Universal Analytics as the next version of Google Analytics. The tracking code has been overhauled completely, and there are plenty of back-end improvements.
And they just opened up the beta to the public.
Even though there aren’t any new reports (yet), you’ll need to switch over to Universal Analytics sooner or later if you want to keep getting access to the improvements in Google Analytics.
Full disclosure: moving to Universal Analytics isn’t a quick upgrade. You’ll need to set up a new property and replace all of the Google Analytics code on your site.
First, we’ll cover how to get Universal Analytics running.
Then, I’ll walk you through the changes so you can make the call on whether you want to switch right away or hold off a bit.
How Accounts Are Structured in Google Analytics
Before we jump into how to set up Universal Analytics, we need to clarify a few things about Google Analytics accounts.
Remember, there are three levels when you log into Google Analytics:
- Accounts – Keeps your sites organized and separated.
- Properties – This is where your data is sent. Each property has a unique ID (that looks like UA-XXXXXX-X) so your data is sent to the right place.
- Profiles – These allow you to control how your data appears in your reports.
When you pull up a report in Google Analytics, you’re looking at a profile that has pulled data from one of your properties. And this property is within one of your accounts. This is what they look like in Google Analytics:
So what does this mean for Universal Analytics?
Setting up Universal Analytics
You need to set up a whole new property for Universal Analytics. This will send all of your site data to a new location. You won’t lose your old data. It will just get split up between two different properties. However, you will be starting over from scratch with your new “Universal” data.
Google might come up with a way to migrate all of your old data into the new Universal Analytics properties. However, for the time being, I recommend using both versions of the tracking code (standard Google Analytics and Universal Analytics). This way, you will be sure to have as much data to work with as possible, regardless of how Google decides to manage this transition.
How to Create a New Property for Universal Analytics
Step 1: Log into Google Analytics and click on the Admin button on the top right.
Step 2: Pick the account that has the site for which you want to use Universal Analytics.
Step 3: Click on the “+ New Property” button.
Step 4: Make sure you select the “Web Site” option, which will let you choose between Universal Analytics and regular Google Analytics. Select Universal Analytics.
Step 5: On the same page, enter in some basic information about your new property. Give it a new name, the domain you’ll use it on, the industry you’re in, and the time zone you want to use. When you are ready, click the “Get Tracking ID” button at the bottom.
You’ve created your new Universal Analytics property. Woohoo!
Installing Universal Analytics
With your new property, you’ll have a completely new version of the tracking code, which will look like this:
As soon as you’ve created your new property, you’ll be taken to the tracking code that you’ll need to install on your own site. Make sure to place it right before your </head> tag.
Here’s the thing: ALL of the Google Analytics code has been revamped. The tracking code, events, custom variables (which now are called custom dimensions), social plugins, the ecommerce tracking code – all of it.
Every line of Google Analytics code on your site will need to be updated.
So if you want to use Universal Analytics and Google Analytics at the same time, you’ll have to track everything twice.
Let’s say that you have already have the normal Google Analytics ecommerce tracking set up on your site. To get Universal Analytics working also, you’ll need to install the new Universal Analytics Tracking Code and set up the new Universal Analytics ecommerce tracking. You’d be recording each transaction twice. Once for your Google Analytics property and once for your Universal Analytics property.
To migrate completely to Universal Analytics without using the old Google Analytics, simply replace all your Google Analytics code with the new Universal Analytics code.
For a complete breakdown on all of the new code, check out the Google Developer’s Guide on Analytics.js (Universal Analytics).
What’s New in Universal Analytics
The interface is almost identical to the current version of Google Analytics. Unless you’ve spent a lot of time in Google Analytics, you probably won’t notice the changes. The official overview is here.
These are the few major differences in Universal Analytics:
A. More Control over Settings
If you’re willing to dive into code, you can take control of all sorts of things. For example, visitor sessions last 30 minutes by default, but a few edits will change the session length.
Universal Analytics lets you control more of these settings right from your account. To find these new settings:
- From one of your reports, click on “Admin” in the top right.
- Click on “Tracking Info.”
- There are tabs for each of these within the “Tracking Info” section.
Session Timeouts
A session dictates how long a visit lasts (and impacts many of your metrics like pages/visit, conversions, etc.). If a visitor doesn’t generate any new data within 30 minutes, the next piece of data they generate will be part of a new visit.
Now you can change the duration of the session to whatever you want. The minimum is 1 minute and the maximum is 4 hours.
Campaign Timeouts
We use AdWords auto-tagging and campaign UTM parameters to keep track of which campaigns visitors are coming from. By default, this information lasts for 6 months. So if I visit your site today using one of your campaigns, wait 5 months, visit your site again by entering in your URL (a direct visit), then purchase something, Google Analytics will attribute the sale to that campaign.
Remember that Google Analytics attributes conversions and revenue to the most recent traffic source that isn’t direct.
Just like session timeouts, we now can change the duration of campaign timeouts from within Google Analytics. The minimum is 1 day and the maximum is 24 months.
Adding Search Engines
Google Analytics tracks quite a few search engines by default (the whole list is here). Now you can track search terms from search engines that are not on this list without needing to mess with any code.
If you get a lot of traffic from a search engine that isn’t recognized by Google, all the traffic comes up as referrals instead of organic search traffic. So it’s worth adding extra search engines to Google Analytics when it comes up. Google’s official documentation on this is here.
Excluding Referrals
Aren’t referrals a good thing? Absolutely. But there are a few cases where you’ll get bad referral data.
For example, just about every site I’ve ever looked at has self-referrals. This is a referral from your own domain. When you haven’t installed the tracking code on every page of your site, it’s possible for people to visit a page without being tracked. Then, when they move to a page that is tracking visitors, it will look like they came from your own domain.
But be warned, this will impact how sessions are calculated throughout your data. If you have a complicated install or want to be careful with your sessions, read through the documentation here.
Excluding Search Terms
We now can exclude search terms from our data.
Subsequently, any traffic that uses that search term will be classified as direct traffic and NOT organic search traffic.
Some people might use this to clean up their search data a bit. On a lot of sites, the majority of search traffic comes from branded keywords. In those cases, you’re not really pulling in search traffic – people are just using Google as a navigational tool to find your site. But permanently removing this data from your reports might be going a little overboard. A better option is to create a new channel for branded search traffic in your Multi-Channel Reports.
Here’s all the information on excluding search terms.
B. Custom Dimensions and Metrics
In the standard Google Analytics, we had the option to create custom variables. Basically, they let us assign whatever data we wanted to visitors, sessions, or one-time events. Then we could pull this data up in Google Analytics.
In Universal Analytics, custom variables are called custom dimensions. We also have the option to create custom metrics. Regular Google Analytics accounts are limited to 20 of each. (Premium accounts are limited to 200 of each.)
There is one constraint with these. Every time you record a dimension or metric, you have to record it WITH another data type in Universal Analytics (like a pageview, event, or ecommerce transaction). You cannot record dimensions and metrics on their own.
To set up a custom dimension or metric, you need to complete two steps.
Step 1: Define the dimension or metric within your Universal Analytics account.
From one of your reports, go to Admin and then “Custom Definitions.” From here, you’ll be able to create new dimensions and metrics from within Google Analytics.
For dimensions, you’ll need to assign a name, a scope, and make sure the active box is checked.
So what’s scope? Scope dictates what level the custom dimension will apply to. Here’s how they break down:
- Hit: the dimension is added to a single action only.
- Session: every action made during that session will have the dimension added.
- User: the dimension is added to the current and future sessions from that visitor.
Metrics are a bit easier, you’ll need to define the minimum and maximum values while deciding whether it’s an integer, currency, or time.
Google has a pretty lengthy guide (along with some examples) on custom dimensions and metrics here.
Step 2: Install JavaScript on your site to track dimensions and metrics.
Setting up the dimensions and metrics doesn’t send data into Google Analytics. It just helps Google figure out what’s going on when you do send data into your account. So you’ll need to install on your site the code that sends the custom dimensions and metrics when they’re triggered.
Remember, you can’t fire a custom dimension or metric by itself. It needs to be attached to a pageview, event, ecommerce transaction, or some other data type that’s already getting sent to Google Analytics. Check out the code here for examples on how to do this.
C. The New Measurement Protocol
The Measurement Protocol lets you send data into Google Analytics from just about any device you want. Using an HTTP request, you now can send data from call centers, point of sale systems, or other devices.
Most small businesses won’t need to set this up. But if you’ve been looking for ways to get data from other systems into Google Analytics, this is one of the best options to do it.
More information on how to get this working is here.
D. Other Odds and Ends
There also are a few more changes that have been made with Universal Analytics.
- Universal Analytics uses a new cookie to identify users and it lasts 2 years. This expiration gets pushed back with each visit.
- The new user cookie also works across all subdomains so you no longer have to do a lot of customization to track people between different subdomains. It’s built right into the standard tracking code.
- Content experiments, AdSense, and Remarketing aren’t enabled for Universal Analytics yet. If you heavily depend on these, you’ll have to wait for them to become available.
- The ecommerce tracking code is a separate block of code now. Previously, it was embedded into the standard Google Analytics Tracking Code.
Should You Switch?
Whether you should switch to Universal Analytics depends on how much customization you’ve already done to Google Analytics and how experienced your team is.
If you haven’t done much with Google Analytics beyond installing the standard tracking code, setting up a few events, and ecommerce tracking, getting Universal Analytics going won’t be too much trouble. In this case, I’d start collecting data with a Universal Analytics property as soon as possible. The current changes won’t impact your business much, but we’ll all be forced to switch sooner or later as the old version gets phased out. And, hopefully, Google has some bigger improvements in the pipeline.
But other sites have gone pretty deep with Google Analytics. They have hundreds of events set up, virtual pageviews, custom variables, and modifications to the tracking code.
If you have an in-house analytics team that manages all of this for you (or even a single developer that handles the analytics implementation), cut them loose on it. Send these links over to them and have them start working through the transition.
I’d keep all of the old Google Analytics code working for now, just in case Google puts together a decent migration. There’s no sense in permanently splitting up your data unless you have to.
But what if you have a complicated install and you don’t have anyone to help you with the transition? Then I’d hold off for the time being and wait until Google releases more features. You also might want to find some room in your budget to get a Google Analytics Partner to help you through everything.
What other changes have we missed? Definitely let us know in the comments!
About the Authors: Zach Bulygo is a content writer. You can follow him on Twitter @zachcb1.
Lars Lofgren is a Marketing Analyst and has his Google Analytics Individual Qualification (he’s certified). Learn how to grow your business at his marketing blog or follow him on Twitter @larslofgren.
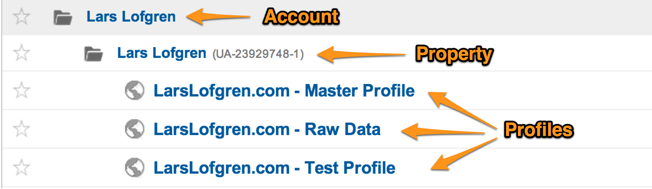

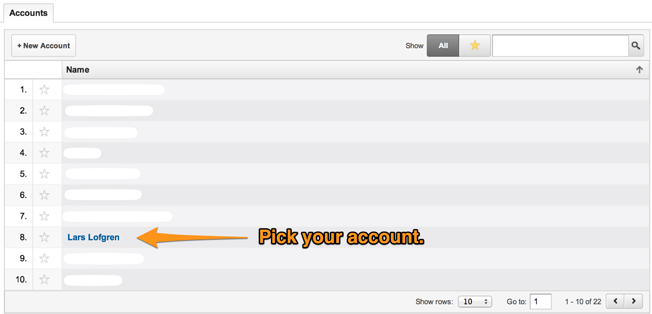
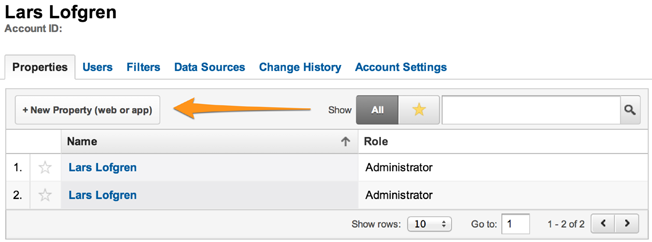
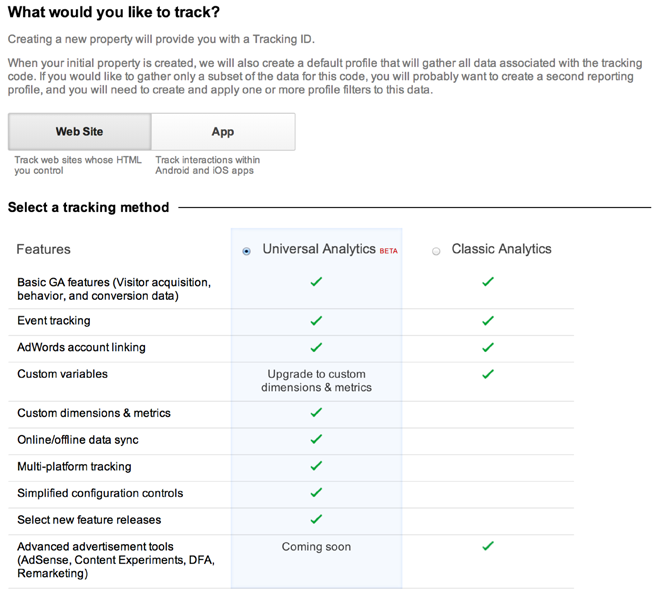
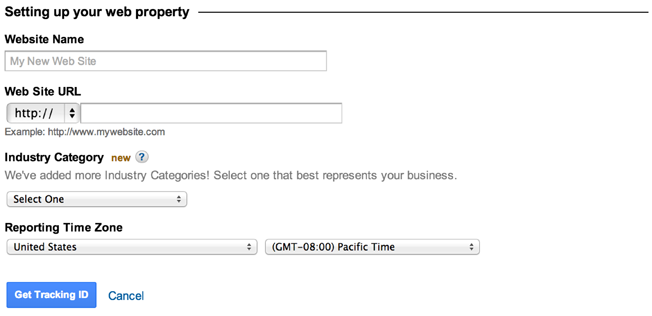
Comments (76)