Social media brings us free traffic, scales well, and requires zero up-front investment. There’s just one problem: tracking social media would make a coal miner weep.
I’ve got good news. Tracking social media just got a LOT easier. Recently, Google Analytics received a whole new batch of social reports that break down your social traffic so you know whether or not your social media marketing is working.
I’m going to walk you through each new report so you know how to use these puppies. By the end of this post, you’ll be completely comfortable using the new Google Analytics social reports.
Enough chit-chat! Let’s get right to it.
Where to Find the Social Reports
You’ll find the social reports in the Traffic Sources section of Google Analytics. Here’s the step-by-step:
- Log into Google Analytics and go to the standard reports of your site
- In the left sidebar, click “Traffic Sources”
- Then select “Social”
- Pick the social report you’d like to view
Let’s dive into each report and find out how to actually use these things.
Overview
This is your “figure-out-if-anything-is-working-at-a-glance-report”.
You know what’s awesome? Google Analytics decided to include revenue and conversion data in an overview report! Looks like we’ve been spared a useless glut of vanity metrics and can actually do some analysis on what’s working.
Right at the top of the report, we get this tasty batch of data:
From the get-go, you’ll see whether or not social media is sending customers to you.
Conversions: This is the total number of conversions your ENTIRE site has received. This includes every goal from every traffic source (not just social).
You’ll also see the total value produced by your goals.
Assisted Social Conversions: These are the conversions that social media helped with. In other words, these visitors came to your site from social media at least once, but may have used another traffic source before converting.
Let’s say I click on one of your tweets and go to your site. But then I leave before completing any goals. I’m just a social visitor at this point. But then I come back 2 days later and complete a goal. Then I get counted as an assisted social conversion.
Last Interaction Social Conversions: These are all the conversions that were produced directly from a social traffic source. These visitors came to you from social media and completed one of your goals within the same visit.
If you haven’t assigned goal values, you’ll get a reports value of $0 for each set of conversions (like the screenshot above).
What’s Missing?
But alas, the social overview does have one major drawback. The fancy diagram thingy won’t display unless you have at least one goal active. So if you’re using ecommerce tracking, no dice. The report stays blank and asks you to set up goals before it can display any data. It’ll even show conversion and revenue data in the diagram but it’s greyed out. Silly? Yes.
See for yourself:
So what’s an ecommerce junkie to do?
Define one obscure goal that people will never trigger. Then, your conversion data will come through just fine and the annoying popup will go away. Double silly? Absolutely.
At the bottom of the report, you’ll see previews of three other reports:
- Social Sources
- Pages
- Social Plugins
Since these previews have much less data than the main reports, I suggest skipping these altogether and going straight to each report.
Social Sources
The Social Sources Report gives you a complete breakdown of what social media networks are sending you traffic. To get an idea how much traffic that social networks send you, this is where you want to be.
But remember: this is one giant pile of vanity metrics. What you’re really looking for is data on conversions. Just hold on to your britches, we’ll cover the conversion report in a hot second.
How does traffic get tagged as social media?
Google Analytics looks at the referring URL of the visit. If the URL matches one of the domains they’ve assigned to a social media network, it pops up in your social reports under the corresponding social network.
And Google Analytics uses a list of about a 100 domains to assign traffic to social networks. But they haven’t published this list yet. So there’s no way to know if your social media campaigns are getting tagged correctly until you see the traffic in your own reports.
The good news from this setup is that you don’t have to do anything for Google Analytics to start collecting data for your social reports.
The bad news is that it’s easy for this data to be incomplete.
For example, let’s say that you use a popular URL shortener like bit.ly or Buffer and that you use it on many of your social media profiles. Google Analytics will no longer be able to tell that the traffic comes from Facebook.com or Twitter.com. Instead of the traffic being assigned to the correct social media network, it comes up as direct traffic or as a referrer from the URL shortener. Which means the data won’t end up in your social reports.
How to Use the Social Source Graphs
Most Google Analytics reports have a single graph right at the top. But the social source report has two:
The top graph (the blue one) shows your visits from social media. While the bottom graph (the orange one) shows your total visits. With this data, you can quickly see if you received a spike in traffic from something going viral on social networks. If people are sharing and linking to something you’ve done, you’ll see a spike in both reports. Otherwise, something else is going on.
Activity Stream
At the top of the report, you’ll find an Activity Stream button:
Which takes you to a report that shows you recent actions and conversations on social networks that are related to your site.
For activity to get picked up by Google, the social network must be a part of the Social Data Hub. But the list of social networks is a little lackluster. These are the highlights:
- Blogger
- Google+
- Delicious
- Digg
- Disqus
- Meetup
If networks aren’t part of the Social Data Hub (and most aren’t), activity won’t get picked up at all. Facebook, Twitter, LinkedIn, Pinterest, Tumblr, and StumbleUpon are all missing. Since Google has chosen to compete in the social media space, I would not expect major social platforms to join anytime soon.
You won’t see activity from the major social networks in your activity stream.
When using this data, remember that it displays a VERY small portion of the total social activity with your site.
Pages
Want to know what content on your site is most popular with the social media crowd? You’ve come to the right place my friend! The Social Pages reports gives you a list of the pages on your site that get the most attention with social media traffic.
By default, it’s ranked by visits. It also includes these metrics:
- Pageviews
- Average Visit Duration
- Data Hub Activities
- Pages/Visit
We’ve already seen most of these in other reports. But what is Data Hub Activities? It’s the number of social conversions and events that have happened on one of the official social networks (the Social Data Hub). Ideally, it would give you the number of times that people interacted with the page on social networks.
But this only includes data from a few social networks and none of the main ones. So this metrics is a TINY fraction of the overall activity. Any conversations or events on Facebook, Twitter, and LinkedIn won’t get included at all. Considering how restrictive this metric is, I wouldn’t spend much time with it.
Activity Stream Part Two
In the Pages report, you’ll also find the activity stream tab. But it doesn’t do anything different that the activity stream from the Sources report. It’s the exact same data. So if you check one activity stream, you’ve checked them both.
Conversions
How about we make our social media marketing accountable? Engagement is great and all but it doesn’t keep the lights on. For making sure those dollars and cents are rolling your way, this is the report for you. While the Overview report gives you some basic conversion data for all your social traffic, the Conversion report breaks it down into each social network.
Even if you don’t have any revenue data (this comes from goal values and ecommerce tracking), these reports are still exceptionally valuable.
At a glance, we know which social network is rocking this party (hint: Facebook). From here, you can now add accountability to ALL your marketing efforts. Yup, you can make your social media accountable. It’s shocking, I know.
But that’s not all! We also get an Assisted vs. Last Interaction Analysis report. Before we dive into what that report title actually means, let’s back up for a second.
When we look at conversions, credit gets assigned to the most recent traffic source. So if I come to your site via Twitter, leave, then google your company name two days later, the organic search gets the credit. And Twitter gets nothing.
Here’s the thing, social media is generally terrible at getting people to buy something or convert right away. It’s amazing at awareness but it doesn’t close the deal. Social media brings new people to you while search, email, and PPC get the credit for the sale.
So social media is undervalued in your conversion data.
Worry no more! Because we now have data that tells us if a traffic source assisted with a conversion. That’s right, social media will now get credit even if it only helps with a conversion and isn’t the most recent traffic source.
Here’s where to find it in your Social Conversion Report:
Feast your eyes on the tasty insights!
There’s a bunch of new metrics on this page so let’s roll through some definitions.
Assisted Conversions: when a traffic source brings you a visitor but that visitor converts during a different visit, an assisted conversion is recorded.
Assisted Conversion Value: The total revenue received from all assisted conversions (includes goal values and ecommerce revenue).
Last Interaction Conversions: The total number of conversions that were completed before visitors left your site.
Last Interaction Conversion Value: The total amount of revenue that traffic immediately contributed before leaving.
Assisted/Last Interaction Conversions: It looks complicated but it’s just a ratio. If the number is close to 0, this traffic source closes deals and doesn’t assist. If it’s close to 1, there’s a nice balance between assists and deal-closing. The further above 1 it gets, the bigger the role it plays with assists.
Out of all the new social reports, this is by far the most valuable. Learn to love this report.
Action Tip of Awesome
By default, this conversion data combines your conversion from EVERY goal on your site. I’m sure some of your goals are more important than others. So try this button on for size:
By clicking on the “Conversion” towards the top of your report, you can pick and choose which goals should be displayed. Select your most important goals or just pick one to get really detailed. With a few clicks, you’ll see which social media sites are bringing you the most valuable traffic.
Go ahead and get friendly with that button, you won’t regret it.
What about assisted conversions for non-social traffic?
If you’d like to see assisted conversion for all your traffic instead of just social media, follow these steps:
- In your Google Analytics standard reports, click on Conversion in the left sidebar.
- The pick Multi-Channel Funnels
- Select Assisted Conversions
- Party like it’s 1899 (so grab a top hat)
Social Plugins
Tired of loading post after post on your blog to see what your recent tweet counts are? We used to have to set up events on our social media buttons in order to track them over time in Google Analytics. Well, Google Analytics now has a new report that makes tracking your social media buttons easier (kind of).
It’s called the Social Plugin report and it tracks every social button on your site. Go ahead and take a look:
Something seems to be missing… what could it be? Give me just one second, I’ve got this.
Oh yes, it’s missing DATA. Where’d it go? So I forgot to mention one little thing. The social plugin only tracks Google + buttons automatically. For everything else, you’ll need to do some additional setup. If you go straight to your social plugin report, you’ll get data that’s just as blank as the report above.
The setup is very similar to events. So instead of adding a little JavaScript to your site to track social media buttons on your site as events, you now need to add very similar JavaScript to your site to track social media buttons as… social media buttons. Basically, it’s the same process as setting up events but this data gets its own report.
The social plugin setup is same degree of difficulty as events. And if you can bend Google Analytics events with your eyebrows, then you won’t have any trouble at all.
Definitely read through this page from Google on how to configure your social plugins.
Social Visitors Flow
The Social Visitors Flow is the exact same report as the Visitor Flow report. The only difference is that this flow report only shows traffic from social media.
For each social network that drives a decent volume of traffic your way, follow these steps to isolate it:
- Click on the social network
- Select “View only this segment”
Now, you’ll have a visitor flow for traffic from only that site. This is a great way to see what content people tend to navigate to from each social network. And by comparing different social sites to each other, you can start to get a better sense for visitor behavior.
I’ll be honest – I’m not a huge fan of the Visitor Flow reports. Why? Well, there’s no way to include conversion data in these visitor flows. So instead of getting insights on how your customers behave (which will help you improve your business), the data includes all of your traffic. This is very difficult to take action on since there’s no way to tell what the valuable traffic (that part that includes your customers) is doing. Optimizing for traffic is not the same thing as optimizing your business.
Basically, the Visitor Flow reports are just a giant pile of vanity.
I’m open to being persuaded otherwise. If you’ve found the Visitor Flow reports to be super useful and they’ve helped you take action, get in touch with me.
Bottom Line
The new Google Analytics reports offer all sort of little goodies for social media buffs. But for the rest of us, focus on the Conversions report. Now that Google is including assisted conversions, you can get a much clearer picture on how your social media campaign impacts revenue.
But be careful. These reports only use the referring URL when assigning traffic to a social media site. So if the referrer gets corrupted in any way, your traffic won’t get assigned to the right network and all your data will be skewed. If you commonly use URL shorteners, it’s very easy for the data in your social reports to be incomplete.
What did I miss? Let me know how you’re using the new Social Reports in the comments. If your tactic is good enough, I just might feature you in this post 😉
About the Author: Lars Lofgren is a Marketing Analyst and has his Google Analytics Individual Qualification (he’s certified). Learn how to grow your business at his marketing blog or follow him on Twitter @larslofgren.
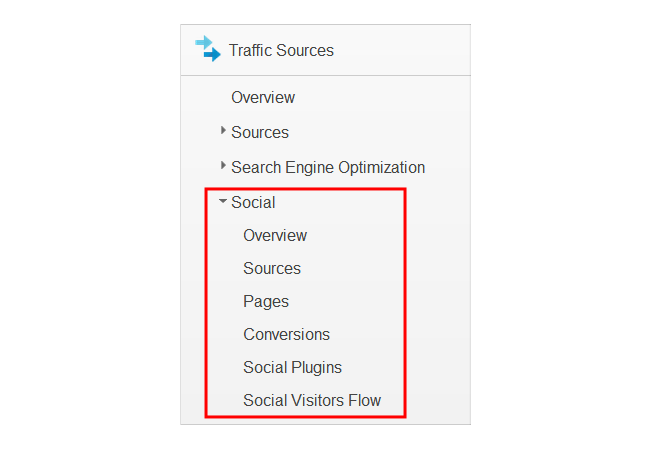
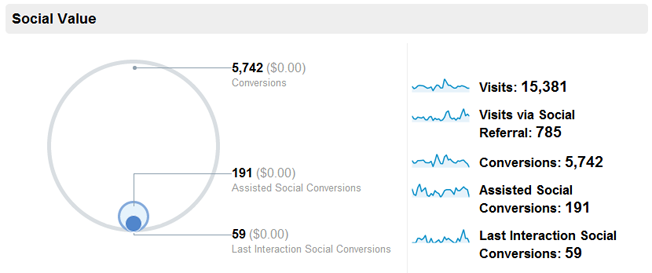
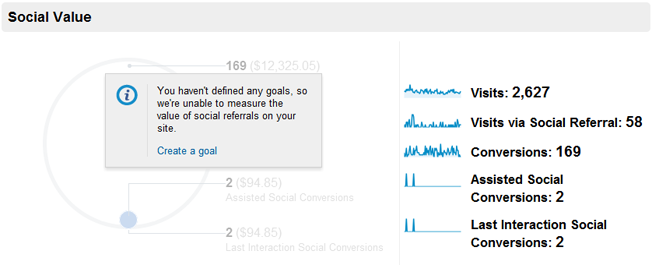
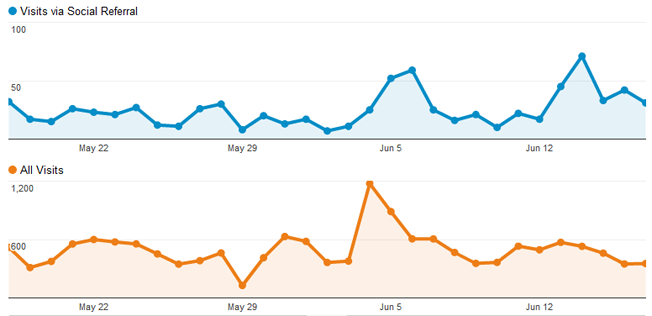
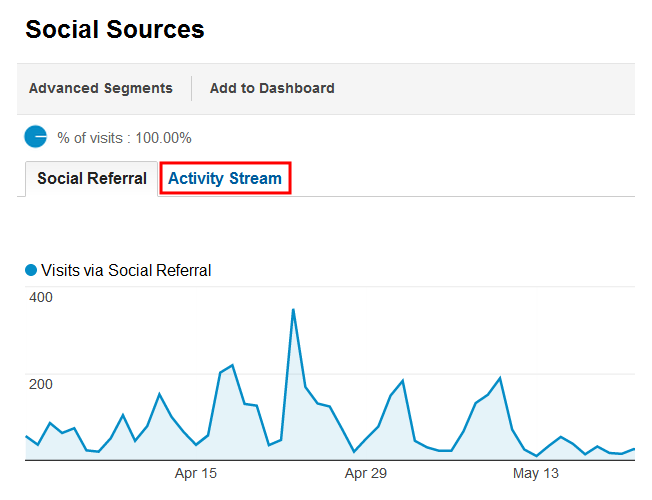
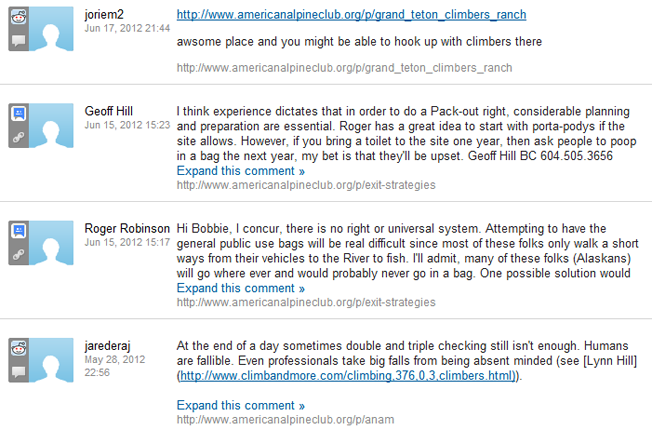
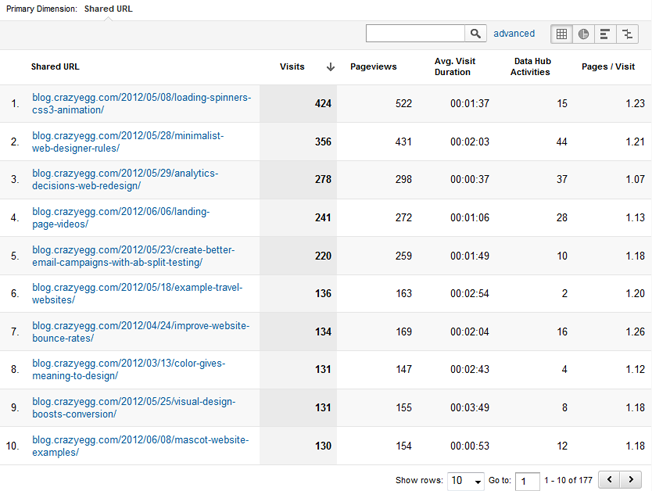
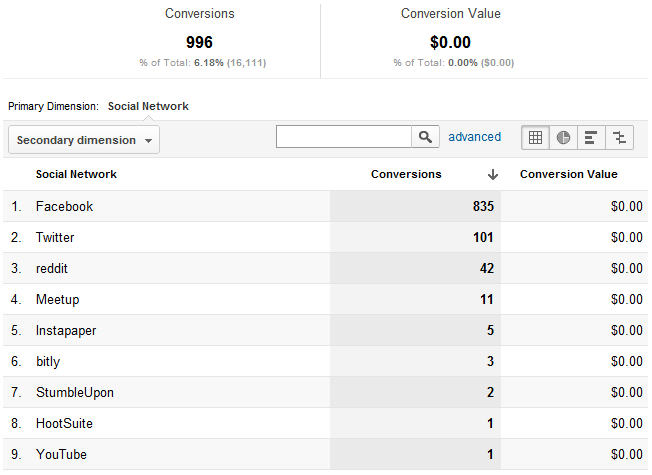
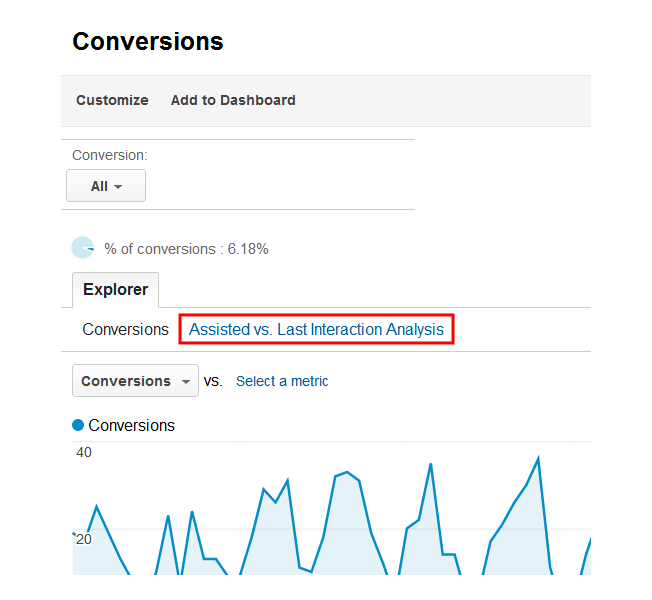
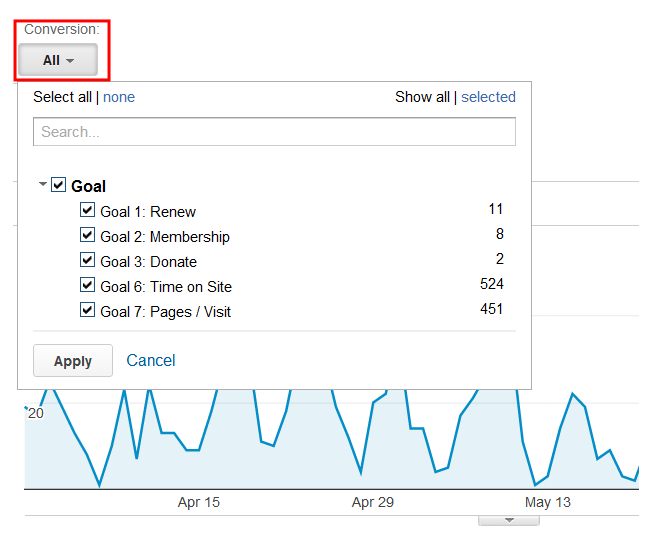
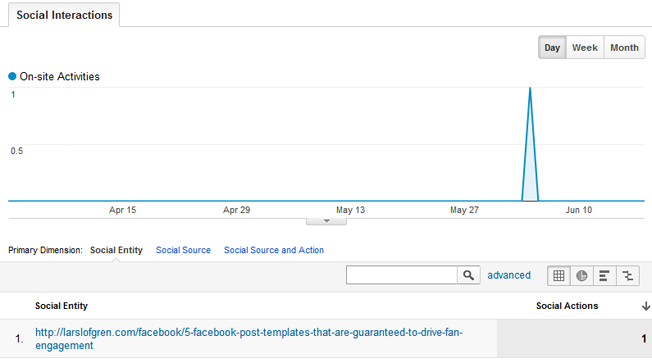
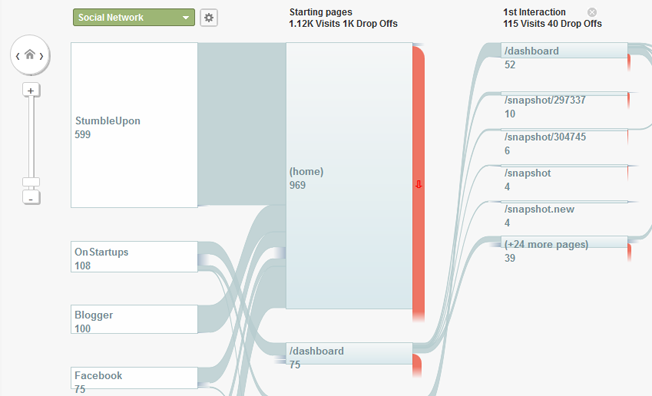
Comments (23)