With the Ecommerce Foundation quoting B2C eCommerce figures of $2.2bn worldwide for 2015, it seems that if a business is not focusing efforts online then it’s falling way behind the current trend.
Doing business online these days IS doing business, and the trusted means by which to measure our results is Google Analytics.
“If you can not measure it, you can not improve it” – Sir William Thomson (First Baron Kelvin)
Rolling out and implementing Google Analytics can be a tricky big process for most businesses and often specialist assistance is required to get things running correctly.
However, even with the most skilled of talent, errors can occur in the data that can throw out results, often unknown to the analytics team.
Customizing the Google Analytics code is a team effort and will require constant measurement and evaluation to get things humming.
During the refinement process you are likely to find some of these errors occurring. Here’s 29 of the most common errors, likely causes and ways you can correct them. I’m assuming you are using Universal Analytics analytics.js:
Before we begin: Did You Know, there are two [Google Analytics] methods for gathering user data from your website? Use either Universal Analytics or Tag Manager, and be careful not to use both.
- Note 1: Both are using the same JavaScript code to gather data, it’s only that Tag Manager makes it easier to customize the code with additional tags.
- Note 2: We are only going to touch on Tag Manager issues in this post. Tag Manager has a lot of elements that we could get into but would be too extensive for this post. Tag Manager Errors deserve a post all to themselves so maybe I’ll hit that one for you guys next time.
Campaign Errors
Errors associated with setting up both your online and offline your campaigns.
Error #1 – Custom Campaigns Not Being Tracked
A Custom Campaign is a means of uncovering how referred traffic arrives to your site. Using this data you can understand more about the most effective ways to attract visitors to your content.
By using the Google URL Builder Tool and the Mobile URL Builder Tool (for mobile applications) you can add “Parameters” (little extensions) to your campaign URLs that lets Analytics identify where your visitor came from.
Example:
You’re running an advert campaign on Facebook. To track visitors specific to this campaign you would do the following:
- Go to the URL Builder Tool
- Add your unique URL
- Add “source” “medium” and “name” (These are required)
- Add additional parameters “content” and “term” if you wish to further identify the campaign.
- Hit “Submit” you’ll then receive your custom campaign URL to use in your Facebook Advert.
There are several reasons why a custom campaign would not be tracked correctly, but most will be due to manually adding parameters incorrectly in one way or another. Here’s a couple for you to digest.
Solution A – You’re a smart developer and you like to build code into your projects manually but this time you got it wrong. Not so smart right? Keep it simple and your manager off your back; use the URL Builder Tool.
Solution B – You’ve copied/pasted the modified URL incorrectly. Solution- Run your URL through the builder tool again and check against your advert.
Solution C – You were in a hurry, or someone distracted you and you used the wrong URL in the builder tool so a different landing page has been used to build your custom URL. Solution – Go get the correct landing page URL for your advert and run it through the builder tool again. Check it against the modified URL you used for your advert.
Solution D – Your Facebook Advert is seen by Analytics as a “Referral” source. Looks like you didn’t add parameters to your campaign URL before building your advert. Go and run your URL through the builder tool.
Error #2 – Offline Campaigns Not Being Tracked
An offline campaign is a magazine or newspaper advert for example, and not tracking these bad boys is the hole in your analytics bucket. Offline can be very difficult to track completely but there are means to do so with some structured thinking.
Example:
You’re running a TV or magazine campaign for a digital product sale. It’s likely to bring lots of new visitors to your site. This Dell magazine campaign is an example. You and your team didn’t consider how to track traffic and now you’ve got a flood of additional visitors to your website creating a spike in traffic and you don’t know exactly where they came from! Total bummer….
There’s only really one reason why you got this big traffic spike and it’s because you didn’t add a discount code or other means of recording the visitors to your website that were exposed to this campaign.
Solution A – Add a discount code or vanity url that is exclusive to that particular campaign which will bring visitors to a specific landing page on you site allowing you track traffic.
Solution B – Better again, redirect the vanity URL that you’ll use in your campaign to a “Custom Campaign” with campaign parameters mentioned above, that you can create with the URL Builder Tool.
Also, make these vanity URLs permanent redirects!
Error #3 – Cross Domain Tracking Errors
Errors resulting from poor implementation of Google Analytics spanning multiple domains or subdomains can spell disaster for your data results. Where your sales funnel covers several domains you need to carefully consider how you are going to track your visitors activity.
The process is known as “Cross Domain Tracking” and it can help you to see visitor activity on related websites correctly.
Haven’t upgraded to Universal Analytics yet? here’s an article than can help you with Cross Domain Tracking with ga.js
Example:
You have a blog located on “blog.yoursite.com” and on the blog you have posts that lead your visitors through your sales funnel on “yoursite.com”. Your sales funnel also takes your visitor away from your site to a third party shopping cart. If your Cross Domain Tracking has not been carried out correctly across all domains involved, then your Analytics Reports will have holes. You will likely see “Self Referrals” which trigger new sessions where there aren’t new sessions. You can see how this can result in all sorts of errors in your data.
Solution A – One way to handle cross domain tracking using Universal Analytics is to utilize the autoLink Plugin. Very simply put, the autoLink Plugin allows GA to see links that include a domain/s you specify. Any clicks on links that contain that domain/s are included as cross domain traffic.
Check out how to install the necessary parameters to your source code on Google Developers.
Solution B – Google Tag Manager may prove easier for you to roll out Cross Domain Tracking. It provides two ways for you to implement Cross Domain Tracking.
- Link Click / From Submit Tags allow Analytics to know when a link is clicked or a form is submitted respectively.
- Auto Link Domains utilizes cookie values and is the easier option for setting up Cross Domain Tracking in Tag Manager, however, it is less flexible than the Link Click / Form Submit approach.
Check out the step by step process for correctly adding Cross Domain Tracking in Tag Manager instructions.
Code Errors
Error #4 – Errors From Locally Hosted analytics.js Code
Locally hosting the analytics.js code is in 99.9% of cases unnecessary, and more hassle than it’s worth in my opinion. Clever developers like to experiment, and some consider it a good idea to locally host the Google Analytics code on their own server for faster delivery, speeding up website rendering in a browser window. Google doesn’t recommend it and either do I.
Example:
You have your own dedicated server environment where your website is hosted and you wish to implement GA. Rather than relying on Google to deliver the analytics code from their servers, and incur the small delay in the process loading your website, you decide to host the analytics code on your own server to speed things up a tad.
There are any number of reasons why this may fall down, and I just don’t know why you’d want to do it in the first place. There’s loads of ways to effectively speed up a slow site and for the sake of a few milli-seconds I wouldn’t risk it. Not to mention having to set up additional instructions (Cron job) on your server so as to retrieve updates from Google when they are made.
To make this work you will need to setup a Cron Job on your server. This is scheduled task, designed in this case to update the locally hosted analytics.js code whenever Google makes changes to the .js.
- Your Cron Job has not been set up properly and can not retrieve the updates to .js from Google.
- Unlike Google servers, your server is local i.e. close to where most of your traffic is likely to come from (you think). But if your site is targeted internationally then users on the other side of the world won’t benefit from your few milli seconds load improvement. They might even suffer increased delays.
- Older browsers may have older versions of the analytics cached and not deliver analytics the correct data
Solution – Don’t locally host the Google Analytics code.
Ohh for the love of God! why bother making all this work for yourself. Just use Google to deliver the script! But if you want to here’s an article from Bjorn Johansen on how to do it.
(Please comment below and let me know if there is one good reason why you should locally host the analytics code that is without risk of error, because I just don’t got one for ya!)
Error #5 – Results From Other Property Showing In Data
You’ve setup GA on a client’s site and 24 hours later data is showing in reports, Happy days right? However, on closer inspection you see it’s the wrong data. Not so happy days, it’s a good job you caught it early.
If you manage multiple accounts, or properties on the same GA account it’s a possibility that you’ve copied the code snippet from the wrong “Property”.
Solution A – This one is very easy to sort out. Just log in to your account and go to Admin >> Account >> Property >> Tracking Info >> Tracking Code to view your code and check if it matches what you’ve installed on your site.
Solution B – If you are using a WordPress Analytics plugin such as Analytics by Yoast, go to your WordPress Dashboard >> Analytics >> Settings >> General, and check your ID, re-authenticate, and save your settings.
It doesn’t really matter what means you are using to deploy your code snippet, if data is showing in reports for the wrong property you’re gonna need to replace it with the right one. This could mean a lot of work for you if deployment was manual.
Error #6 – Bounce Rate Extremely Low (Under 20%)
A typical bounce rate for a given site depends on the site but it’s not unusual to see something like 60% to 80%. So if your bounce rate is very low, or has suddenly dropped to single digits then your alarm bells should be going off.
Example:
A very low bounce rate appearing in your reports can happen for a number of reasons and can relate to multiple instances of the same Analytics code with the same property ID installed.
Adding multiple instances of the Universal Analytics Tracking code (analytics.js) to a web page/s is generally not a problem, but you’ve got to modify the snippet for each property you are setting up to view the data.
Solution A – Check that you haven’t got two instances of the exact same code snippet for the exact same property installed on your site. This can happen in WordPress for example, due to an Analytics plugin with the same property ID added as the code snippet added in the theme settings. Remove either one or the other, or modify one of them to suit different users in your GA account.
Solution B – Check that you’ve not installed Google Tag Manager along side a stand alone instance of the GA code. If you have Tag Manager running and you have the code snippet installed on your site also, then you’ll get two triggers.
Solution C – You may have a popup or chat window activating on the same page. These can send another trigger to Analytics. You’ll need to set these and any other “events” as “non-interaction events”. See more on Events and how to set them up here.
Error #7 – Conflicts With Other Scripts Running On A Page
It is fairly common that a website may have other JavaScript code running on a page/s. It is therefore very important that you ensure that existing code variables are not the same as that which Google uses. If it does, you’ll have problems.
See Advanced Analytics setup for Developers for info on this.
Example:
JavaScript conflicts can break either or both conflicting scripts running on a page. For example you may have Google Analytics installed and an application such as a third party event registration page loading on your site.
The problem may not even be completely obvious to you. Cookies that are held in a visitor’s browser may be rewritten by other applications rendering a false or unrecorded session or page view by Google Analytics.
Solution – When the default GA Script is installed on your site you may not experience any issues, however issues may become apparent when you roll out customizations to the basic tracking code.
Check the code installation on any page by installing the Analytics Debugger for Chrome.
When Debugger is installed, go to the webpage you want to check hit cmd + alt + j (on a mac) or, ctrl + shift + j (on Windows or Linux) and you’ll get a Java Console popup at the bottom of your screen which will show any errors on the page.
If this is a bit beyond you, disable or remove the third party code and engage your friendly neighborhood developer!
Tag Manager Errors
As I noted in the introduction, there are many errors that can be registered by Tag Manager (Tag Assistant) so I’m only going to touch on a couple here that are common to setting up Tracking.
If you’ve implemented Analytics on your site for the first time and you don’t see any data after 24hrs (this can be less than 24 hours in many cases) then it’s likely you’ve one of the following Tag Manager related issues present.
Error #8 – Tag Manager Container Not Published
In Tag Manager you can add an Account for all the websites you manage. Check out this setup guide for creating a new Account in Tag Manager.
After creating the Account, you then need to create a Container. A Container in Google Tag Manager is where your code and associated tags will be held.
After creating your new Container you need to add Tags for specific functionality. See this article on adding, editing and publishing Tags. Justin Cutroni is the Google, Google Analytics guy, here’s what he says about publishing Tag Manager Container (amongst other things).
Errors tend to be experienced where edits have been made to Tags in a Container and the new version has not been published. You must publish your Container with it’s new Tags or edited Tags, before the edits will take effect.
Error #9 – Tags Not Firing
In Google Analytics, a Tag is a small piece of JavaScript code that sends specific user information to the Google Analytics servers from the digital environment where it resides. From the Tag Manager Interface, you get to add Tags to your code snippet as required without having to manually add the changes to your code. Check out this comprehensive help article on Tags for more information.
There are a couple of possibilities why your Tags are not firing. Let’s have a look at those and their possible solutions.
Solution A – You added a new Tag and you didn’t publish your edit. Every time you modify your Container, you need to publish it. Like when you add a new Tag or edit an existing one. Click the publish button on the top right hand corner and you’ll get the following window.
Solution B – You’ve assigned a URL rule to a Tag that’s too specific. Your URL rule says fire for domain “https://www.yoursite.com. Your Tag will not fire for “https://www.yoursite.com” or “https://yoursite.com”. Go back in and edit your Tag to allow the required domain variations fire your Tag. Don’t forget to re-publish!
Solution C – It may be that the Tag Manager Container (which contains the tracking code) was incorrectly added to your site. Tag Assistant for Chrome should be able to help you find the cause of the problem. However, if you see this, then it’s not installed at all!
Go check out Tag Manager Previewing & Debugging for further assistance.
eCommerce Errors
Note: Did you know that the eCommerce Plugin should not be used along side the Enhanced eCommerce Plugin? Well you do now.
Error #10 – eCommerce Data Not Showing For A “View”
The “eCommerce” function within Google Analytics is a specific segmentation that allows you to setup, view and analyze data specific to visitors purchases on your website or application.
Use it to track what people bought, how much they bought, how long it took a customer to buy and other transaction information.
Here’s an introduction to eCommerce from the Neil Patel blog.
So long story short, you’ve firstly enabled eCommerce and then set up eCommerceTracking (for web) and an associated “View” to refine your data, but no data is showing.
It may be that you have a snippet issue as mentioned above, but if your code snippet was working before you decided to activate eCommerce then it’s likely that you’ve merely failed to enable it correctly.
There is also the possibility, if you are looking after a significant number of sites and associated views, that you were looking at the wrong “View”.
Solution A – Go back and check that you have selected the correct “View” before clicking on the Reporting tab.
Solution B – Surprisingly, this is perhaps the most common error made, but is the easiest to fix. Simply go into your account Analytics >> Property >> View >> eCommerce >> Toggle switch “ON”. You can also enable advanced eCommerce features in this window.
Find out more about Advanced eCommerce features here.
Note: Did you know you can reverse an eCommerce transaction in Google Analytics? Find out more about this process here. That brings us to the next error on the list…
Error #11 – eCommerce Data Does Not Match 3rd Party Cart Data
You have a website with products or services for sale. You have these products and services located on your own website and your shopping cart is done by third party.
This complicates things for you just a tad when it comes to Analytics tracking. You need to ensure your “Cross Domain Tracking” is set up, as mentioned above, and that similar attributes of both services match.
Example:
You’ve a website set up for your bakery business. It’s mainly an information site with a blog attached and there’s no eCommerce element. You want to sell and deliver to local businesses and allow them order online – so you set up an eCommerce site with a third party provider.
Someone clicks on a fancy cake on your main site and they are brought to your eCommerce site to order and pay. All good so far…
You’re making sales, but when you view your analytics data it does not correlate to your shopping cart data. There are a number of reasons why your shopping cart may have different data to that in your GA reports. Let’s have a look at these:
Solution A – Date & Time settings don’t match. This is an easy error to fix but one that can screw your data if you’ve got it wrong. Make sure that both your main site and shopping cart have the same data and times set up. Watch out for time-zone also.
Solution B – Remove non-alpha numeric characters in the data. Non-alpha numeric characters in the number fields (such as price field) can screw up your data!
Solution C – You have a process that spans several domains and you have not setup Cross Domain Tracking correctly. See Error #3 above.
Adwords & Analytics Linking Errors
Error #12 – Adwords Clicks & Analytics Sessions Don’t Match
The error here is that you think they should match. They don’t necessarily and here’s why:
When you combine Adwords and Analytics data, you can view the data side by side. Adwords records the amount of times your visitors click on your ads. Analytics records the amount of times visitors come to your website and what they do while they are there and when they leave.
An Adwords click is a very basic action on behalf of your visitor and is recorded by Adwords servers. It’s a simple metric. Analytics sessions are much more sophisticated and include several layers of data.
Adwords Click = Click >> Metric Recorded
Analytics Session = Pageviews, events, social triggers, multiple domains etc >> Metrics Recorded
So you can see, with an Analytics session there are multiple touch points for the user and Analytics to record. With Adwords it’s simple, it’s only one click.
Solution A- Put very simply; You must understand the difference between Adwords Clicks and Analytics Sessions. One of the key things to note is, Adwords Click/Analytics Session Ratio can be affected in a number of various ways.
Sessions in Analytics may not be recorded due to server latency, redirects, users clearing their browser cache etc.
Check out this article for more on discrepancies between Adwords and Analytics data. Here’s another article that can assist you checking Clicks Vs Sessions data.
Error #13 – eCommerce Data Duplicated in Reports
This error is a total disaster for accuracy of reporting if not identified early. Imagine having a bunch of transactions duplicated in your Google Analytics reports every day for a month?
Not good! And hey, guess what…you can’t reverse it. So getting it right first time is a must.
What generally happens behind duplication of transactions is that a customer refreshes a thank you page or receipt page and sends the same data to Google a second or multiple times.
I understand that Google has the ability to filter out duplicate data in a single session, but if that data is resent a week later when a customer revisits the same page via a bookmark, that can create a problem.
Solution A – Set up a report to catch duplicate transactions. Once you have enables eCommerce in your Property, you can head over to; Property >> View >> Customization >> New Custom Report and set up a report to catch duplications. You should do this at the very least.
Solution B – You can’t stop a visitor hitting the back button or revisiting a page in another session but you can seek to find these and filter them out. Jon Meck on a post over at Lunametrics recommends a couple of solutions and goes into great detail on how to avoid this scenario.
- Use of a transaction ID – Cookies can record all kinds of user data but can be deleted or updated and you lose 100% certainty.
- Use of a time stamp – A time stamp allows you to see when the page was sent to Google Analytics.
- Use server side code – I’m not a server dude so I’m not going to attempt detail, but as I understand it, you can filter duplications out via the back end of your site. See your local friendly developer for advice on this.
Check out Jon Meck’s post for further details on setting this up.
Error #14 – You’ve Only One Property For All Domains In Your eCommerce Setup
If you have multiple websites, subdomains, third party shopping cart etc you’re gonna need to set up a property for each website… that’s if you want to segment the data correctly.
Setting up each site with it’s own property under a single account allows you view data for that property (website) in isolation, and means you don’t need to add a bunch of filters to an “all websites combined” data set to do so.
If you’ve got one property for all sites then adding filters to the data in order to view individual sites may get messy for you. This is where mistakes are made, and remember- GA can’t reverse filters retrospectively.
Solution – Set up an account for your customer (or you). In that, set up a property for each website in the process from first engagement through to final purchase. Then, set up a property for the entire bunch of websites.
This way you get to see traffic for each site separately and all sites together. Don’t go for one property for all sites with filters!
Here’s a good article explaining the process.
Error #15 – Adwords CPC Data Is Not Being Collected By Analytics
A common issue that arises in Analytics reports is where Cost Per Click (CPC) metrics are not collected. This issue is related to Adwords/Analytics linked accounts and more specifically refers to a situation where redirects are set up in an Adwords process.
When Adwords is linked to Analytics, it automatically adds tracking parameters like this one to your campaigns using auto-tagging. (Adwords >> Home >> Settings (Cog icon) >> Account Settings >> Preferences >> Auto Tagging >> Tracking (set to “Yes”).
Here’s what the parameter extension looks like:
?gclid=1234-abcd
Google says it’s set automatically when you link accounts but mine was not, so go into your Adwords account as shown above and check it.
Solution – Now if you’ve gone and set up redirects from your landing page to another webpage on another domain for example, then it’s possible you’ll lose that trigger. The tracking code on the advert landing page needs time to trigger in GA, so setting a delay before the redirect occurs is good practice and should solve your issue here.
Here’s an article that might assist you further.
Error #16 – Analytics Sessions Coming From Inactive Adwords Campaigns
There are a few situations where deleted or otherwise inactive Adwords campaign clicks may show up in Analytics reports.
New Sessions in Analytics can continue to show for a given Adwords campaign whether the Adwords campaign is completed or not, throwing out your analysis of data and causing inaccuracy.
Example:
When Auto-Tagging is enabled in Adwords it adds a specific parameter to the destination URL (as explained above in Error #15). If a user who clicked on your advert then grabs the URL with the parameter and shares it with another person, the second person will trigger another session. Even if the advert is no longer running, it will show up in reports.
Another Example:
Visitors to your site who clear their browser cache regularly may show in Analytics as a new session. This happens when the user bookmarks your Adwords landing page and revisits the page later, after the campaign has finished.
Solution – You can try Segmenting your data between New and Returning visitors, however it may not be totally successful. There are a few holes in the Adwords/Analytics linking bucket and it boil down to being unable to fully control what a visitor does with a link after visiting your site.
If you guys have any better suggestion of how to handle this please comment below.
Error #17 – Adwords Data Missing From Analytics Reports
The most likely scenario here is that you don’t have your Adwords destination URLs tagged and it’s easily sorted. I’m stating the obvious now for many, however, if your Adwords landing pages and other destination URLs are not tagged either manually or automatically, then hey presto! no data in your reports.
Solution A – Enabling auto-tagging in Adwords allows Analytics bring in Adwords data automatically. Having this functionality enabled allows you to see what your visitors do after they click on your adverts.
To check if auto-tagging is enabled in your Adwords account go to: Adwords >> Home >> Settings (Cog icon) >> Account Settings >> Preferences >> Auto Tagging >> Tracking (set to “Yes”).
Solution B – Manual tagging is a real pain. It’s so time consuming and has real chances of you entering the same parameters twice to different campaign URLs, or mis-typing a parameter, but there are circumstances when you may need to do it, such as if your server rejects URL parameters and returns 404 errors.
Find out more about Manual Tagging here.
Error #18 – Adwords Campaigns Returning 404 Errors
404 errors are not cool. If I arrive at a 404 page after clicking a link I’m generally very disappointed and a bit annoyed that the juicy piece of info I was about to land on is not there. It leaves a sour taste.
When 404s show up in your Analytics Data it’s just a downright nuisance to say the least. This can happen for a number of reasons including not pasting a link properly into an Adwords campaign, however, you should be aware that some server environments don’t allow the URL extension parameters like Analytics uses to identify your user. In this case you’ll get a 404.
Solution – Check if your site can work with auto-tagging with Chrome Developer Tools. You’ll find all the instructions you need to check if auto-tagging works on your site right here. If it does not, get in touch with your server host to enable it. Failing that set up manual tagging.
I’m not a server guy, so if any of you have suggestion how to rectify server non-recognition of Analytics URL parameters please let me know in the comments.
Filter Errors
Error #19 – Filters In A Given “View” Not Working
You’ve set up a new “Property” and the associated All Website Data “View” (automatically created for you when you create a new Property) in your Analytics Account and have decided on some filtering you want to apply to your data set.
You go ahead and apply a Filter and wait patiently for your filtered data to show in reports. 24 hours later, nothing. 48 hours later, nothing still. Whatever the reason for the problem, your data for that View (from the time it was created) is not recoverable, and in fact, you’ve actually made a double boob.
- You didn’t set up a “Test View” for applying new Filters
- You didn’t verify your new Filter before applying it.
Solution – This is a Belt-and-Braces approach to protecting your data from dodgy Filters.
- First, set up a “Test View” in your “Property”. Test Views allow you see the effects of new Filters before you apply them to live working Views. Once you apply a Filter to a View, the data that is returned to that Property cannot be retrospectively adjusted. Once it’s done it’s done, so before you apply that new Filter see step #2.
- Verify your new Filter before applying to your “Test View”. Filter Verification allows you to see the effects of your new Filter on Analytics Data before it’s activated.
Filter verification works by applying your filter to a cross section of your existing data, 7 days data as I understand it. This way, you can see if your new Filter works, but it’s not a cast iron guarantee. That’s why you need a “Test View”.
Filters also, take as much as 24 hours to take effect according to Google, so testing first lets you see immediately the effect.
Here’s how to Verify a Filter
Go to: Google Analytics >> Admin >> Account >> Property >> View >> Filters >> Create a New Filter >> hit “Verify This Filter”
Here’s a good article that covers Filter Verification.
Note: At the time of this article Google does not provide support for previews for advanced filters and location-based filters (e.g. IP address, Country). tut tut….
Error #20 – Too Many Include/Exclude Filters
When you set up a Property in Analytics, it is automatically assigned a View called All Website Data. Don’t edit this view.
Create a new View by going to; Account >> Property >> View >> Create New View.
Once you set up your new View, you can add Filters.
One of the key things to remember when setting up Filters is that Analytics will, or will not, return data according to the Filter you set.
In other words if you set an Include-Filter, Analytics will return data according to that Filter. If you set up an Exclude-Filter, Analytics will not return data according to that filter. Comprendé?
Here’s what Google has to say about it.
Too many Filters
Too many Filters will banjo your reporting. I’ll not get into the multitude of scenarios here, suffice to say that if you apply too many Filters to a View, then the View will be made redundant. The biggest problem with filtering data is you can not reverse it retrospectively.
Solution – All Analytics data sent to a given Property will be visible in all “unfiltered” Views created. The correct procedure then, is to add more Views with a only a small number of Filters as required. This way your data is not over filtered to the point of it being useless.
Example:
You have a number of websites that span Worldwide. You set a Property up for your European site. You might then add a View to allow only traffic from Spain and associated Filters for “Store location”, and another View to allow traffic from Germany and associated Filters for “Store location”.
Find out more about Filters here.
Error #21 – The Order Of Filter Is Incorrect
I’ll say it right off the bat; Filter order counts. The order in which you set up your filters effects the final data output.
The trouble with setting up too many sequential filters is that once the first Filter triggers, Analytics delivers only data that satisfies that Filter, so there’s only a refined dataset to work with going forward.
Example:
You have an online business and you set up a Filter in a View data from “Facebook”. Then you set up a second filter from “Twitter”. The problem is that Analytics filters out everything except “Facebook” according to the first filter, so when the second Filter activates there’s no “Twitter” data to filter through to. Comprendé?
Solution – Set up a combined Filter to retrieve “Facebook & Twitter” then a second Filter to retrieve “Facebook” or “Twitter” only.
Note: Did you know you could reorder the sequence that your Filters follow?
Go to: Google Analytics >> Admin >> Account >> Property >> View >>Filters >> Assign Filter Order, to edit the Filter order sequence.
Here’s an article that may help you further with Filter order.
Try verifying your filter before you apply to a view.
Reporting Errors
Error #22 – Raw Data Missing From Reports
What I mean by Raw Data here is basically the data that is returned by Analytics in the default View “All Website Data”, after you initially set up a new Property.
This data View is your gold and should never be filtered or edited in any way. This data View is the fallback when you need to understand the relationship between a smaller filtered data set and your entire data set View.
It is akin to taking a panoramic view of the landscape to gauge the accuracy of your direction, versus taking a more focused view of the ground under you feet.
DO NOT ALTER “All Website Data” VIEW!
Did I say that too loud?…..
If you have happened to modify the “All Website Data” View and have no other “All Website Data” for the same website in another “Property” then you will not be able to modify the data already returned by analytics for that “Property”. Analytics can not be applied retrospectively to data already filtered.
Yes I’m afraid you’ve bummed out.
Here’s a resource that will help you better understand “Views” and how to set them up.
Here’s an article by the world famous Lars Lofgren on Raw Data Profiles in Analytics.
Error #23 – Duplicates Of The Same Page In Analytics Reports
A real thorn in the side of the data analyst is the appearance of duplicated data in reports. Once it appears there’s no reversing it, so what you can do is prevent it from reoccurring.
Example:
A visitor to your website manually types in your website URL and includes uppercase characters instead of lowercase – easy to do right? They will in most cases be brought to the same page but Analytics will record the URI (URI is the extension on the end of your domain URL that differentiates pages on your website) as it appears in the users browser.
So you get something like this in your reports:
/fruitveg/fruit/Apples
/fruitveg/fruit/apples
/fruitveg/fruit/APPLES
Each URI case variation, creates a new line in Analytics reports. Thankfully there is a way of getting around this.
Solution – Create a “Custom Filter” that will force all URL to lowercase. Here’s how you do it:
Go to: Google Analytics >> Admin >> Account >> Property >> View >>Filters >> New Filter.
Next select: Create Filter >> Filter Name “Force Lowercase” >> Filter Type “Custom” select “Lowercase” >> Filter Field “Request URI” >> Hit “Save”
You will have the option to verify your Filter before you hit save and I would recommend you do this.
Error #24 – Internal Traffic Showing In Reports
If you are just getting started with Analytics then there is a good chance that you have not considered this common oversight.
When it comes to analyzing traffic to your site, you don’t want your organization’s activity on the site included. Also to consider is any other third party such as web design company, or marketing consultant etc that is spending time on the organization’s website.
These guys and girls need to be filtered from the data gathered or you will have data that will be rendered pretty much useless in my opinion.
Solution A – The first solution I’ll offer is this Google Browser Add-on. I’d suggest that this may work fine for a small organization with a couple of people, but for larger businesses one of the other solutions will be more suitable.
When you download and install the Add-on in your browser it instructs the Analytics JavaScript to stop information going to analytics servers. It works with ga.js, analytics.js and dc.js version of Analytics JavaScript. Find out more about the Addon here.
If you have a medium or large organization then this will not be a runner. Imagine having to install the Add-on on all those machines! Forget it, it’s not practical.
With this Add-on you are relying on your browser to continually play ball and that may not be the case where browser updates take place, so best to use Chrome with this Add-on if you are going to use it at all.
Solution B – Set up a Custom Filter to exclude IP address or range of IP addresses. A practical and reliable solution me thinks.
Here’s how to do it for a single IP address:
Go to: Google Analytics >> Admin >> Account >> Property >> View >>Filters >> New Filter.
Then do this:
Here’s how to do it for a range of IP addresses:
Go to: Google Analytics >> Admin >> Account >> Property >> View >>Filters >> New Filter.
Add your filter: Select “Create New Filter” Radio Button >> Name your filter >> Select “Custom” >> Select “Exclude” radio button >> Select “IP Address” or “IP Address Range” as Filter field >> Enter Field Pattern according to “Regular Expressions” rules >> Hit “Save”
Note: See this article on “Regular Expressions”.
See this resource for more on excluding internal traffic from reports.
Error #25 – Self Referrals Showing In Reports
A Self Referral is where your own website domain shows up in reports. More specifically in Reporting >> Acquisition >> All Traffic >> Referrals Report.
There are many possible causes for Self Referrals and in some cases where you have multiple domains and sub-domains a small degree of self referrals may be expected.
Example:
If you have set up your Analytics account structure with a single Property for multiple domains and subdomains then you’re gonna have self referrals. To get around this you need to set up filters to ignore these.
Solution – Check the Referrals Exclusions and if none are set up then set them up.
Go to: Google Analytics >> Admin >> Account >> Property >> Tracking Info >> Referral Exclusion List. Add domains you wish to exclude from your traffic reports.
Here’s a comprehensive article from Google on dealing with Self Referral issues.
Error #26 – Redundant Views Alerts
Analytics Diagnostic Notifications are returning a “Redundant Views” message. This generally means that you have Views set up in your Property that are similar or the same.
This can happen if you’ve copied a view that you wanted to modify and didn’t, or possibly one of your team has set up a similar View. Views that are the same should be deleted so as to keep your data clean and as readable as possible. This is just simply good practice and avoids conflicts in reports.
Notifications appear in the top right hand corner of your Analytics Dashboard. The icon looks like this.
Solution – Delete the duplicate View.
Go to: Google Analytics >> Admin >> Account >> Property >> View (that you want to delete) >> View Settings >> Delete View
Error #27 – Traffic Reports Inflated By Spam & Other Bots
Robots can inflate and distort your real traffic numbers, so it’s important to know how to filter this traffic out. Google made some changes last year which allow filtering known bots out of your traffic reports.
Here’s their post on G+ announcing it last July.
It’s funny how product owners always dress things up to sound super cool isn’t it? The reality is it won’t stop spam bots or unknown search engine bots from inflating your traffic. There are ways however of refining your data to see where spikes come from.
Dave Buesing does a nice job of going through the process of filtering spam from your traffic. Check out his article here.
To activate the bot filtering in your Analytics Dashboard do this:
Go to: Google Analytics >> Admin >> Account >> Property >> View >> View Settings >> Bot Filtering (tick the box).
Error #28 – Site Search Not Showing In Reports
Site Search Reports are a great way to see what people are actively searching your site for. It applies to your site if you have a “Search Bar” for visitors to explore your content.
If you have not selected to activate this function then you won’t get any results in your report.
Go to: Google Analytics >> Admin >> Account >> Property >> View >> View Settings >> Site Search Tracking (turn it on, set the query parameter, tick the “strip query parameters” box)
Finding the “search query parameter” for your site is simple enough to do, but might be a bit of a challenge for non-techies. There are a couple of resources already available to help you complete this setting so I’m not going to repeat it here.
Here’s an article from Google that will assist you.
Here’s an article from Search Engine Watch and another from LunaMetrics that are better still.
Error #29 – Website Pages Missing From Analytics Reports
The main and basic reason that your web pages are missing form Analytics Reports is that they are missing the code snippet. However there can be a number of reasons why you are missing the snippet from pages. Here’s one reason related to using WordPress (and may be applicable for similar).
Example:
Your site is built on WordPress and your theme has a facility for you to add the Google Analytics Code. You’ve a third party plugin that delivers your landing pages and those landing pages are not showing up in your analytics reports.
The trouble with third party applications is that you can not guarantee that they will see the code snippet that you’ve added to your theme. Plugins such as Analytics by Yoast are much more reliable at rolling out your script across the entire site, but still there’s no cast iron guarantee.
Another likely cause is that your landing pages are on another domain and you’ve not added Analytics parameters to those domains. See Error #3 “Cross Domain Errors”.
Solution A- Check the Diagnostics already built into your Analytics Dashboard. This scans your site regularly and delivers issue notifications via the “notification bell” icon in the top right hand corner of your dashboard.
(Users with edit permissions will only have access to this notification).
Solution B – Verify your setup with these tools.
Check your Real Time Reports which will help you see real time data. If you can not see any data here it may mean you’ve just got not traffic! but it may also mean your code is not installed properly.
Check the Tracking Status in your “Property”. You’ll be able to see if it’s working correctly or install the Google Analytics Debugger for Chrome in your browser. This debugging tool is probably not the perfect solution for more advanced installations of Google Analytics.
Note: If you are using the Tag Manager method of deploying Analytics then you’ll have access to comprehensive notifications on it Dashboard.
Conclusion
There’s no doubting it, Google Analytics is a valuable tool allowing business people better understand their customers’ and site visitors’ interactions.
But, identifying and rectifying errors when they occur, is not a simple black and white process. Every Google Analytics deployment is unique and it can be time consuming and difficult to resolve issues especially where a business process is complex.
One thing is certain, whether you are a business owner directly employing Google Analytics or a developer working on client sites, you’re gonna have some serious learning to do.
And although the above may well assist you in solving some common Google Analytics Data Errors, it is certainly not a silver bullet.
Doing Your Research
You’ve simply got to “know” Google Analytics inside-out in order to make it work as seamlessly as possible and return the data results you need to make informed business decisions.
Be careful also when searching online for answers, a lot of the articles online on the first couple of pages in Google are out dated by a couple of years so do a date filtered search.
I’m not suggesting you won’t find an answer for your problem, but Google Analytics is updated regularly and what you are reading may not be relevant any longer.
Q. Have you guys seen these errors arise on your installations and what steps have you taken to resolve?
Q. What other data errors have you seen come up and how did you go about solving them?
I’d love to hear your experiences, let us know in the comments below.
About the Author: Larry G. Maguire is a Businessman, Blogger, Digital Marketing & Analytics Consultant, and general all round Technology Nerd. He has been in business since 2001 and specialises in assisting businesses clarify and roll out an effective Digital Marketing Plan. Find out how Larry can help you make Digital Marketing easy. Follow Larry on Twitter and read more at Larry’s Blog.
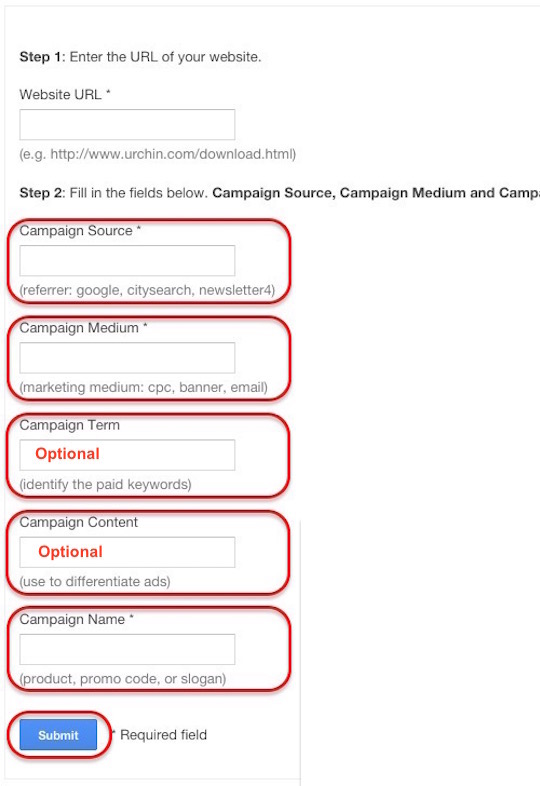

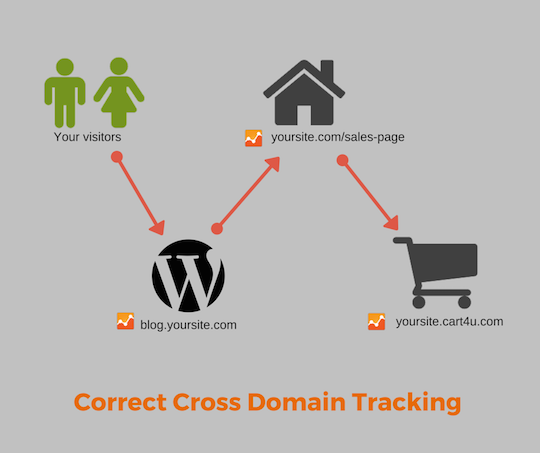




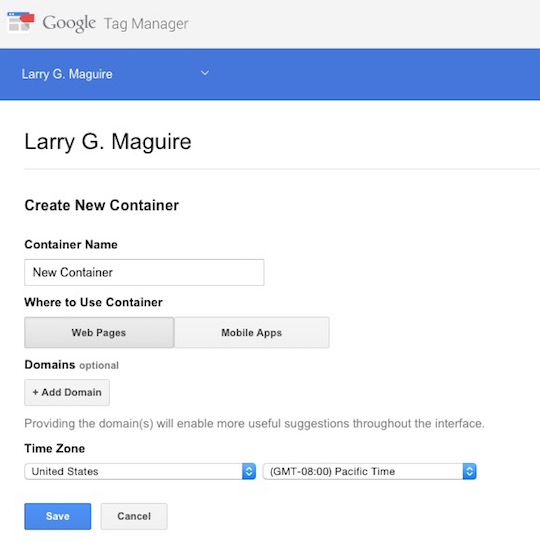


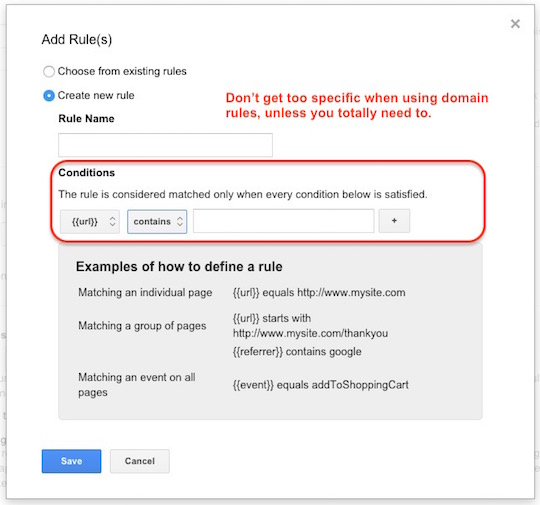


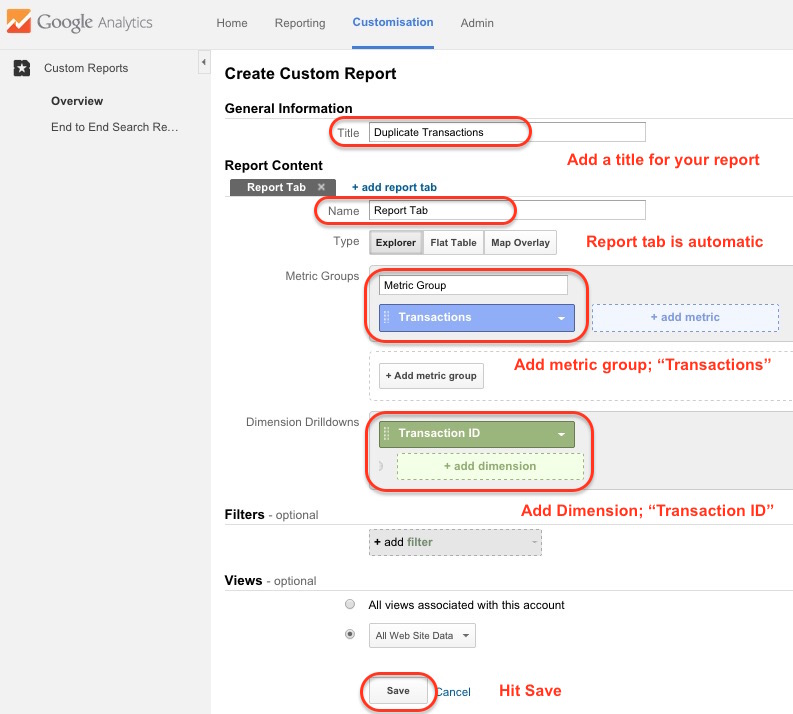

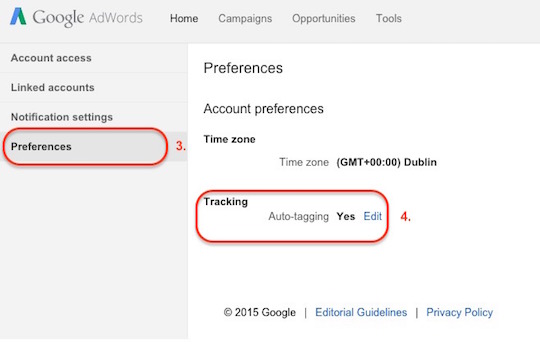

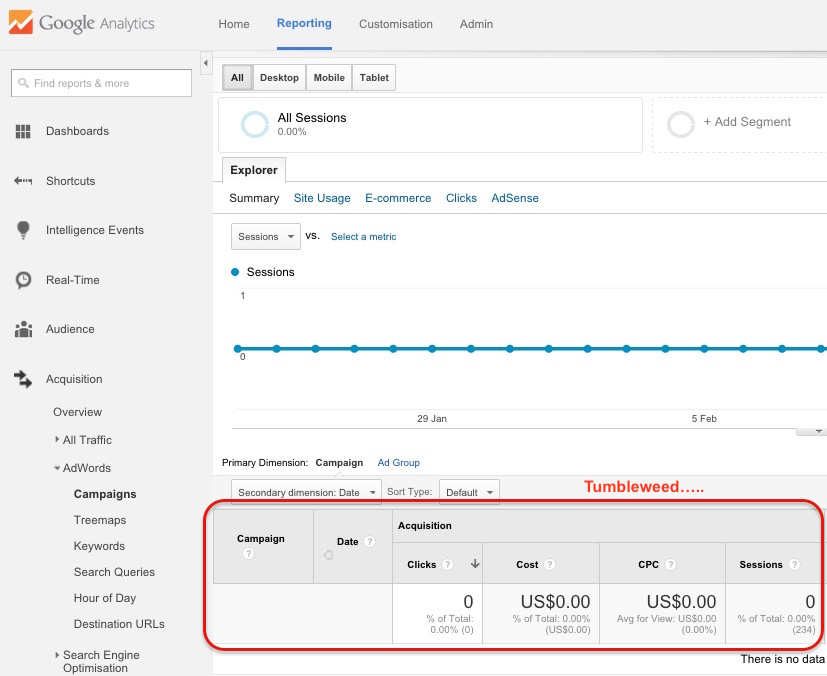
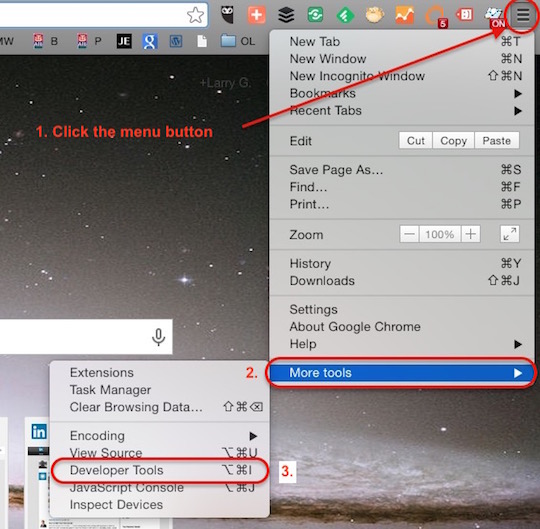
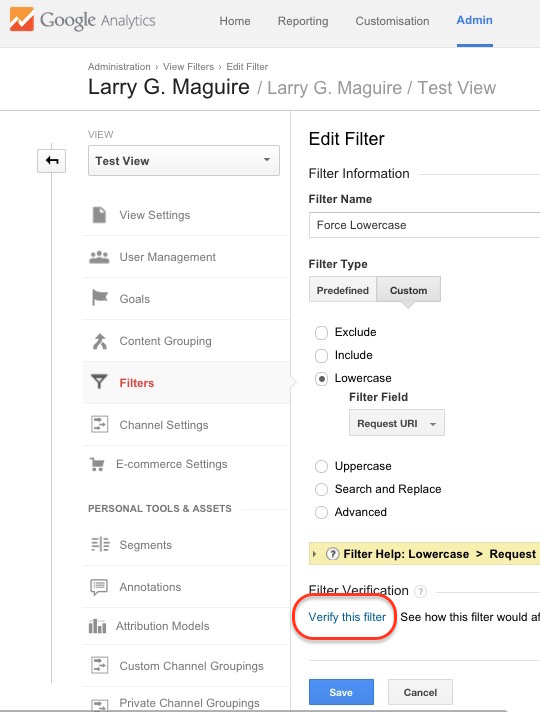
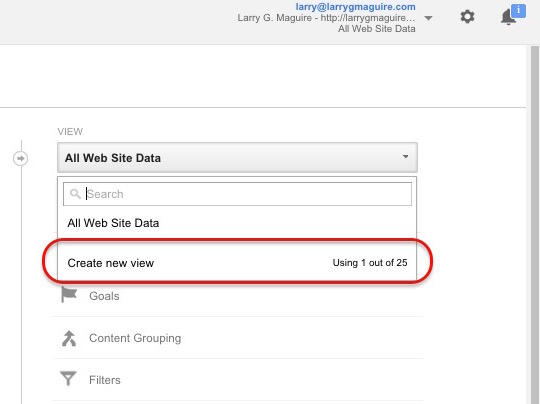
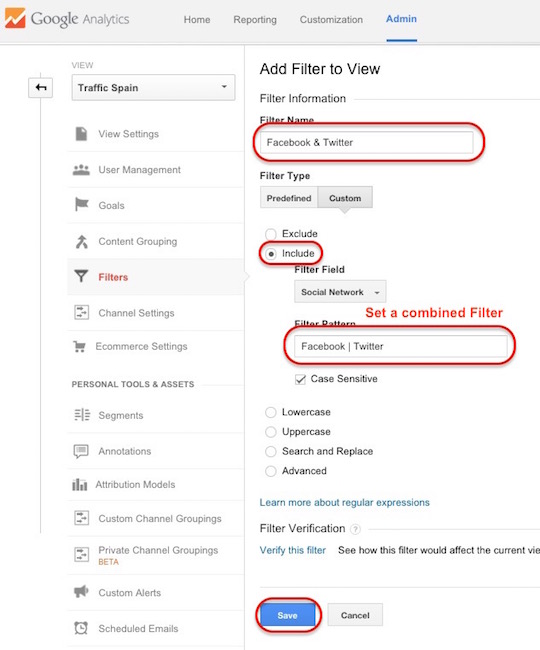
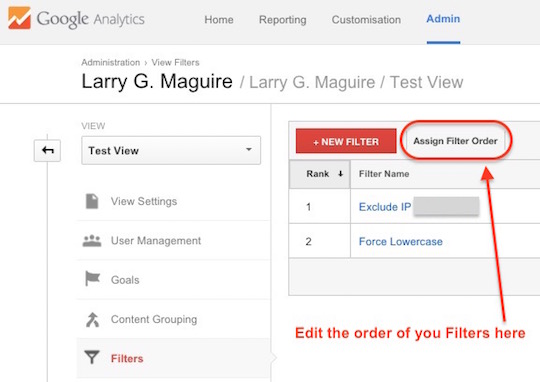



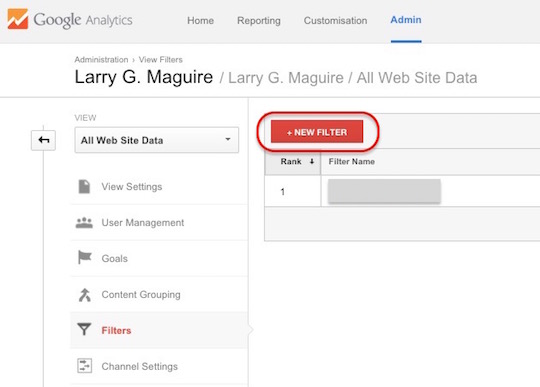
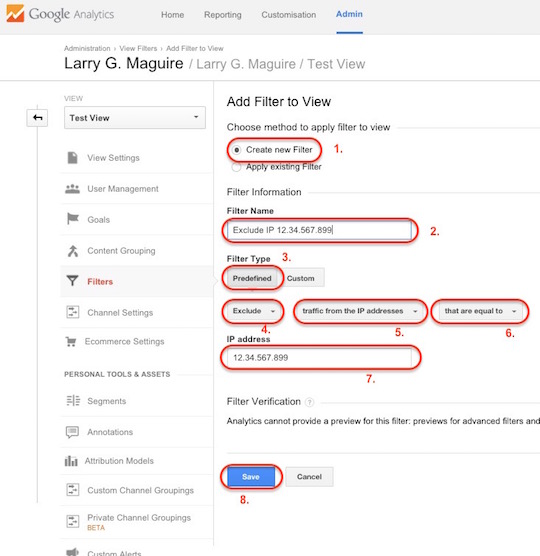
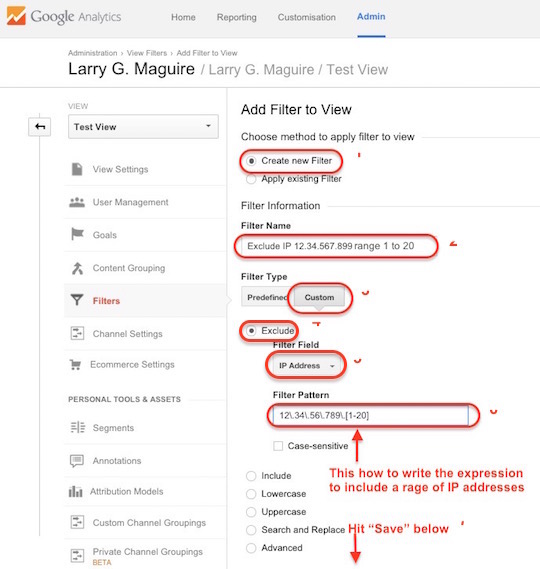

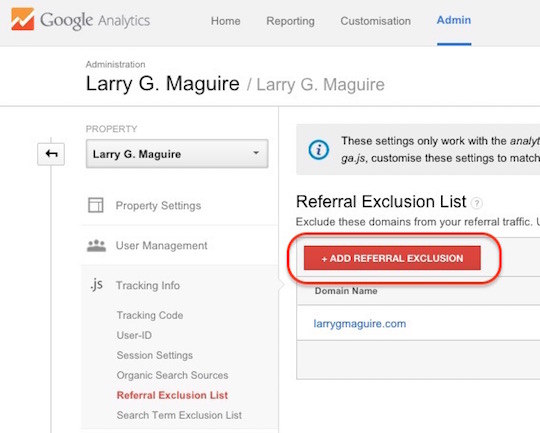
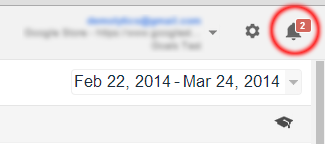
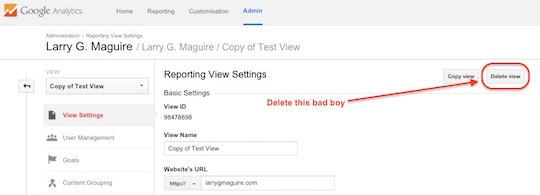

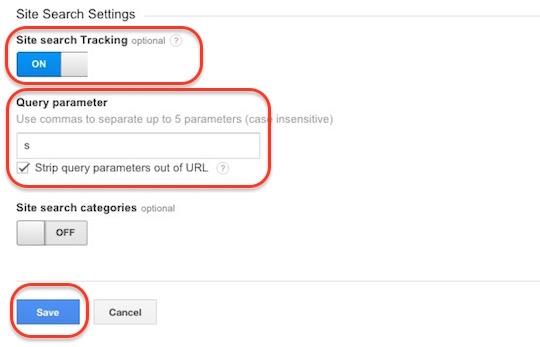
Comments (89)