So a friend told you about Facebook’s Power Editor and now you’re curious.
Or maybe you saw the title of this blog post and that’s what caught your curiosity. Maybe you’ve actually never heard of Facebook’s Power Editor until this very moment.
That’s okay, though. That’s why you’re here.
If you haven’t heard of Facebook’s Power Editor, then chances are that you’re using the boost button on Facebook or maybe Facebook Ads to run, curate, manage and test your advertisements.
But, as you’ll find out soon, Power Editor offers some benefits of its own.
In a nutshell, the difference is that Facebook’s Power Editor allows you to create, manage, and test ads en-masse.
That, naturally, isn’t an opportunity you want to miss.
Facebook beats every other social media platform in number of users, sitting right around 1.8 billion active accounts.
And that number stays fairly regular, regardless of the device that users are surfing on.
Want to compare that to the world population just for fun?
There are approximately 7.3 billion people on the planet, meaning that Facebook currently accounts for about 22% of the world’s population.
Clearly, then, Facebook holds a lot of potential for your business.
And you don’t want to settle for mediocre advertisements on the platform. You want to send the best ads to the best audience at the best time.
To do that, though, you need the right tools.
Truthfully, Facebook Ad Manager only allows you to do so much. Facebook Power Editor, on the other hand, takes your customizations and testing to a whole new level.
If you’re not leveraging the tool for your Facebook Ads, then you’re missing out on some serious potential that takes very little extra work.
What exactly, though, is the Facebook Ads Power Editor?
What is Facebook Ads Power Editor?
In its simplest form, Facebook Ads Power Editor is a version of Facebook Ads Manager that strives to give businesses more flexibility and greater reach.
Running multiple ad campaigns on Facebook Power Editor is far easier, for instance, than trying to do the same thing on Facebook Ads Manager.
If you run 10, 30, or even 100 Facebook Ads at a time, then the Facebook Power Editor is the tool for you.
Facebook designed the tool to help marketers that want to run more than one or two ads at a time.
And chances are, you don’t want to just run a few ads, but you also want an easy way to test, update, and cancel those ads at the appropriate time.
Before we dive into the nitty-gritty of the Facebook Power Editor, though, you need to understand how Facebook tiers its ad management system.
Here are the three layers:
- Campaign
- Ad set
- Ad
Within the campaign layer, you can make holistic changes to your advertisements. You can change the name of your campaign, the goal, and the buying type.
The campaign is at the top of the tier and corresponding ad sets fall underneath it.
When making changes in the ad set phase, you can alter things like budget, audience, and ad placement.
Then, within the ad layer, you can edit each individual ad, itself. You can change the image, the display type, the copy, and the link.
Here’s an example to help you conceptualize this:
You want to start a campaign to drive conversions to a specific product on your website.
So you name the campaign and set your goal to conversions. Then, you create two different ad sets under the campaign because you want to test two different audiences.
After that, you create a few different ads under each ad set so that you can further test the ads themselves.
In other words, all of those layers make testing and organizing your advertising efforts far simpler.
In the power editor dashboard below, you’ll see three navigation tabs: campaigns, ad sets, and ads.
When making edits, you’ll want to select the correct tab before moving forward and changing an ad.
You might have noticed, though, how eerily similar the above Power Editor dashboard looks to the Ads Manager dashboard below.
But there is a vital difference that you need to be aware of.
Namely, that Power Editor allows you to change, publish, or test a large amount of ads all at once.
Now that you know how Facebook’s layered ad system works, let’s dive into how you can start using the Power Editor for free right away.
How to start using Facebook Ads Power Editor
This step is wildly simple.
Fortunately, using Facebook Ads Power Editor is completely free, just like Facebook Ads Manager.
The Power Editor, though, is far more versatile.
First, you’ll need to make sure that you have the Google Chrome web browser downloaded on your computer.
The Power Editor might work with other web browsers but Facebook itself recommends downloading Google Chrome for your computer before using the Power Editor.
You can go here to download it if you don’t already have it. Just click “Download Chrome” and then follow the prompts.
Once you have Chrome set up on your computer, you’re ready to go play around in the Facebook Power Editor.
The easiest way to navigate to the Power Editor is from your Ads Manager dashboard.
Click on the link and go to your Ads Manager. Then, click on the menu icon in the top left corner.
A menu will pop up and then you’ll want to click on “Power Editor.”
Surprised you never saw this option sitting in your menu before?
That’s okay. I was surprised too before I learned about the Facebook Power Editor.
Once you click on that, one of two things will happen:
You’ll either go straight to your very own Power Editor dashboard, which means you’re good to go. Or this notice will pop up.
In this case, to make sure that the Power Editor is working correctly, you’ll need to disable any ad blockers on your computer.
All done?
Awesome. Now, you’re officially ready to start using your free new tool!
Here’s how you can go about setting up your very first campaign.
How to set up your first campaign
Before you do anything within the Power Editor, you need to know how to set up an advertising campaign.
Truthfully, the process for doing so is very similar to setting up an advertising campaign in the Ads Manager.
The biggest difference is that the Power Editor gives you more options for targeting, placement, and lots of other factors. Plus, you can create ads faster and in bulk.
In fact, there are too many new options to go over in this point.
Here, my main goal is to show you the basics of setting up your very first campaign.
Then, I’ll walk you through what I think the four biggest benefits of the Power Editor are.
But first, how to set up a campaign.
Click on the “Campaigns” tab at the top and then click on “Create Campaign” on the left side of the screen.
According to Facebook, you can have up to 5,000 ad campaigns at a time.
Most likely, that’s far more than you need.
But it’s better to have too much potential for advertisement creation than too little.
After you click the above buttons, you can then name your campaign, choose the buying type, and select a campaign objective.
You have 13 different objectives to choose from. Some of them will require that you first set up the Facebook Pixel on your website.
Here are all the options you have:
- Brand Awareness
- Reach
- Traffic
- App installs
- Video views
- Lead generation
- Post engagement
- Page likes
- Event responses
- Messages
- Conversions
- Catalog sales
- Store visits
After you’ve made your choices within the campaign tab, it’s time to create your ad set, where you’ll make changes to your budget, your schedule, the end date, and the audience.
Finally, you can create ads.
This is the fun part.
Here, you get to customize the copy of the ad, the link, the look, and the image. You can also change the ad placement and the ad style.
Publish your ad and set it as live and you’ll be off and running.
As a side note, if you’re confused about why you can’t run advertisements for your profile, make sure that you have a Facebook Page set up on your account.
Remember, you can’t run ads to or from a personal account, only from an official Facebook Page.
If you do have a Facebook Page, though, and you now understand how to set up and use the Power Editor, let’s talk about some of the real benefits of using the Power Editor.
Here are four reasons, in particular, why you should start using the Power Editor if you’re not already.
And if you already do use the Power Editor, well… maybe you’ll learn a few new tricks.
1. Schedule ad sets to only show on certain days
Tell me if you’ve been here:
You create an advertisement. It’s arguably one of the best ads that you’ve ever created so you increase the budget a bit and run the ad over the next couple weeks.
But there’s a problem.
As the ad runs, you notice that a certain time of day is most lucrative.
And yet, Facebook keeps trying to spend your money throughout the rest of the day, even though less people click, engage, or buy during those times of day.
Have you been there before?
It’s frustrating.
Enter Power Editor.
With Power Editor, you can create custom schedules so that your ad only runs at specific times on specific days. That way, you’re not wasting money on a remarkable advertisement.
Instead, with this feature, you make the most of your marketing budget.
To do this, go to your Power Editor dashboard, click on the “Ad Sets” tab, select the ad set you want to customize and then click “Create Rule.”
As you’ll see on the next page, the ad will default to running continuously.
Facebook, does, after all, want to spend your money as quickly as possible.
Fortunately, you can click on “Set custom schedule” and change when your advertisement runs throughout the week.
All you have to do now is choose the days and times that you want your advertisement to go live.
During the days and times that you leave unchecked, your advertisement will pause.
Perhaps the best way to use this feature is to first determine which days and times that your audience responds best to your advertisements.
Once you’ve figured that out, set your custom schedule accordingly.
With that, you’ll only run advertisements on the days and times when they’re actually benefiting your business.
2. Create a custom audience out of your email list or app
What if I told you that your email list or app represents a wealth of marketing potential?
Would you believe me?
Well, you should. Because it does.
Think about it.
The people on your email list have already told you that they are exclusively interested in your content, business, and products.
How did they do that?
By signing up for your email list in the first place.
Here’s the thing: people don’t sign up for an email list unless they trust the person and truly want to engage with the business.
Which means that your email list is a wealth of pre-qualified marketing potential.
And the same is true for your app users.
Fortunately, you can target those people specifically with the Power Editor. Choose audiences from the drop-down menu.
Then, click “Create Audience.”
This will take you to a menu where you can choose between lookalike audiences and custom audiences.
If you want to target the people from your email list or app, then select “custom audience.”
Finally, this overlay will allow you to upload an audience from your website, a custom file, your email list, or even an app.
Within all of those files is a list of people that have already expressed interest in your product and business.
Target them and your click-through rate and conversion rate are sure to skyrocket.
Create your audience and then target that audience with your advertisements.
3. Leverage unpublished posts
Why would you want to use an unpublished post?
What even is an unpublished post.
Think of unpublished posts as a way to create posts for your Facebook page without publishing them immediately.
This feature allows you to publish those posts at a later date and show them to your audience.
Because, as you probably have figured out by now, reaching your audience organically is practically impossible on Facebook.
Unpublished posts are a surefire way to show the post to the people who matter most: your followers.
To create an unpublished post, go to the Facebook Ad menu and click on “Page posts.”
Then click on “Create Post” in the upper right-hand corner.
You’ll see this page come up, where you can choose the type of post you want to create, the text, and even a call to action.
That, in and of itself illustrates one of the primary benefits of unpublished posts.
You can add a CTA to your posts. With normal organic posts on your page, you can’t do that.
Click “Create Post” and you now have yourself an unpublished post.
Note, however, that this post doesn’t go live until you tell it to go live.
To do that, in Power Editor during the ad creation phase, you need to select “Use Existing Post” instead of “Create New Ad.”
Then, you can publish your post when you want and show it to the people you want.
It’s a great way to increase your audience reach without the unpredictability of the “boost” button.
Plus, once you run the ad and receive loads of likes, comments, and shares, you can post that ad to your Facebook Page and show off your popularity.
4. Choose the placement of your ad
Sick of running ads in places that are ineffective.
Maybe, for instance, your audience isn’t on desktop (or on mobile) or maybe they don’t spend much time on Instagram.
The better you know your audience, the better you can target them.
And what’s even better is that the Facebook Power Editor allows you to choose where you want to target your audience.
Click “Edit Placements” instead of “Automatic Placements.”
Want to target people on Instagram?
No problem.
How about in the Facebook sidebar, or only the newsfeed?
Easy as pie.
You can even target your audience based on their device.
If you know that most of your target market uses iOS devices, for example, then select that option.
You can do the same with Android.
Then, you’ll target your audience where they are actually at instead of letting Facebook choose the placement.
After all, you know your audience better than Facebook does.
Conclusion
One way or another, you found out about the Facebook Power Editor.
And since you run a lot of ads, you don’t want to have to jump through loads of different hoops everytime you create one.
With the Power Editor, you don’t have to.
In fact, you can create ads quickly and duplicate ads even faster.
Plus, you can schedule ad sets to only show on certain days, create and target custom audiences, leverage unpublished posts faster, and then customize your ad’s placement.
Sure, the boost button can help you reach more of your audience. And Ads Manager lets you create basic advertisements.
But only the Power Editor allows you to truly customize your advertisements faster and in bulk than any other Facebook advertising tool.
How do you leverage the Facebook Power Editor to pump up your Facebook Ads?

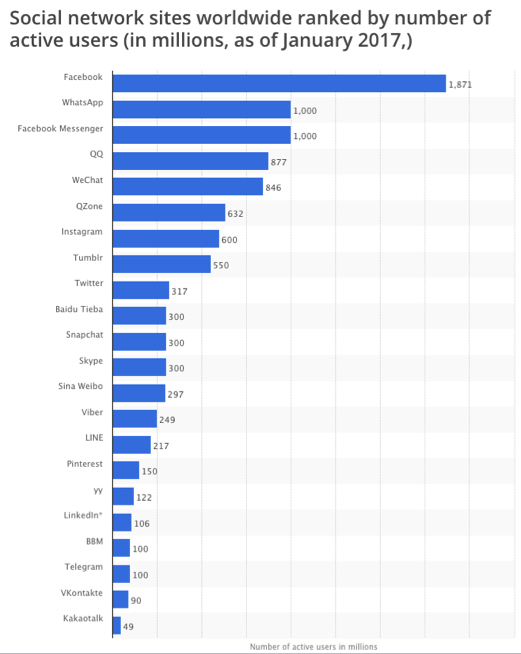
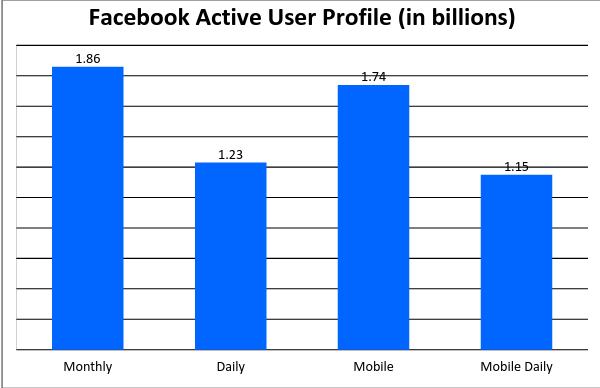
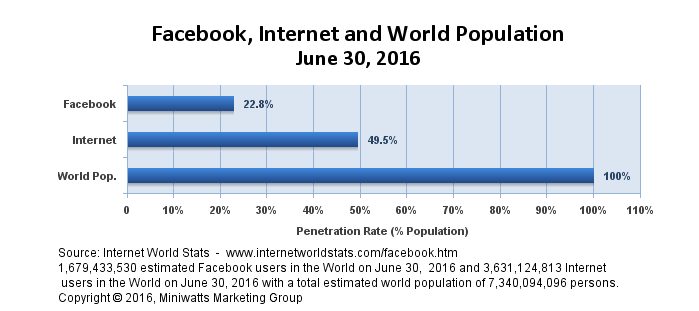
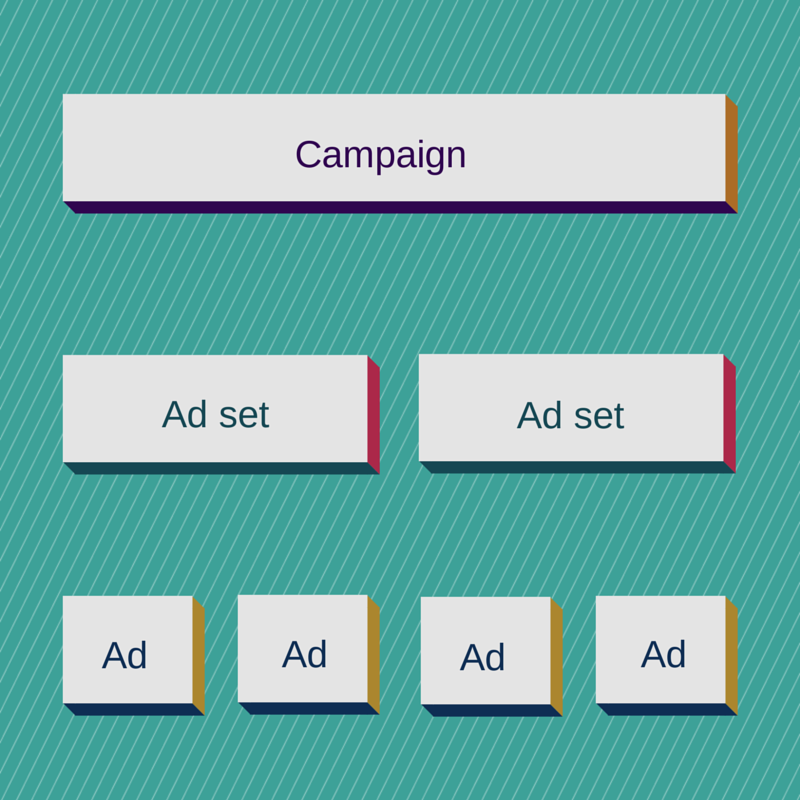
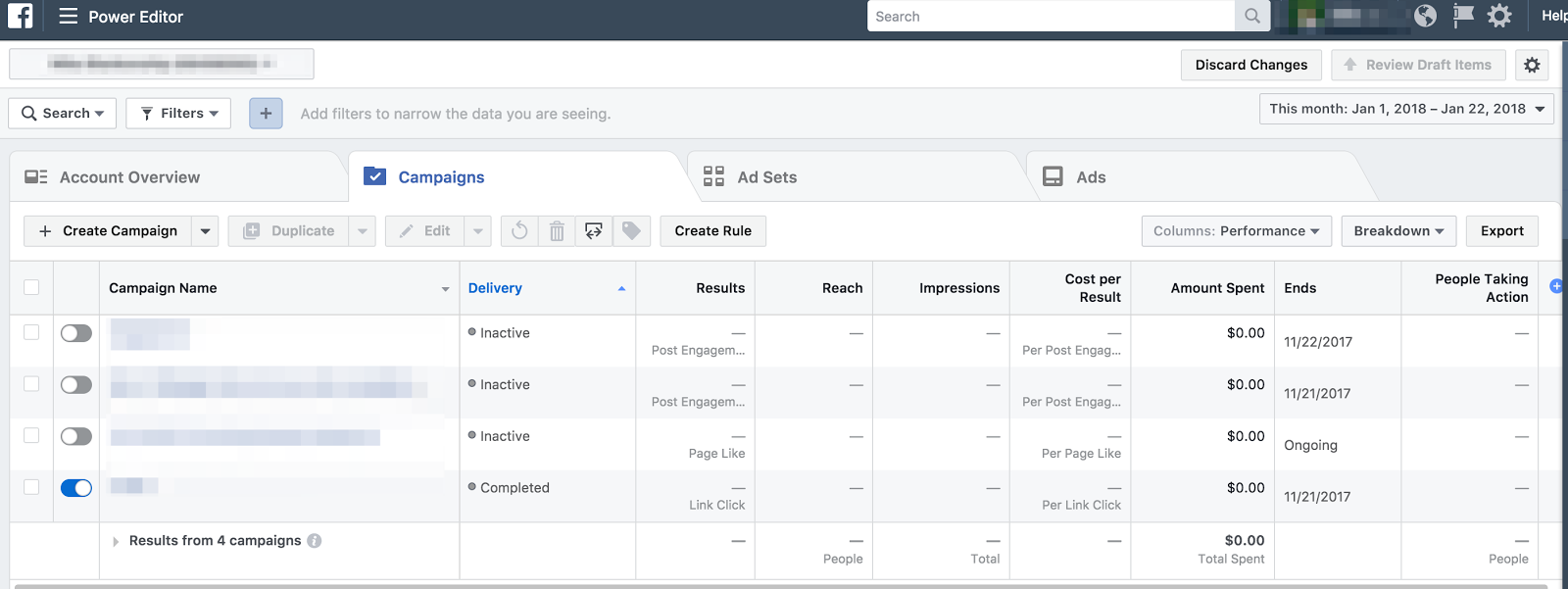
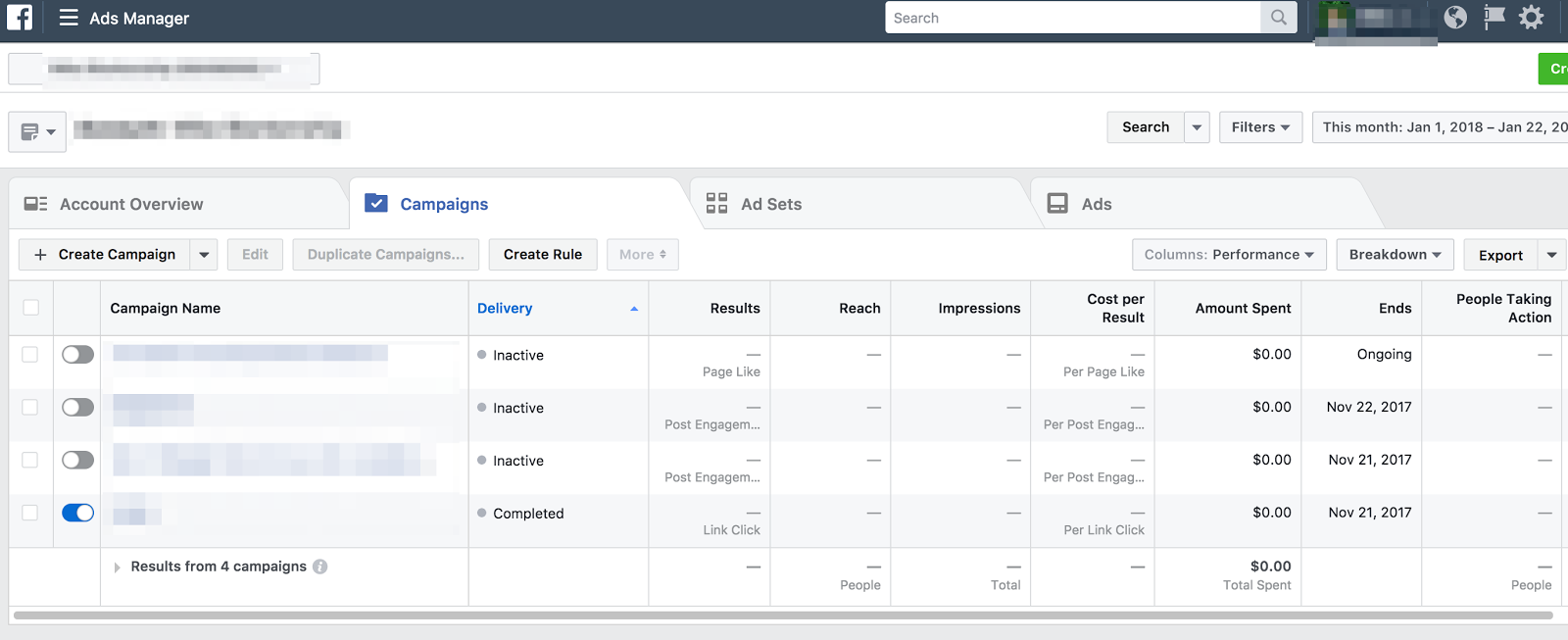
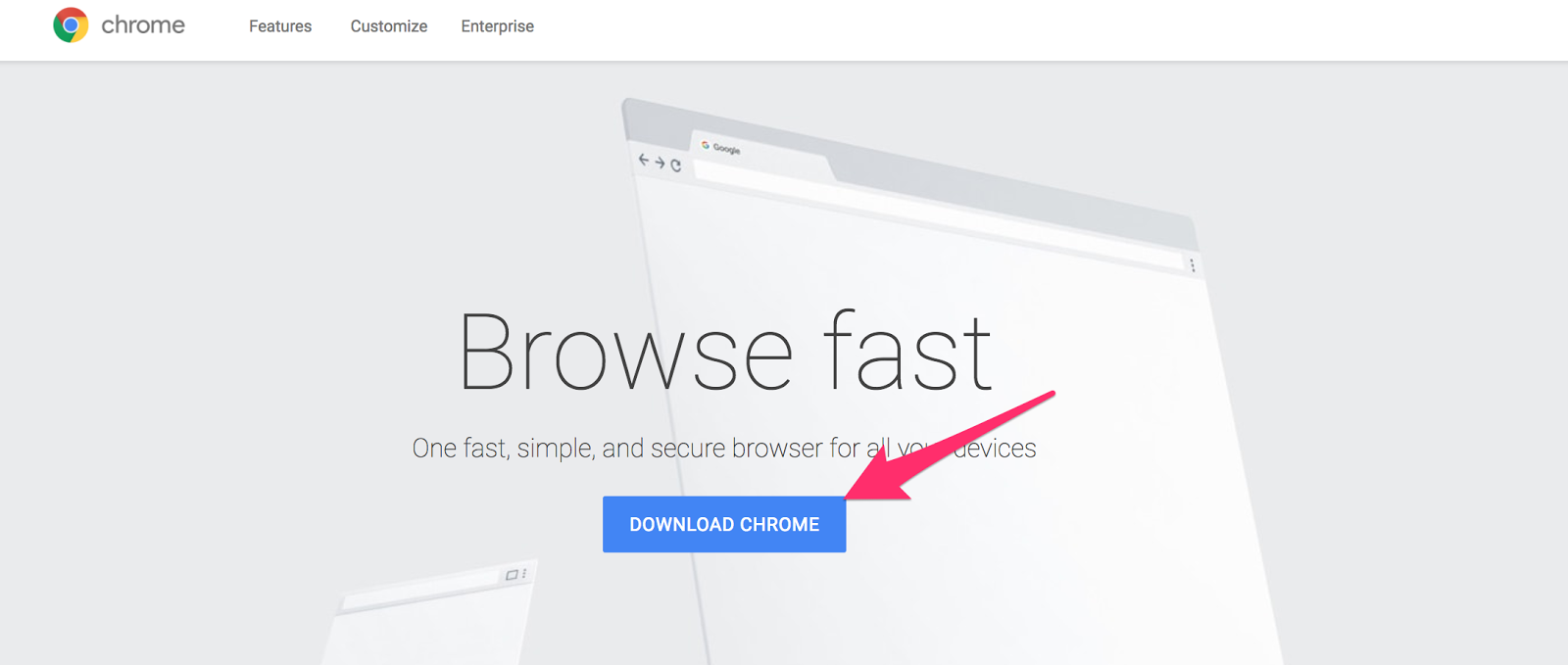
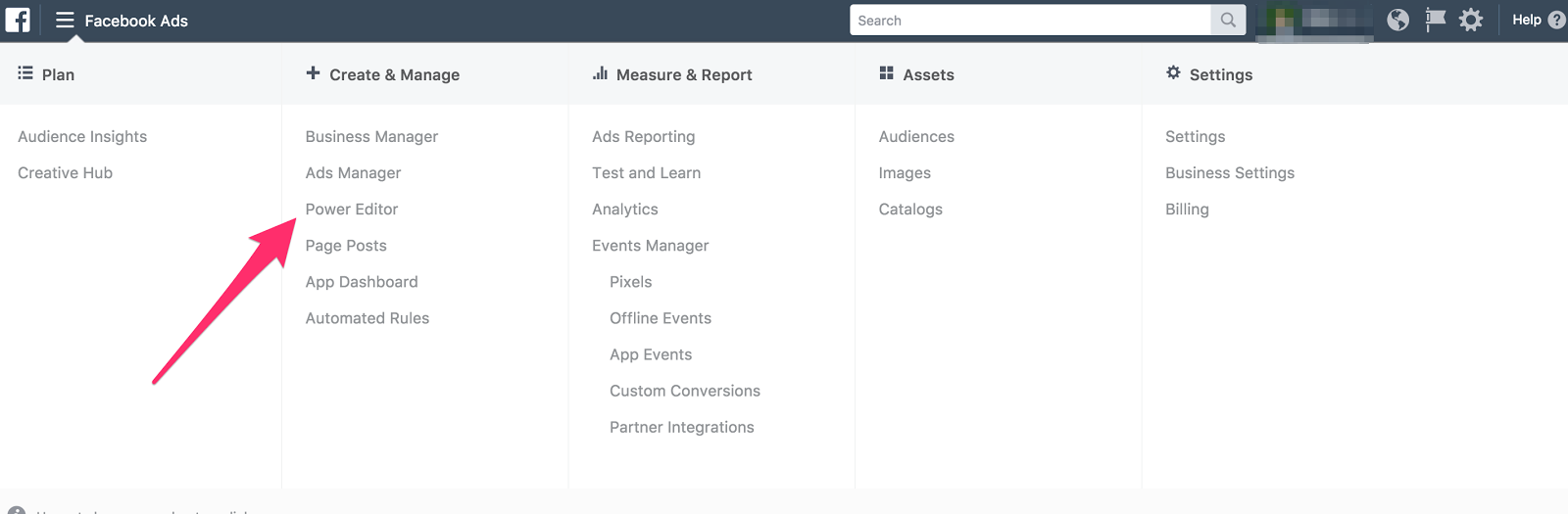
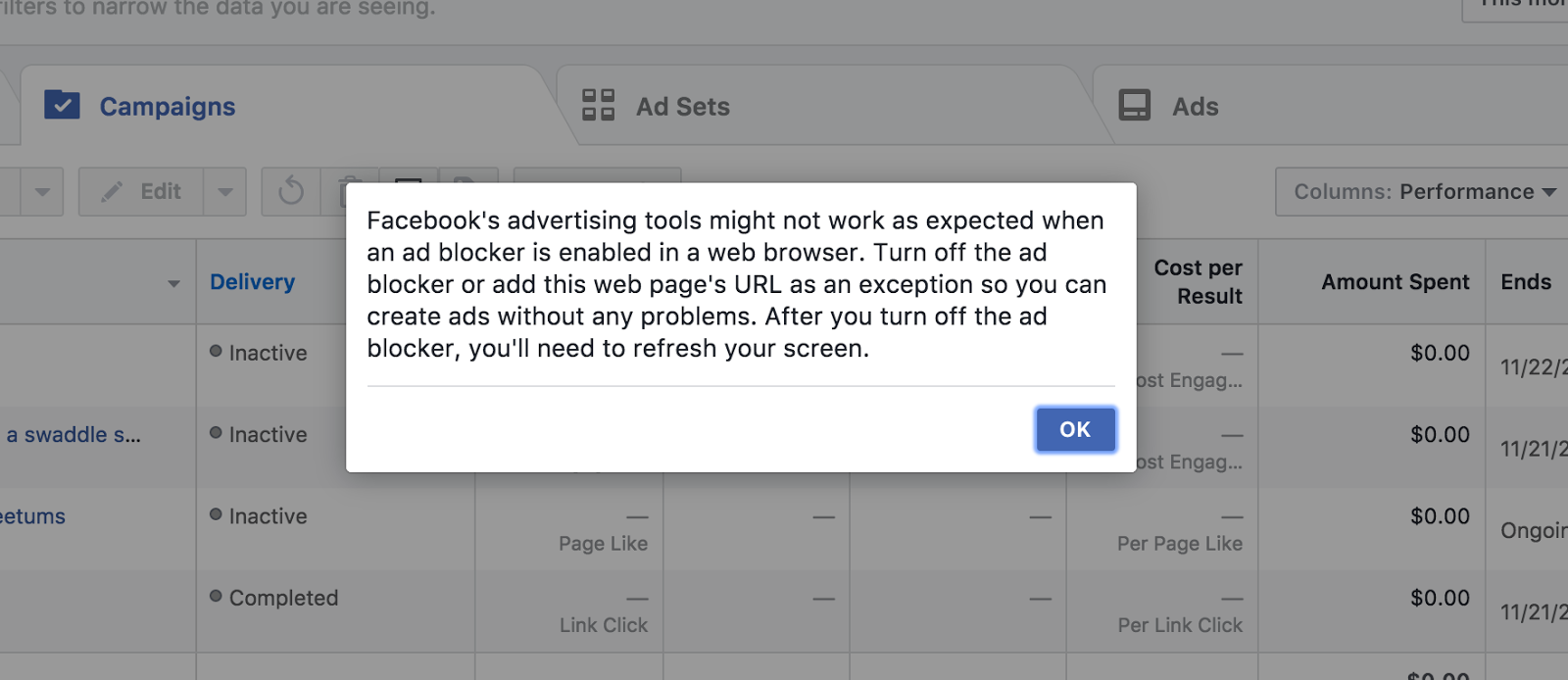

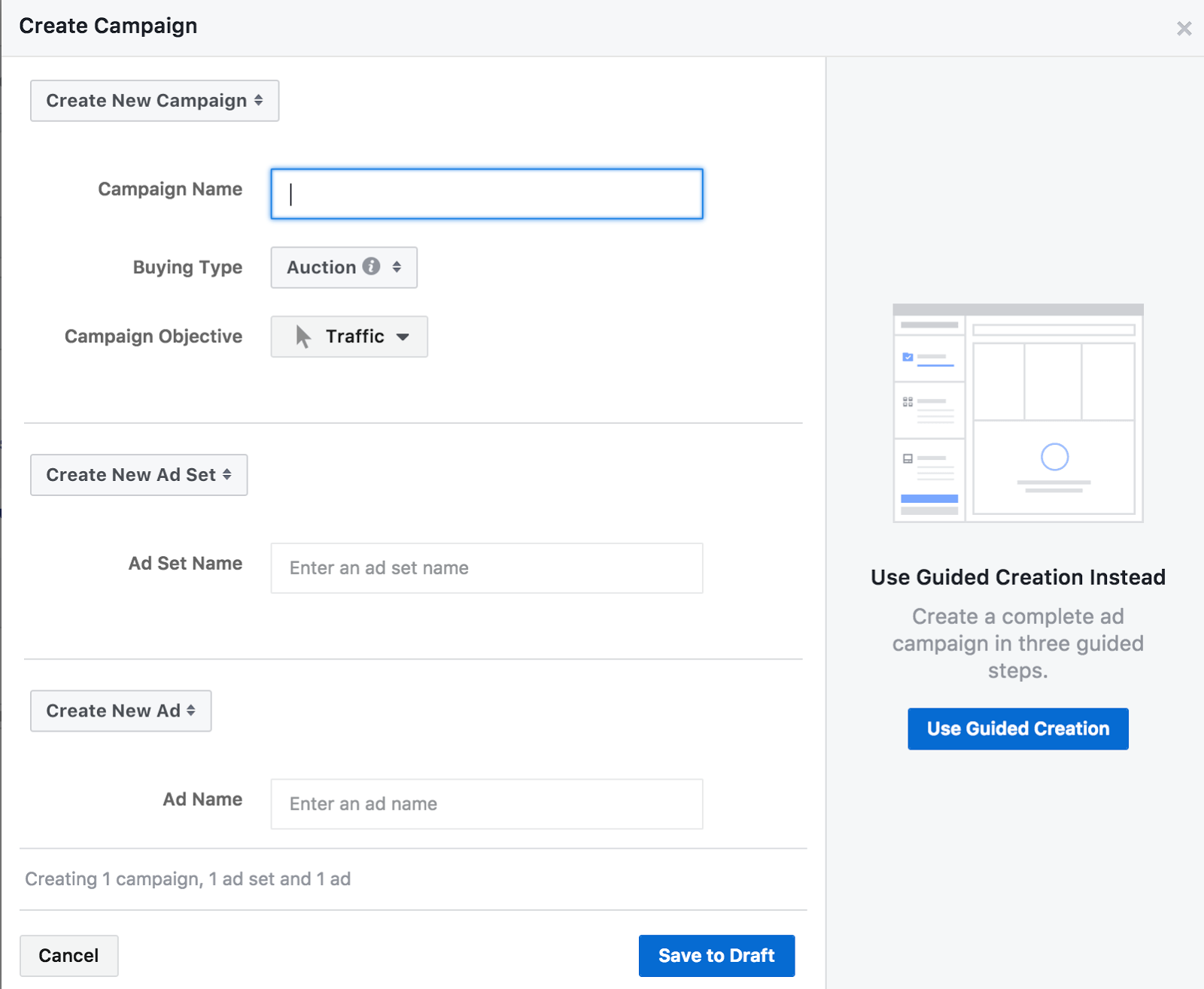
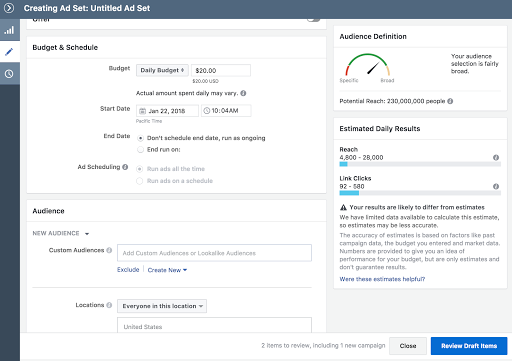
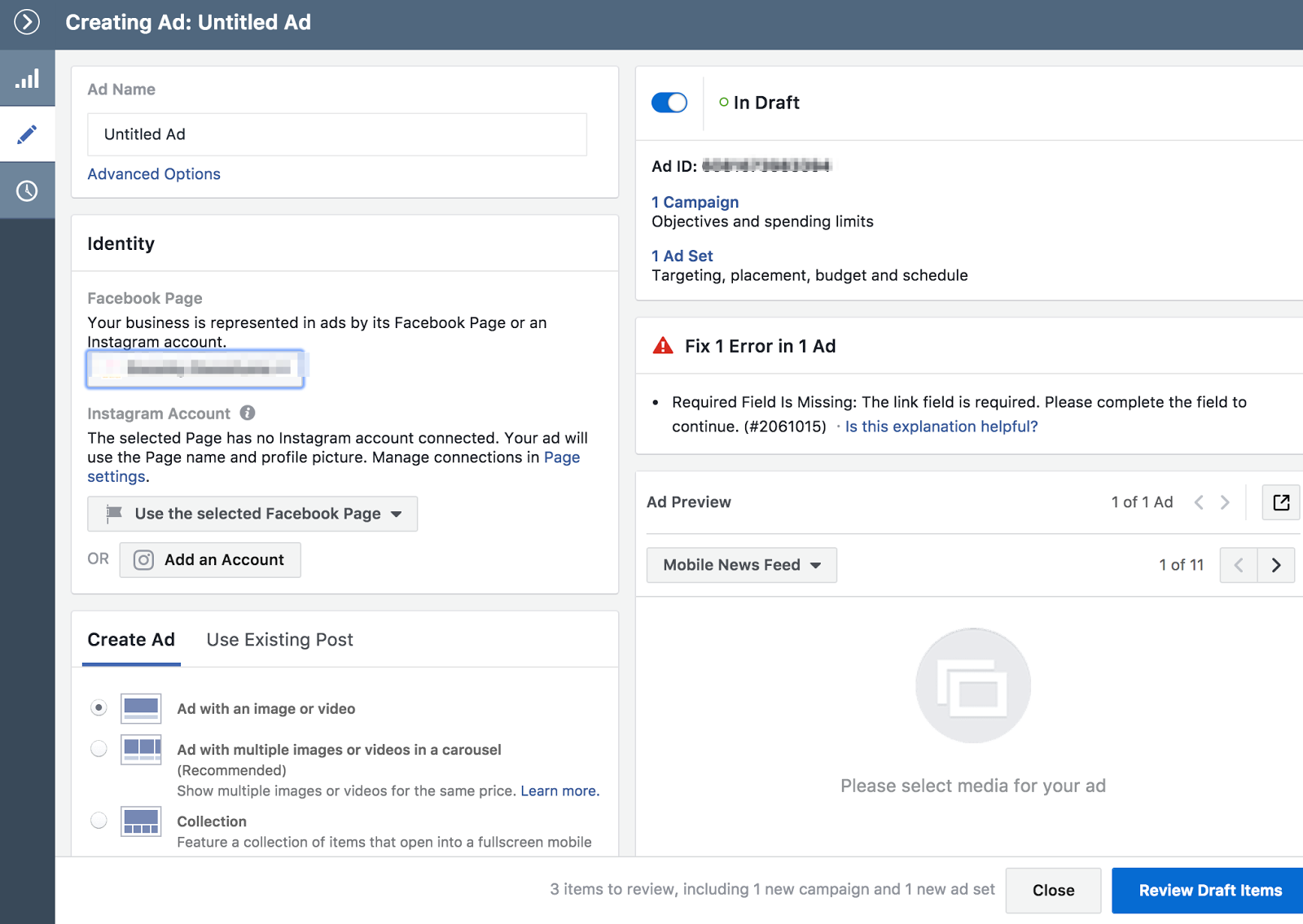
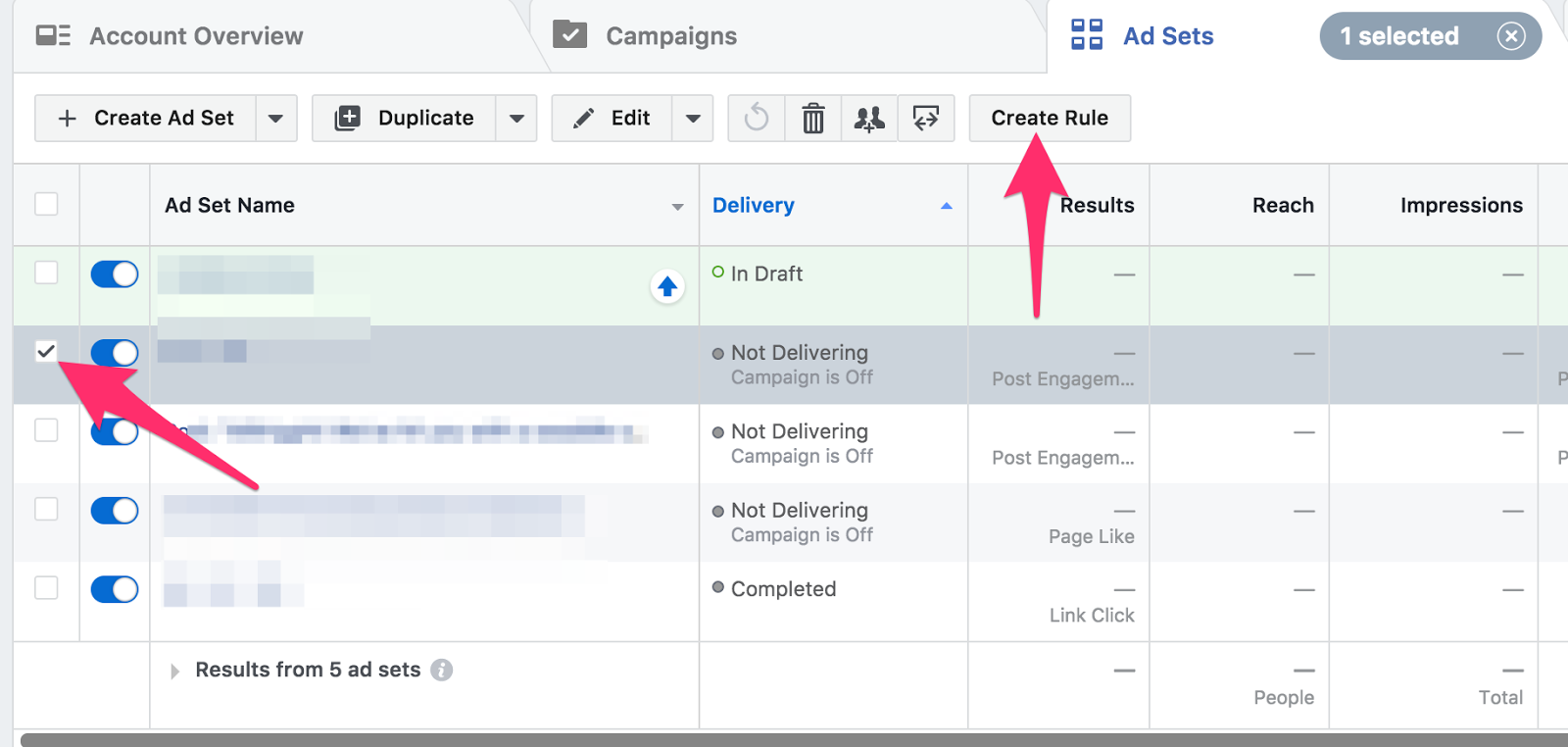
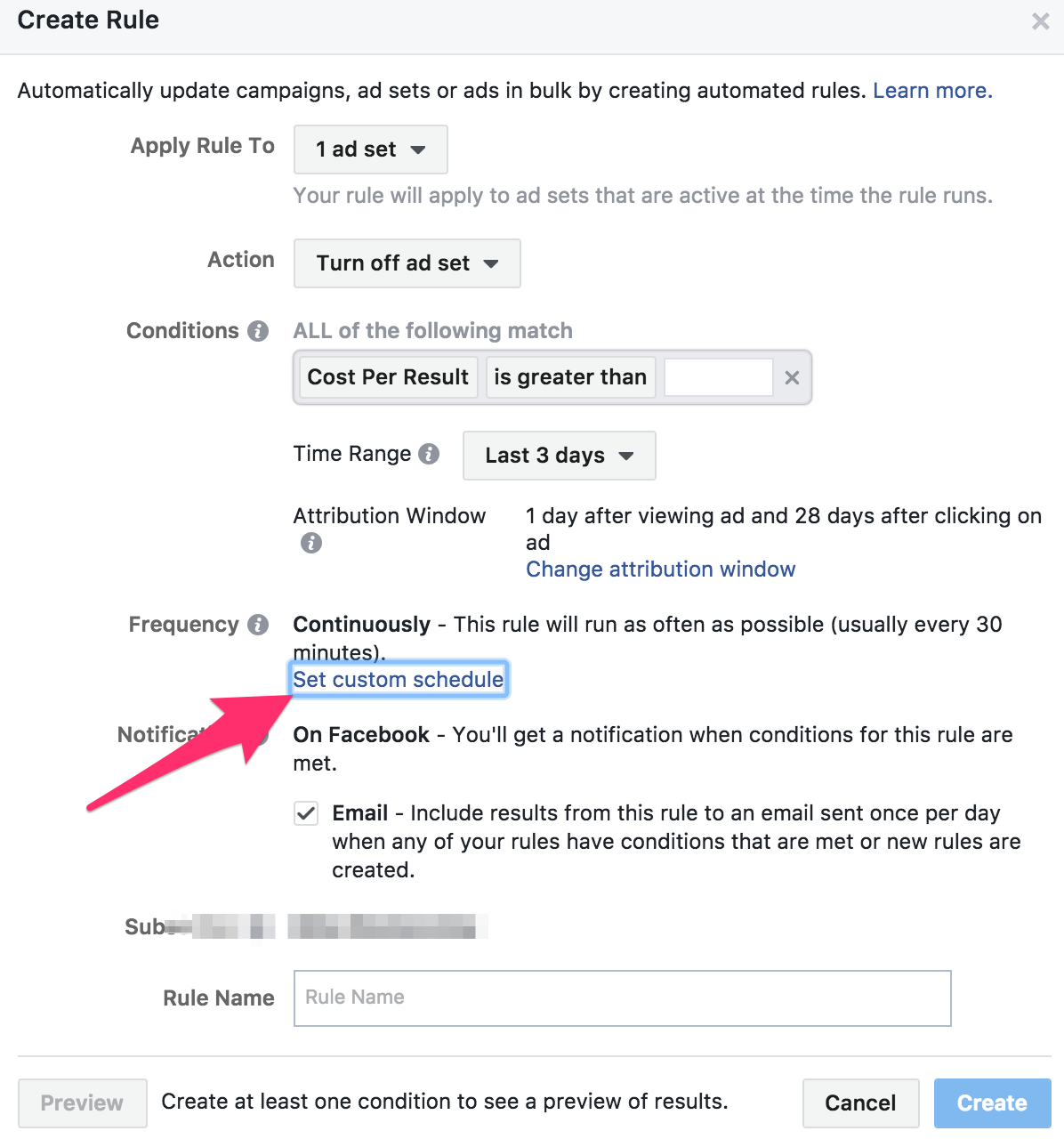
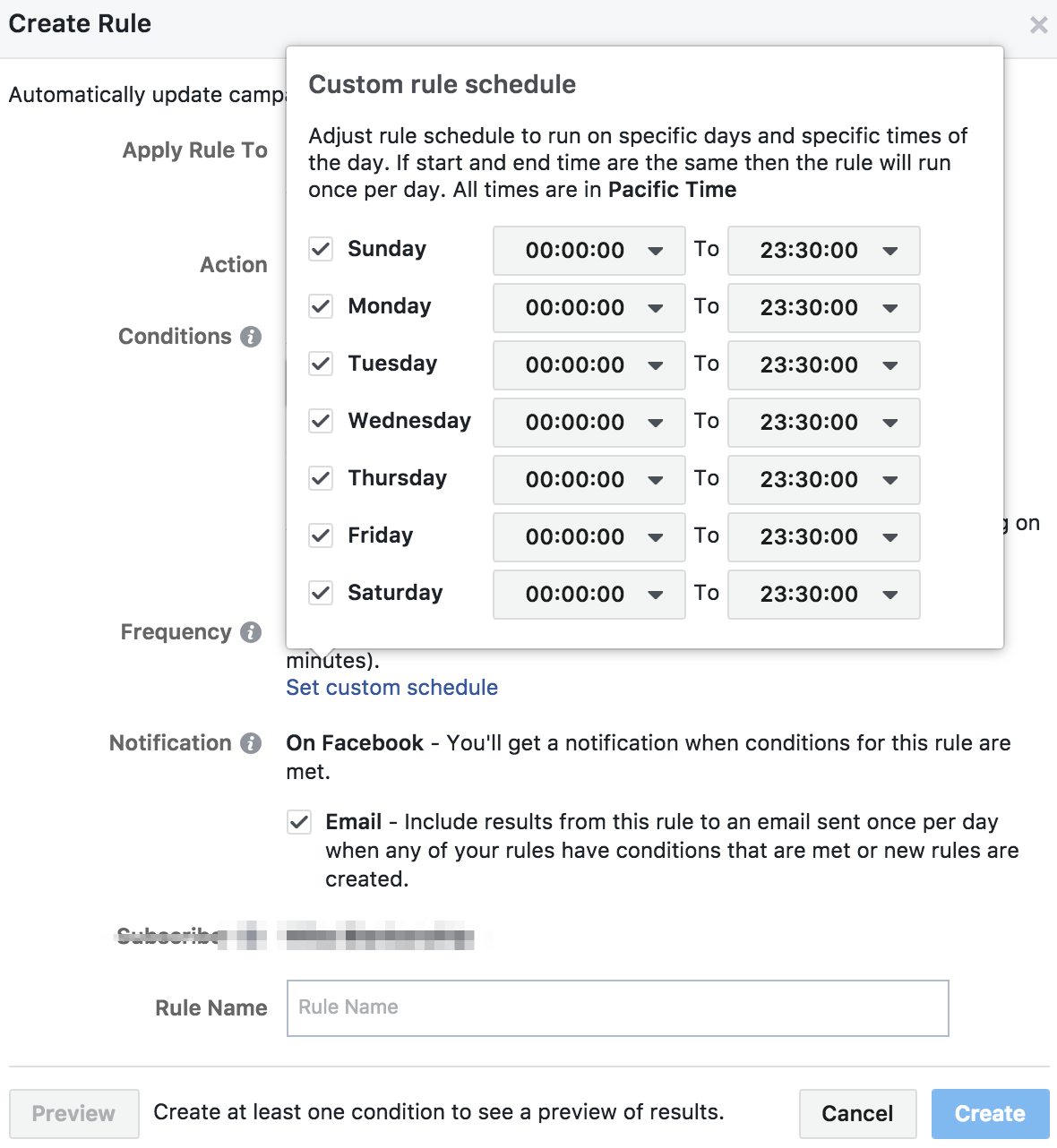
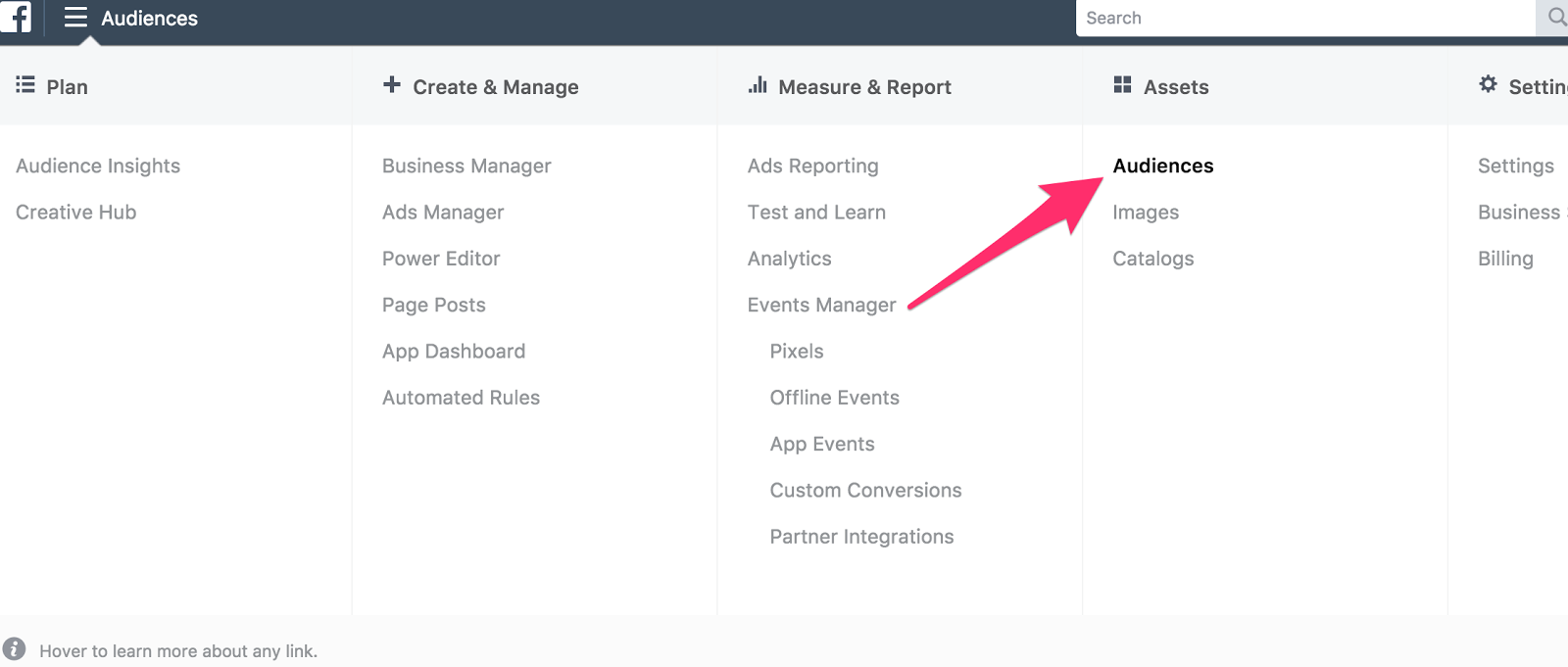
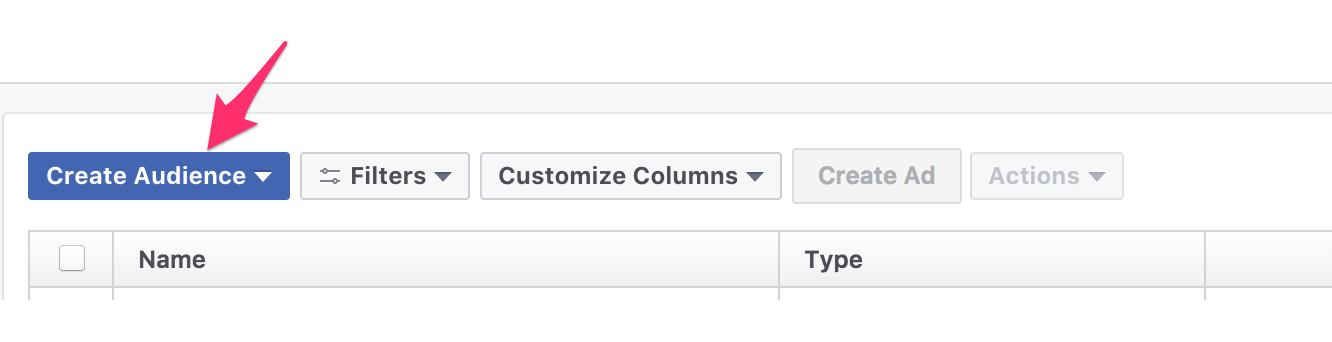
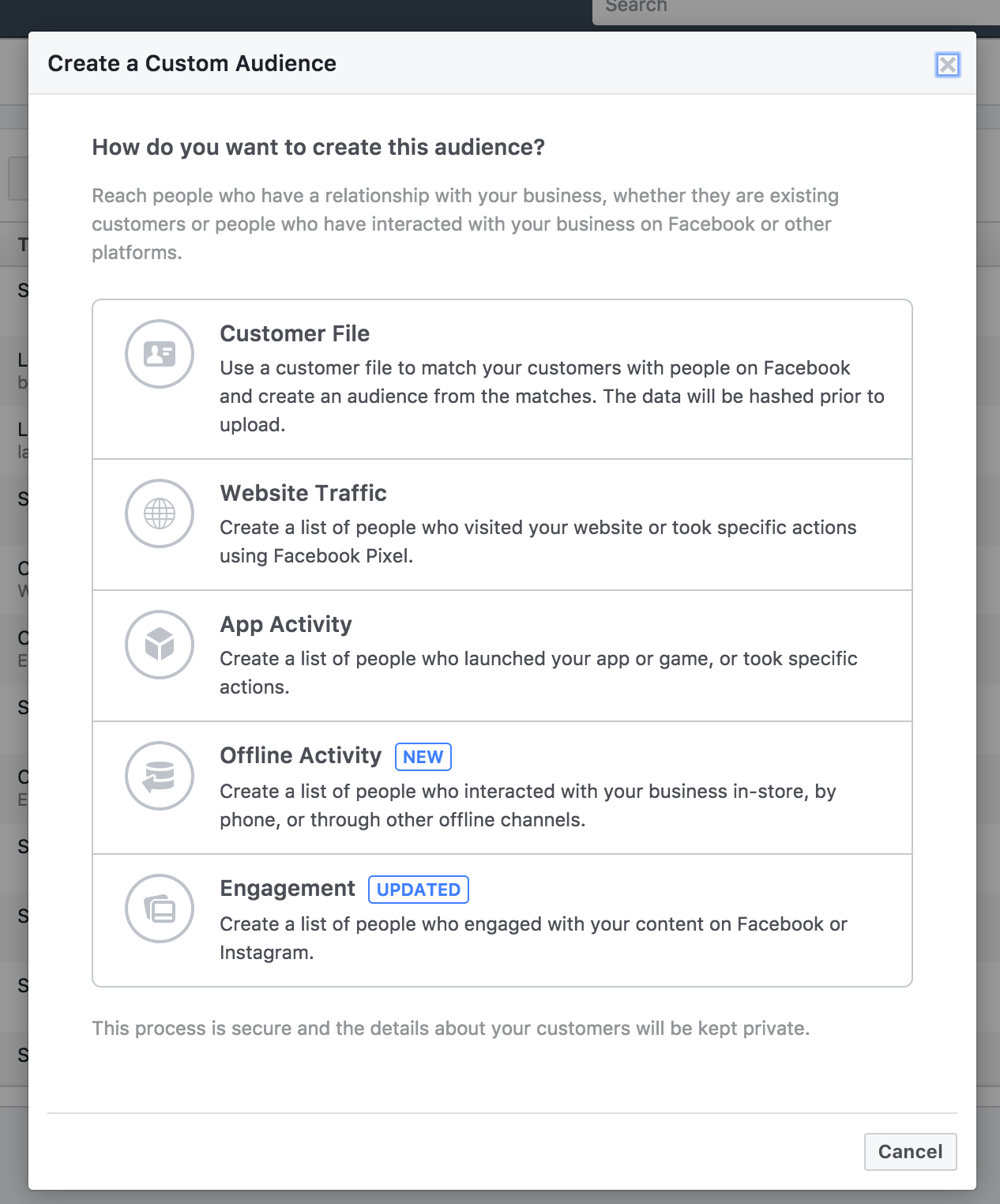
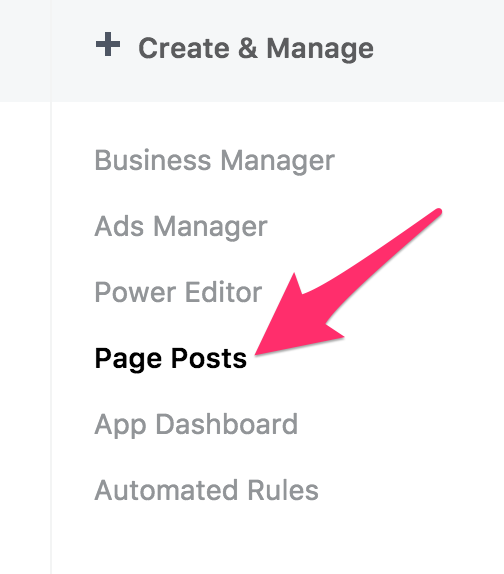
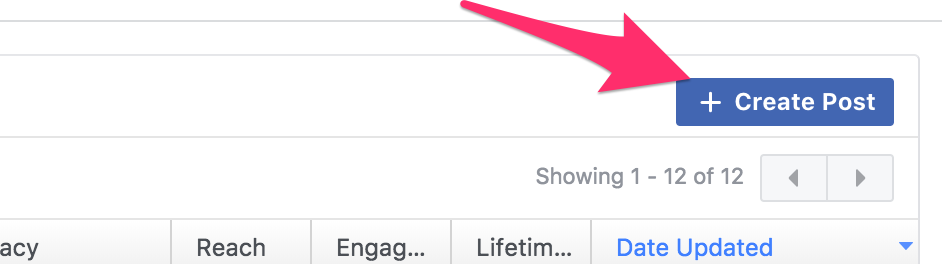
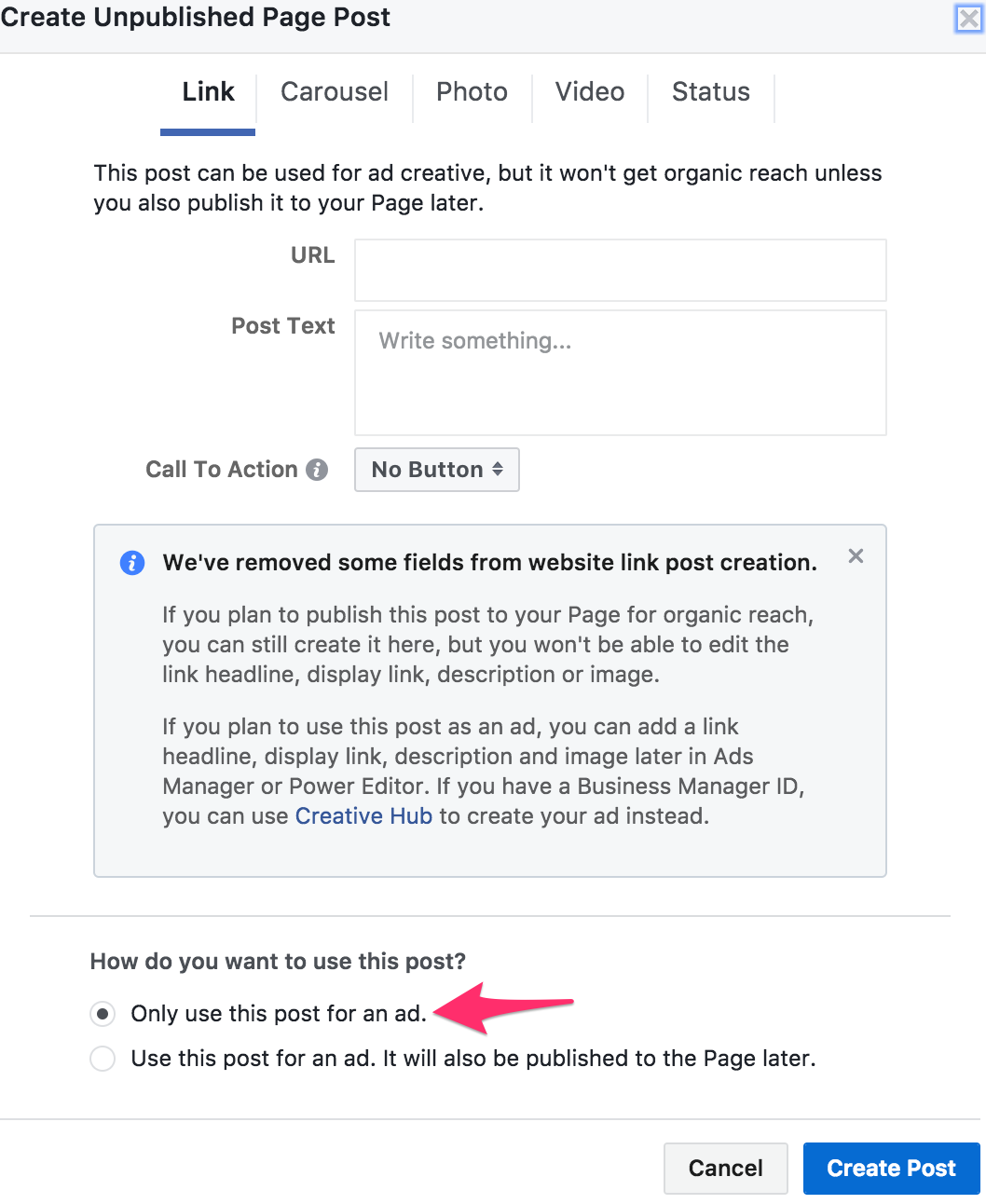
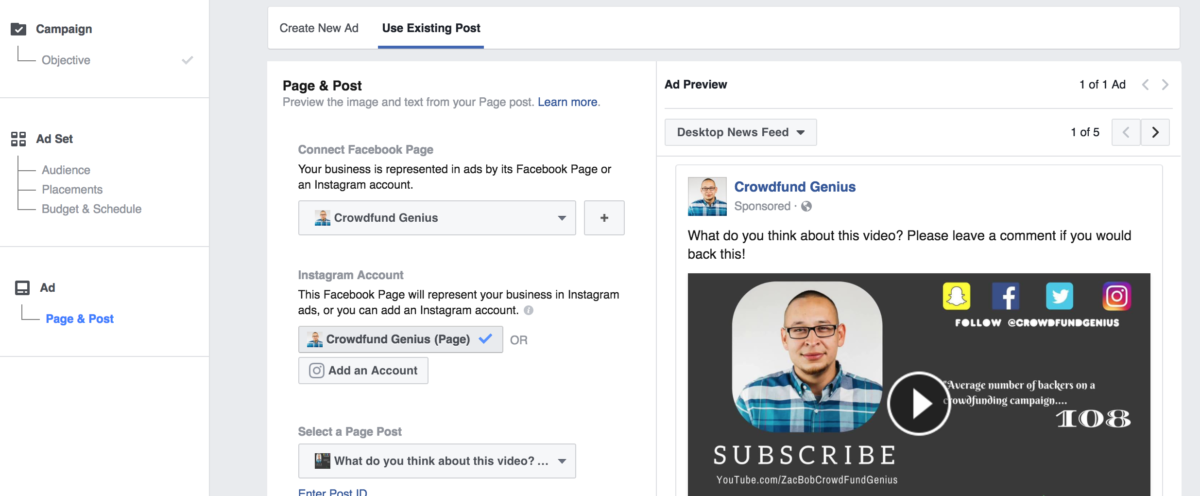
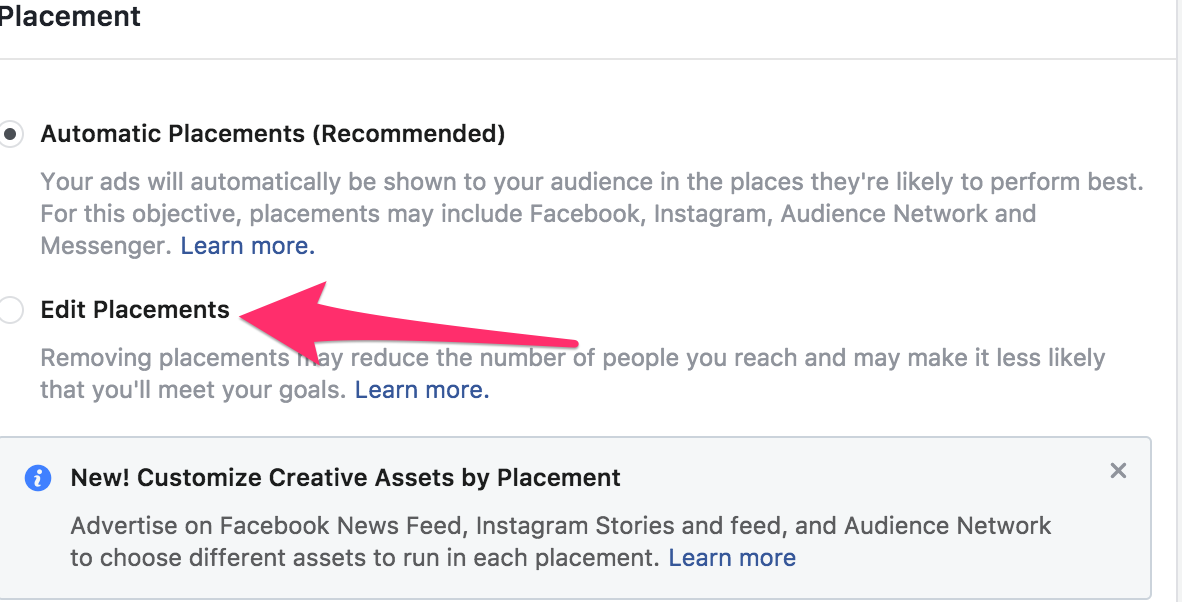
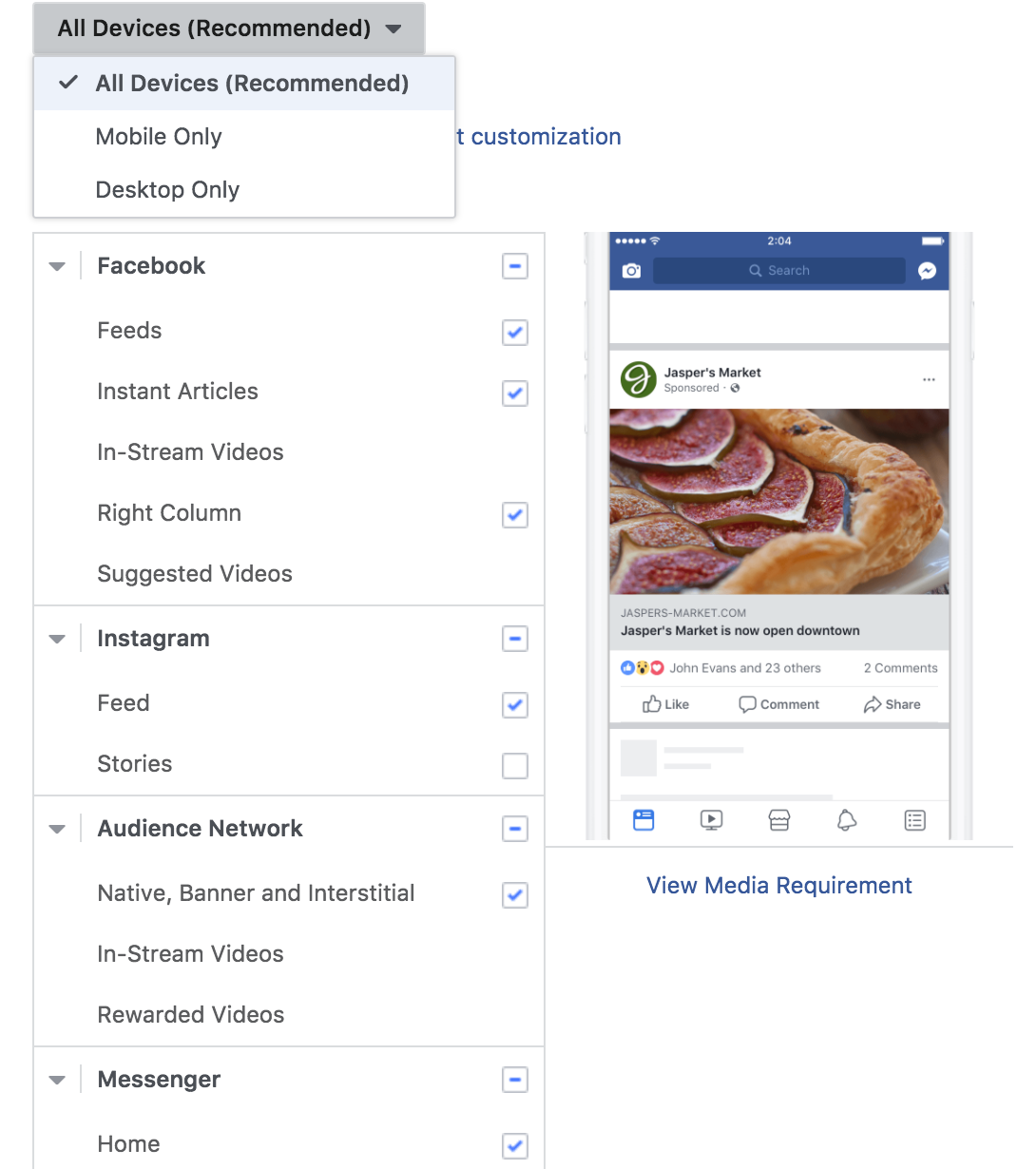
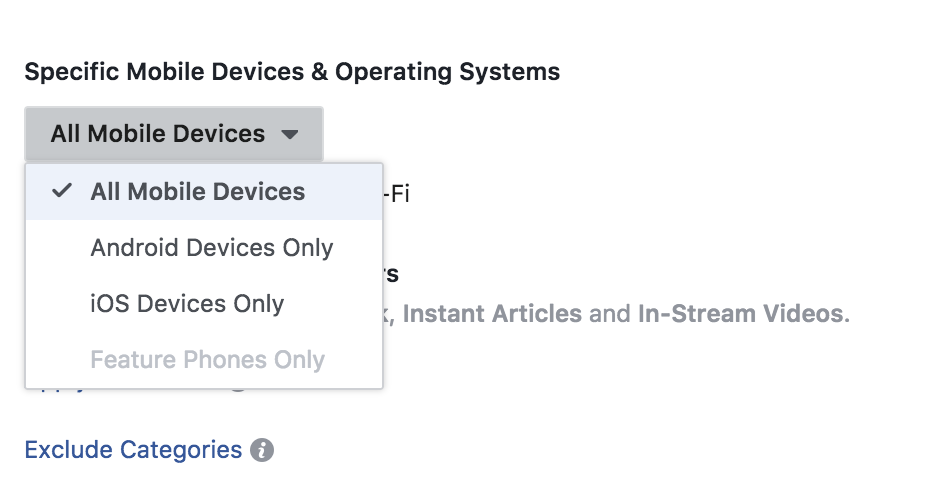
Comments (17)