O Excel é um estilo de vida para muitos profissionais de marketing.
Seja ele usado para analisar dados de pesquisas ou calcular dados de vendas, em algum momento, você provavelmente irá abrir um documento do Excel.
Um pequeno problema com o Excel ou com qualquer software de planilha é que existem diversas funções.
Isso significa que existem vários jeitos de acabar empacado ao tentar configurar uma delas.
Quando você precisa usar o Excel todos os dias, não quer ter que fazer tudo manualmente.
É uma grande perda de tempo.
A maioria dos profissionais de marketing experts já sabe de cor essas funções, mas como eles irão te dizer, é um processo que depende do aprendizado.
Uma vez que tiver entendido, estará pronto para seguir em frente.
Por que você deveria aprender hacks de Excel para SEO
Se você ainda não está usando algum tipo de software de planilha, deveria estar.
Uma das partes mais importantes de desenvolver uma estratégia de marketing é relatar métricas, sejam elas de um plano de marketing, rastreamento semanal de SEO ou relatório anual.
Planilhas te ajudam a manter todos os dados organizados em um espaço de fácil acesso.
Quando falamos de algo como SEO, particularmente, manter-se organizado é essencial. Especialmente quando você tem centenas ou até milhares de palavras-chave.
A razão pelo Excel ser uma ferramenta tão boa para SEO é que ele tem plugins que você pode adicionar criados para facilitar as coisas o máximo possível.
O SEOTools for Excel, por exemplo, vem com funções pré-prontas feitas para profissionais de marketing.
Ferramentas como essa às vezes são uma necessidade para aqueles que precisam usar o Excel mas que não gostam.
Você sabe se é um deles.
Mas além das ferramentas especializadas, o Excel possui diversas fórmulas que podem ajudar na curadoria de palavras-chave, segmentação de listas e análise de dados.
Todos itens essenciais do SEO.
Mas muitas pessoas ainda ficam intimidadas com o Excel porque não entendem como usar essas fórmulas.
Eu entendo isso. Ter que aprender ou lembrar como usar fórmulas específicas pode ser um saco.
Mas não precisa ser.
Estou aqui para te dizer que o Excel não precisa ser o grande mistério que aparenta.
Na verdade, você pode até gostar de usar ele uma vez que souber como funciona.
Então, sem mais delongas, aqui estão sete jeitos que você pode utilizar as fórmulas prontas como hacks de Excel para melhorar seu SEO de verdade.
1. Utilize a fórmula “SE” para criar categorias de palavras-chave
Uma das principais coisas que você aprende fazendo buscas de palavras-chave é aproveitar as listas longas.
Mesmo se você estiver usando uma ferramenta gratuita como o Google Keyword Planner, terá uma lista grande.
Outras ferramentas, como o Ahrefs ou Moz, podem te dar listas com milhares de ideias de palavras-chave, métricas de volume e números de concorrentes.
Existem muitos dados.
Colocar eles em uma planilha vai te ajudar a separar toda essa informação em linhas e colunas, sem dúvida. Mas você também precisa dar um jeito para que elas façam sentido.
Precisa de um meio para segmentar essas palavras-chave e torná-las informação útil.
Por exemplo, se você usa mais de uma palavra-chave base no Keyword Planner, assim:
Você dispõe de uma coluna chamada “Grupo de Anúncios” quando exporta sua lista de sugestões que irá separar palavras-chave base de ideias de palavras-chave.
Digamos que eu queria resumir essa lista para apenas as palavras-chave que tenham a palavra “ferramentas” nelas.
Se eu olhar manualmente, preciso buscar entre +700 linhas. Não quero fazer isso.
Então, em vez disso, vou usar a fórmula do Excel =SE para separar.
A primeira coisa que irei fazer é remover a coluna de Grupo de Anúncios porque quero buscar por todos eles.
E então irei incluir uma coluna de “Categoria” próximo ao meu volume de pesquisa.
Na primeira célula disponível, vou inserir a palavra “Ferramentas” e então usar a fórmula:
=se(énúmero(buscar(“ferramentas,A12)),”Ferramentas”)
Então quando uma palavra-chave “ferramenta” for encontrada na primeira coluna (minha lista de palavras-chave), ela será colocada na categoria “Ferramentas”.
Você pode usar essa fórmula em suas planilhas para colocar todas as palavras-chave em certas categorias.
É uma ajuda gigantesca para a organização do SEO.
Se você quer apenas as palavras-chave que contém a palavra “local”, por exemplo, poderia criar uma categoria “Local”.
Este é um hack de Excel extremamente útil para organizar todas as suas ideias de palavra-chave para uma busca rápida.
Desse jeito, se você estiver trabalhando com um time de pessoas onde todos precisam de acesso ao mesmo arquivo do Excel mas por motivos diferentes, nenhuma parte dos seus dados fica bagunçada e as pessoas ainda encontram o que precisam.
O Moz tem um bom exemplo de como isso pode ser feito com todos os dados de suas planilhas aqui.
Para fazer isso com todas as suas linhas e colunas, você pode usar uma fórmula MATRIZ de multi-células.
Isso irá te poupar de ter que inserir e mesma fórmula complexa em cada célula da sua planilha.
Mesmo se você não tiver 700+ células com as quais trabalhar, ainda é uma fórmula complicada.
2. Crie tabelas dinâmicas para detectar valores abertos de dados
Analisar os dados na sua planilha pode ser um caos se não houver organização.
Mesmo quando você pode filtrar por categorias, pode não detectar valores abertos ou “dados ruins” simplesmente olhando para a sua lista.
A boa notícia é que o Excel possui um jeito simples para que você detecte tendências positivas e negativas em seus dados usando tabelas dinâmicas.
Para criar uma, destaque uma célula em sua planilha e clique em Inserir > Tabela Dinâmica.
Agora, você verá uma caixa de diálogo pedindo para que escolha os dados para analisar e onde encaixar sua tabela dinâmica.
Sua tabela será automaticamente encaixada na célula que você destacou, mas você também pode criar uma nova tabela ou encaixá-la em outro lugar a partir desta caixa.
Assim que tiver clicado em “OK” você verá uma caixa com campos que correspondem às suas colunas.
Você pode arrastar e soltar campos onde precisar deles, filtrá-los, adicionar colunas e por aí vai.
É completamente customizável, e você pode adicionar ou remover coisas depois se precisar.
Você pode usar essas tabelas para coisas como organização de links ou URLs, agrupar links inbound por DA/PA, busca de palavra-chave por domínio ou criar menus suspensos para certas colunas.
Aqui está um exemplo de como uma tabela dinâmica pode ser:
Ela não apenas organiza seus dados de um modo mais legível, como também te dá diversas opções para categorizar seus dados.
No exemplo acima, você pode imediatamente encontrar números baixos de custo-por-ação (CPA) para palavras-chave específicas.
Isso é feito com formatação condicional dentro da tabela dinâmica (você pode ver que há codificação de cores envolvida).
Tabelas dinâmicas como essa podem ser muito úteis se você estiver usando suas palavras-chave para informar sua estratégia de Adwords, ou se quiser rapidamente detectar volumes de pesquisa altos ou baixos ou contagens de custo-por-clique (CPC) para certas palavras-chave.
Você não vai precisar analisar de cima a baixo uma lista com centenas de palavras-chave para detectar valores abertos.
E fica agradável aos olhos, também.
3. Converta volumes numéricos usando “SUBSTITUIR”
Existem diversas maneiras diferentes para separar seus dados com hacks de Excel.
Encontrar a opção certa, entretanto, é a chave para a produtividade.
Quando você baixa dados a partir de uma ferramenta de palavras-chave, como o Keyword Planner, o arquivo CSV nem sempre é ajeitado.
Meus volumes de palavras-chave, por exemplo, são assim:
Para ser justo, eles tem essa mesma aparência quando uso o Keyword Planner também.
Mas quando estou tentando pesquisar esses volumes ou organizá-los do mais baixo para o mais alto, o formato se torna um pouco problemático.
O Excel não pode separar minha lista com base em termos como “10K” ou “1M”. O M e o K geram confusão.
São necessários números de verdade.
Felizmente, o Excel tem sim uma fórmula relativamente rápida que te ajuda a separar os volumes apropriadamente.
Primeiro, você precisa substituir o K e o M e convertê-los para “000” ou “000000”.
Crie uma nova coluna chamada “Baixo para Alto” ou algo parecido.
Selecione uma célula em sua coluna e insira =SUBSTITUIR:
Sua fórmula deve ficar assim:
=SUBSTITUIR(C2;”K”;”000”)
O número da célula irá mudar dependendo de qual fileira você está convertendo.
Acaba ficando assim quando você insere a fórmula:
E os resultados finais:
Você também pode substituir o M para “000000” usando a mesma fórmula. Vai ficar assim:
=SUBSTITUIR(C2;”M”;”000000”)
Isso deve resolver o problema dos Ks e Ms.
Você também pode fazer os dois ao mesmo tempo (se tiver uma quantia de 100K – 1M, por exemplo) usando a seguinte fórmula (substituindo o número da célula):
=SUBSTITUIR(SUBSTITUIR(C2;”K”;”000”), “M”; “000000”)
Também existem várias fórmulas que você pode usar para encontrar o volume de buscas mínimo, médio e máximo para sua próxima coluna.
Essa é a fórmula para o mínimo:
E máximo:
E médio:
Tenha e mente que você talvez precise incluir colunas adicionais para poder usar essas fórmulas, então tenha a certeza de nomeá-las de acordo.
Você deve ser capaz de distinguir rapidamente entre uma coluna alto-para-baixo e baixo-para-alto sem precisar classificar ou rearranjar muito manualmente.
Essas fórmulas devem poupar tempo e energia para você, afinal de contas.
4. Extraia dados específicos usando “REGEXTRACT”
É claro, palavras-chave não são os únicos dados que você terá em sua planilha de SEO.
Às vezes você terá que buscar entre URLs, nomes de domínio, títulos de blog ou endereços de email.
Você pode precisar encontrar certos blog posts ou landing pages que têm um HTTP versus e HTTPS, por exemplo.
Você sempre pode usar a barra de busca do Excel para encontrá-las individualmente, mas se tiver uma lista longa de URLs, pode levar bastante tempo.
Em vez disso, use REGEXTRACT para puxar dados específicos da sua lista.
Entretanto, a REGEXTRACT não é como outras fórmulas do Excel. Ela precisa de uma sintaxe especial (linha de código) para funcionar.
A fórmula completa com sintaxe para REGEXTRACT é assim:
=REGEXEXTRACT(A2,”^(?:https?:\/\/)?(?:[^@\n][email protected])?(?:www\.)?([^:\/\n]+)”)
Aquela parte estranha no final é a sintaxe.
Você pode copiar e colar a fórmula completa em uma coluna (mudando o número da célula), e os seus resultados ficarão mais ou menos assim:
Você pode usar uma fórmula MATRIZ para adicionar isso em múltiplas fileiras de uma só vez.
A fórmula inteira fica assim:
=IFERROR(ARRAYFORMULA(REGEXEXTRACT(A2:A,”^(?:https?:\/\/)?(?:[^@\n][email protected])?(?:www\.)?([^:\/\n]+)”)),“”)
É bagunçada, mas funciona.
O resultado em nosso exemplo é esse:
Esse é o resultado final:
Enquanto isso leva um pouco de tempo para ser configurado inicialmente, irá poupar horas incontáveis a longo prazo, especialmente se você tiver muitos dados entre os quais buscar.
Se você ainda está confuso sobre o processo, ou sobre usar sintaxe com REGEXTRACT, O Ahrefs possui uma planilha que mostra como essa fórmula funciona.
É uma bênção para aqueles que não gostam necessariamente de usar fórmulas do Excel.
5. Formate title tags com a fórmula “PRI.MAIÚSCULA”
Outra tarefa tediosa que você talvez tenha que executar com sua planilha de SEO é reformatar seus dados.
Talvez suas title tags ou palavras-chave foram importadas em letra minúscula, por exemplo, mas você queria que elas ficassem capitalizadas.
Você não vai passar por todas as suas fileiras e colunas capitalizando seu texto.
Ou, ao menos, espero que não porque você pode facilmente alternar caracteres maiúsculos e minúsculos em massa usando a fórmula PRI.MAIÚSCULA, que é assim:
=PRI.MAIÚSCULA(C2)
Fácil, não é?
Você deve criar uma nova coluna e inserir a fórmula nela.
Fica assim:
E o resultado final deve ser assim:
Isso funciona bem se você tem muitas title tags que quer capitalizar, também.
Você pode pesquisar por title tags individuais usando a fórmula PROCH (da qual vou falar depois).
Você também pode usar a fórmula PRI.MAIÚSCULA para reformatar nomes que estão inteiramente em letra maiúscula, mesmo se os caracteres estiverem misturados entre maiúsculos e minúsculos.
Se você quiser alterar uma palavra-chave ou title tag em letra minúscula para maiúscula (e.g., um acrônimo), pode usar a fórmula MAIÚSCULA.
Ela fica assim:
Como você pode imaginar, a fórmula MINÚSCULA reverte o processo.
Por mais que essa seja uma fórmula bastante simples, eu a inclui porque muitas pessoas esquecem dela.
E os profissionais de marketing nem sempre têm tempo de passar pelas palavras-chave, title tags ou outras coisas para capitalizar tudo.
Então, se há um jeito rápido e fácil para resolver as coisas, você deve usá-lo.
6. Pesquise em planilhas grandes com “PROCV”
Alguns profissionais de marketing gostam de segmentar seus dados entre planilhas diferentes.
Talvez você tenha uma para busca de palavra-chave, outra para emails, outra para domínios e por aí vai.
Mas as vezes você pode ter todas essas informações em um só lugar.
Por mais que seja bom ter uma base de dados grande com informações de SEO, pode ser chato ter que buscar entre todas as colunas, fileiras ou gráficos diferentes para encontrar o que você precisa.
Como mencionei anteriormente, as funções de busca do Excel são limitadas se os deus dados já não estiverem um pouco organizados.
E é ainda mais difícil quando você possui dados que estão espalhados em diversas fileiras e colunas.
Então, existe uma fórmula para isso (que é a versão do Excel de “tem um app pra isso”).
Você deve usar a fórmula PROCV, que é mais ou menos assim:
=PROCV(A4;’Procurar Tabela’!A2:D1000;4;FALSO)
Se você quisesse buscar palavras-chave específicas entre duas páginas da mesma planilha, por exemplo, pode ficar assim:
Essa fórmula pode parecer um pouco complicada de início, mas fica mais fácil uma vez que você separa por partes.
A primeira seção é o nome do item pelo qual você está buscando. Você irá colocar ele entre aspas.
Agora, você adiciona o alcance de colunas.
Então, precisa adicionar o número do índice da coluna. A primeira coluna dentro do alcance que você está buscando é 1, a segunda coluna é 2 e assim por diante.
Já que estou tentando encontrar palavras-chave na primeira coluna, vou utilizar um “1”, seguido da afirmação “VERDADEIRO” porque quero uma combinação exata.
Também posso usar “FALSO” se não preciso de uma combinação exata.
Note que a PROCV funciona apenas se os dados que você precisa estão na primeira coluna (a coluna do canto esquerdo) e os dados estão em ordem ascendente (A-Z).
Então talvez você precise formatar suas colunas antes de fazer uma busca com PROCV.
Mas de qualquer jeito ainda é útil.
Você também pode usar ela para coisas como encontrar um preço de produto ou categoria específica, assim:
Se você precisa buscar entre fileiras, pode usar a fórmula PROCH em vez disso.
(V é para busca Vertical e H para Horizontal.)
Uma fórmula de exemplo PROCH pode ser algo assim:
=PROCH(D3;’Procurar Tabela’!A1:D10;2;FALSO)
Clique aqui para um exemplo da função PROCH.
Ambos são modos rápidos para encontrar o que você precisa, particularmente se precisa buscar entre diversas fileiras, colunas ou páginas dentro do seu documento.
Você também pode usar ambos recursos entre dois documentos separados, se necessário, e buscar em menus suspensos e tabelas dinâmicas.
Existem diversos tutoriais por aí sobre como usar ambas as fórmulas para encontrar e calcular dados diferentes entre páginas.
Você realmente pode se tornar um expert nessas duas fórmulas se quiser.
É por isso que elas se destacam muito mais do que a barra de buscas tradicional.
7. Identifique duplicatas rapidamente usando “CONT.SE”
Nem todos os dados em sua planilha estarão corretos.
Você quer um jeito rápido e fácil de buscar entre eles, remover duplicatas e seguir com seu dia.
A fórmula do Excel para essa ação é a CONT.SE, que é assim:
=CONT.SE(A:A,A2)
Digamos que você tenha uma lista de itens em sua primeira coluna (coluna A) na qual quer buscar por duplicatas.
Primeiro, crie uma nova coluna e insira a fórmula com o alcance de célula da coluna A, desse jeito:
Então, arraste a fórmula de preenchimento para copiá-la em outras células, e você deverá ver algo assim:
VERDADEIRO indica que múltiplos existem, enquanto FALSO significa que não existem duplicatas exatas.
Essa é uma boa fórmula para buscar por duplicatas em listas de palavras-chave porque ela só encontra combinações exatas.
Então, como você vê no exemplo acima, mesmo que a palavra “seo strategy” apareça várias vezes (seo marketing strategy, por exemplo), não é considerada uma duplicata.
Se você quer simplesmente destacar essas duplicatas, também pode fazer isso com formatação condicional.
Clique em Página Inicial > Formatação Condicional > Limpar Regras > Duplicar Valores.
Então pode selecionar a cor que você quer que suas duplicatas tenham.
Isso é bom se você quer apenas destacá-las mas ainda não está pronto para removê-las.
Se você realmente quiser removê-las, pode fazer isso clicando em Dados > Remover Duplicatas e, então, sob Colunas, marque ou desmarque as colunas onde quer remover as duplicatas.
O processo completo leva uns dois minutos, e pode realmente limpar seus dados rapidamente.
Algumas dessas fórmulas podem levar algum tempo para serem dominadas, mas o Excel oferece diversos botões e fórmulas rápidas para te ajudar.
A fórmula CONT.SE é uma delas.
Conclusão
Há inúmeras pessoas que não gostam de usar planilhas ou mexer com fórmulas.
Eu entendo.
Algumas das fórmulas são um pouco complicadas e um pouco grosseiras de se entender (veja a REGEXTRACT).
Mas se você está usando planilhas – especialmente planilhas do Excel – para SEO ou pesquisa de marketing, realmente deveria utilizar algumas das fórmulas.
Mais especificamente, busque algumas que irão te ajudar a buscar ou limpar seus dados rapidamente, como PROCV e CONT.SE.
Ser capaz de converter seu volume em números usando SUBSTITUIR é obrigatório para pesquisa de palavra-chave.
E aprender a criar coisas mais complexas (mas úteis) como tabelas dinâmicas irá poupar muito tempo e energia para você a longo prazo.
O SEO já é complicado o suficiente.
Tire um pouco do peso aprendendo alguns hacks de Excel no processo.
Qual é o seu hack de Excel mais recomendado para limpar suas planilhas?

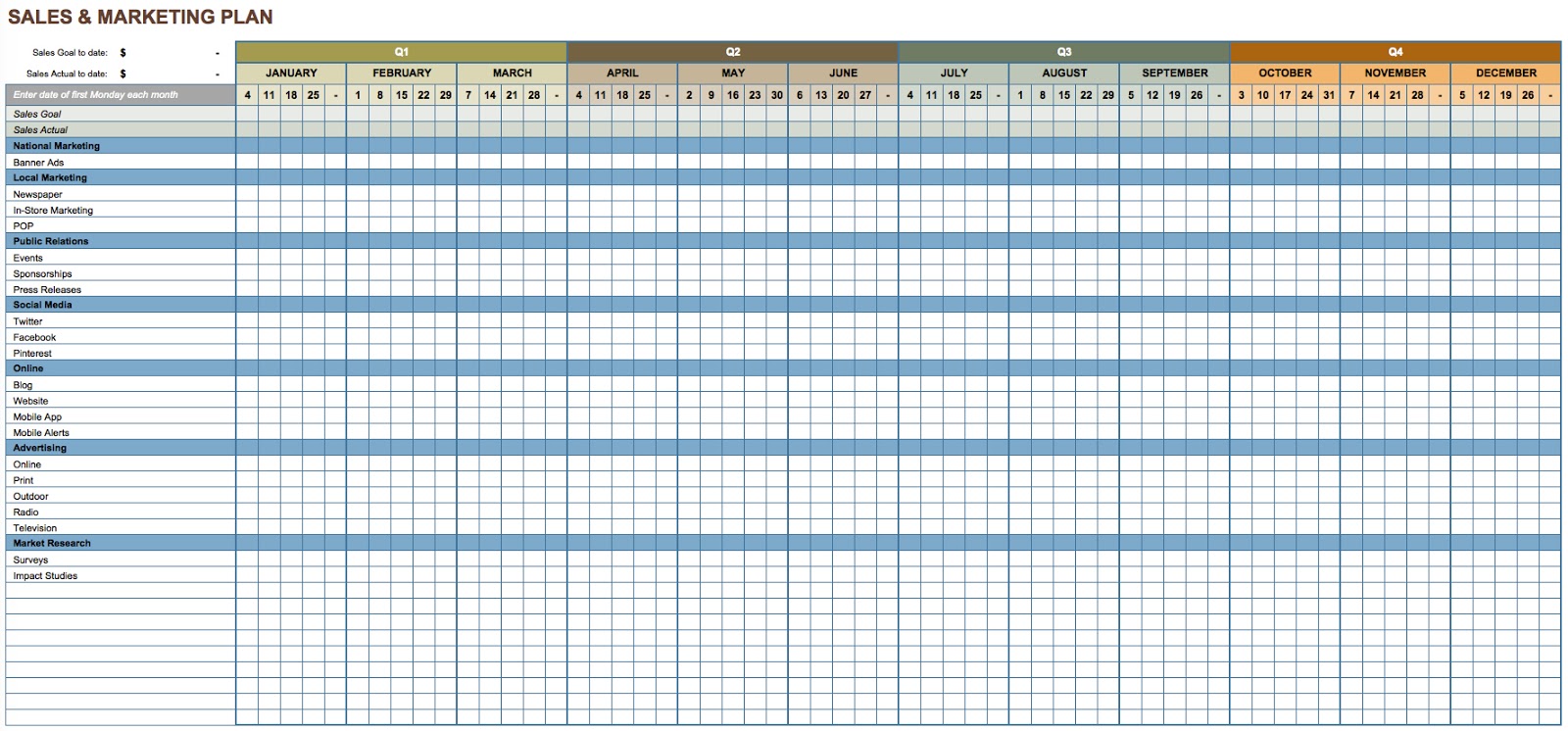
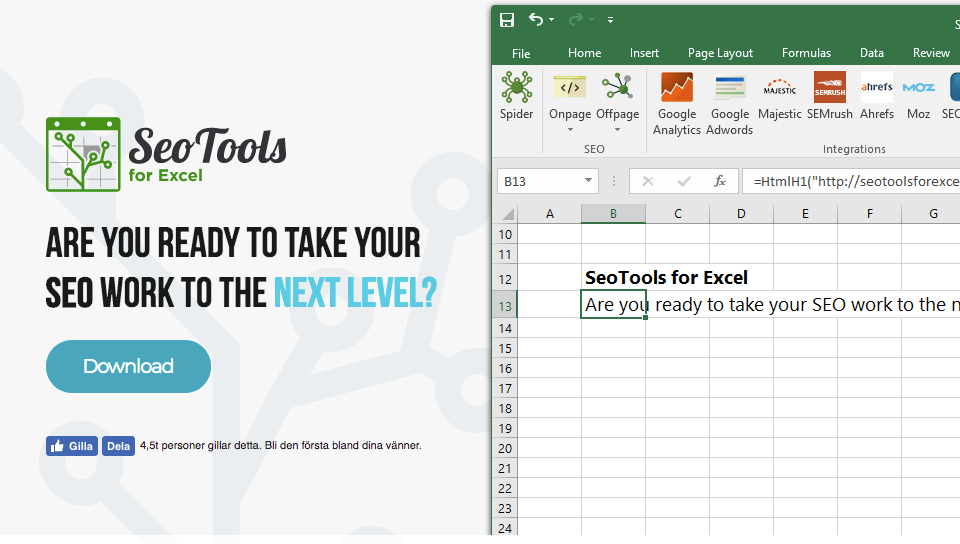
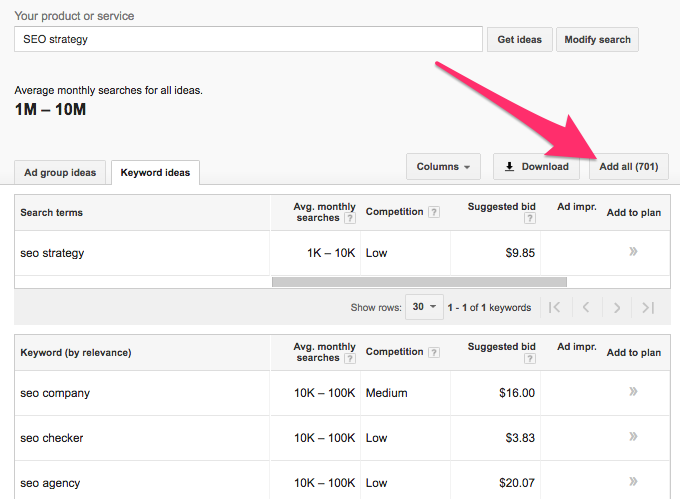

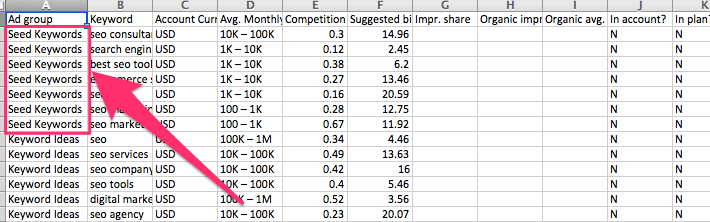
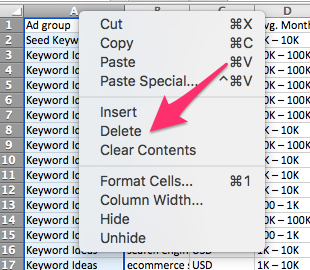
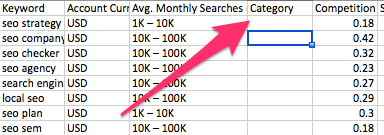
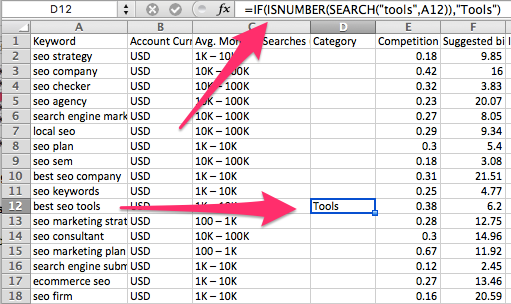
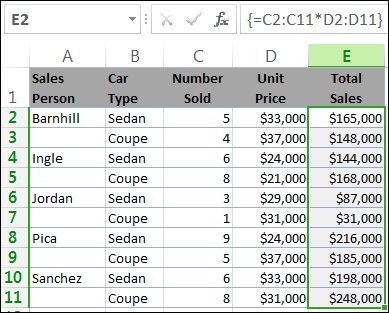
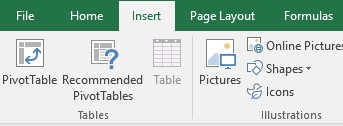
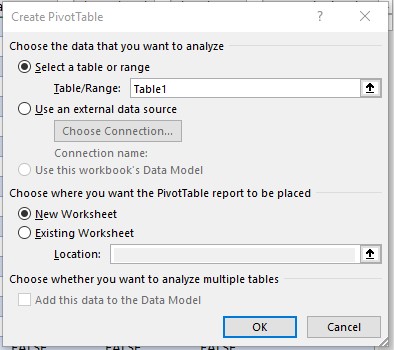
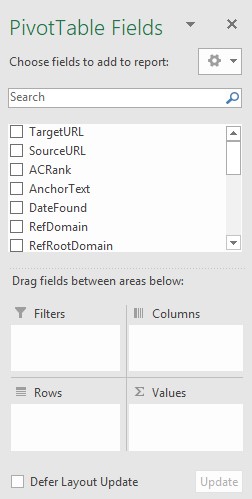
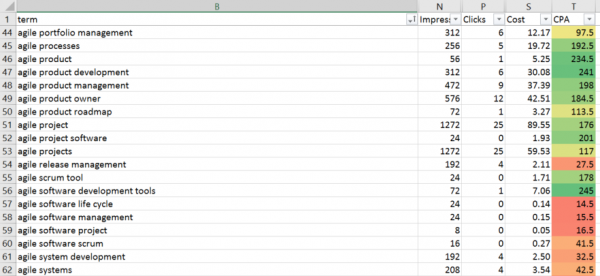
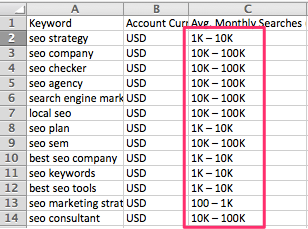
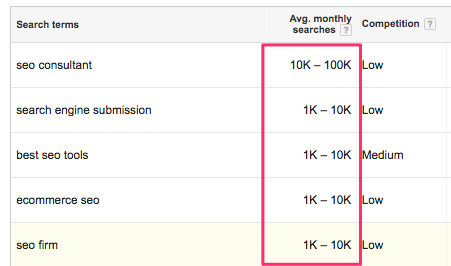
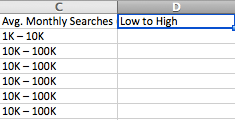
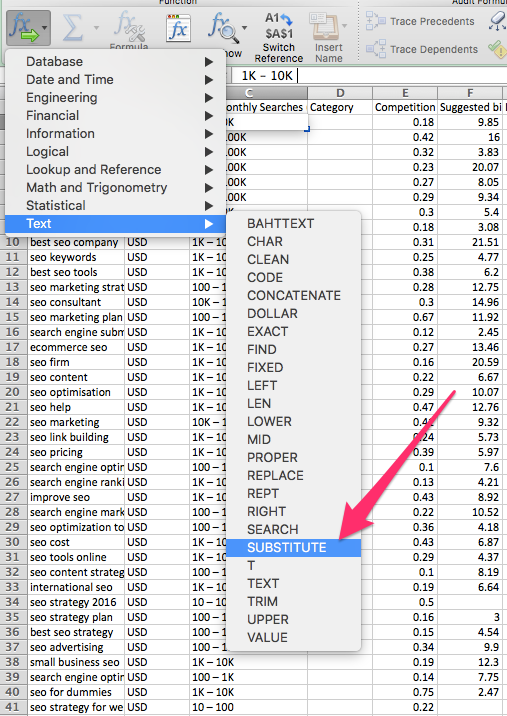
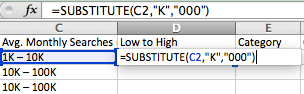
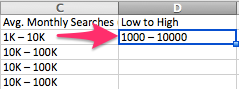


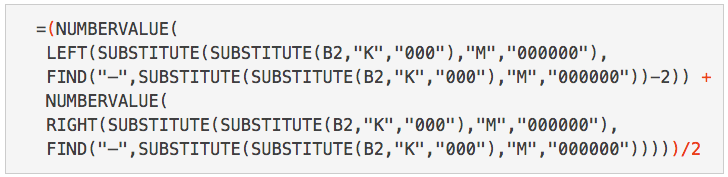
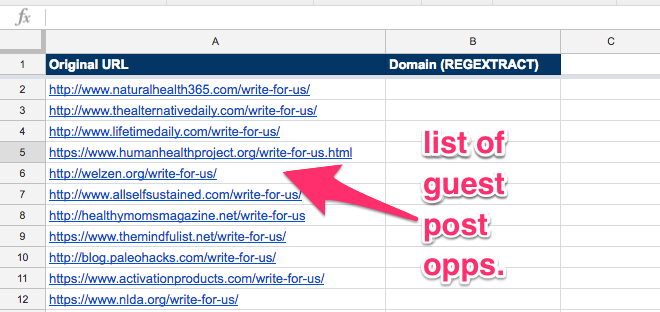
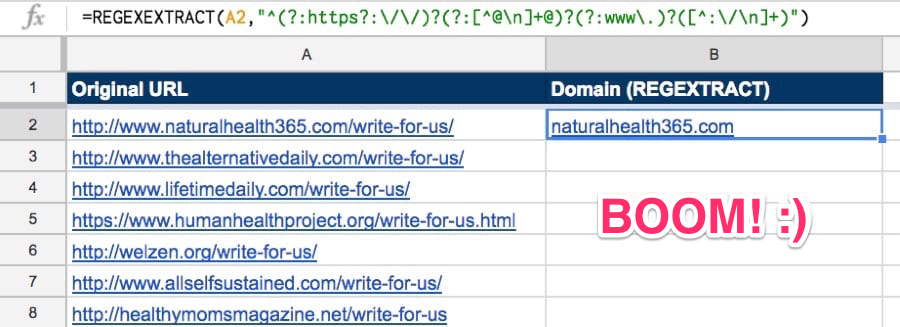
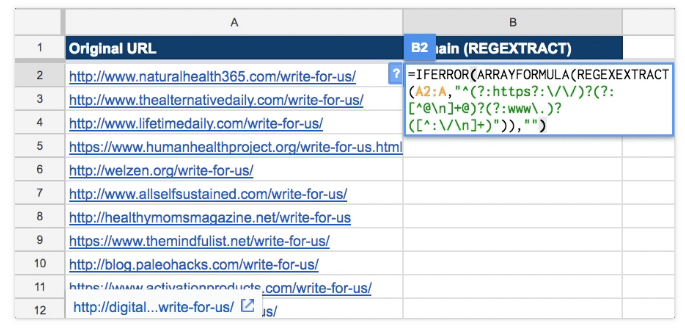
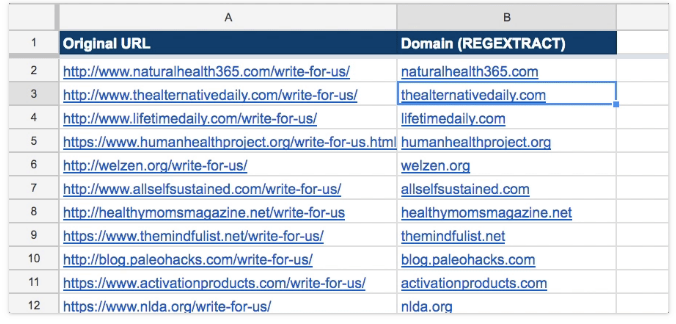
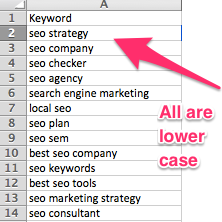
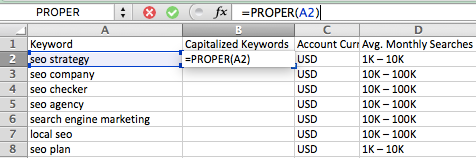
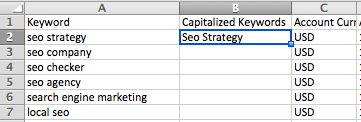
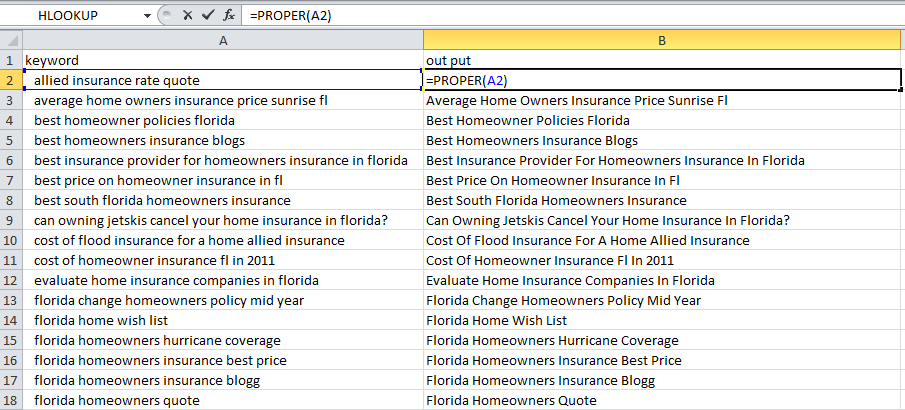
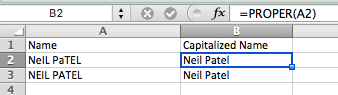
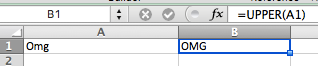

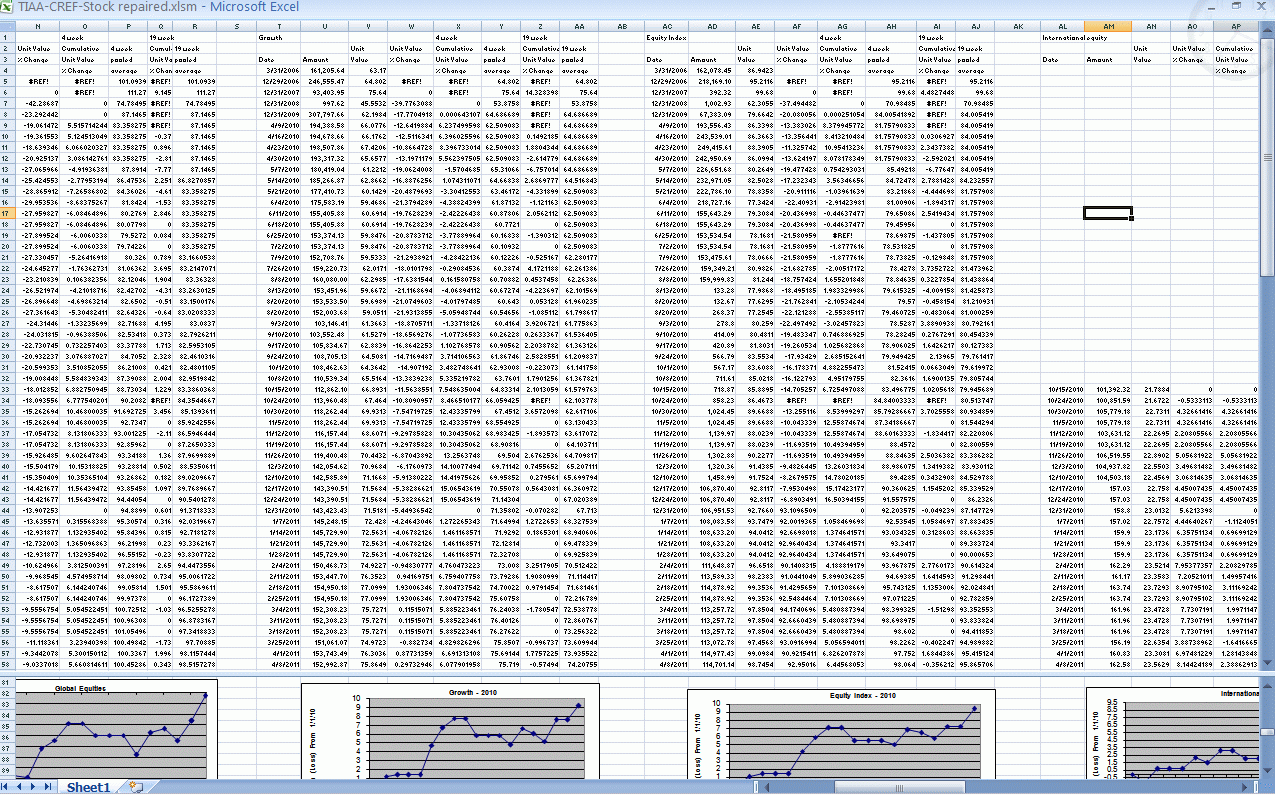
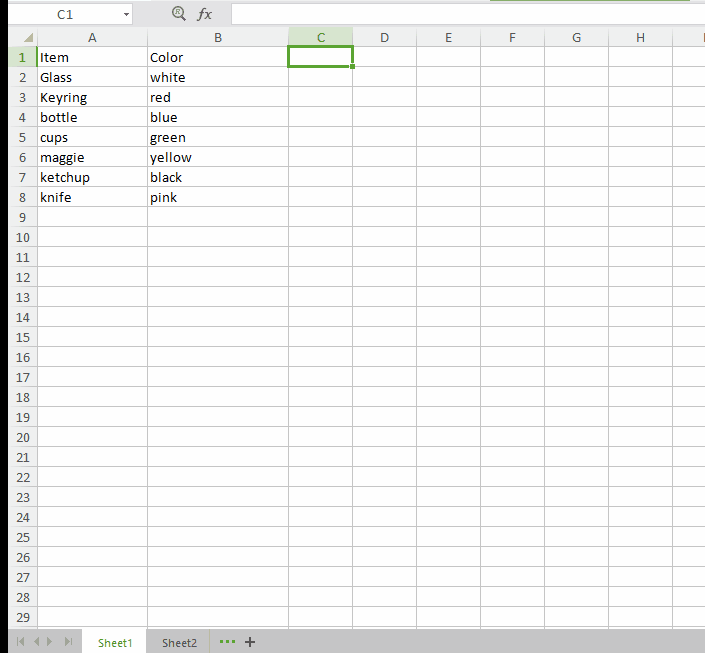


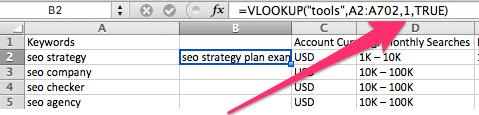
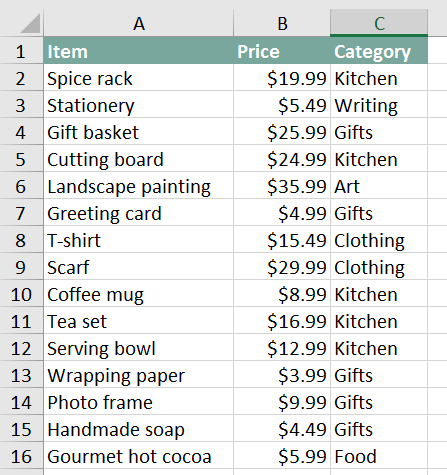
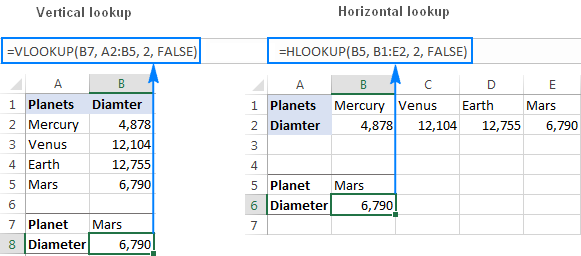
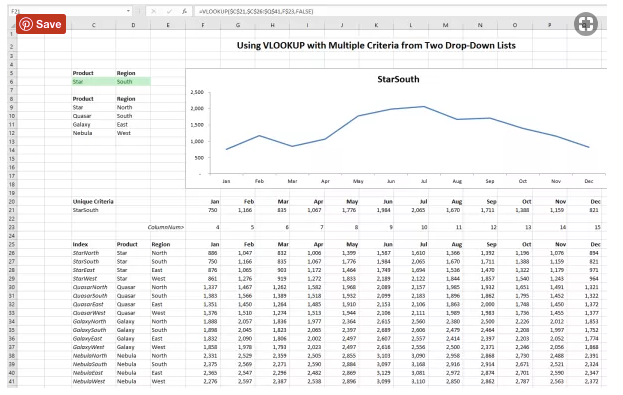
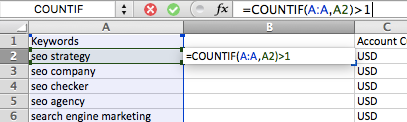
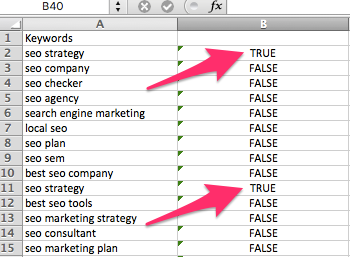
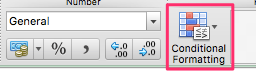
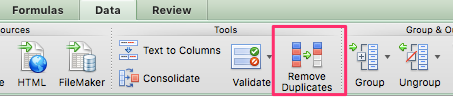
Comentários (0)