What if there was a way for you to find your competitions most niche ideas without having to conduct an in-depth audit of their site?
Wouldn’t that be great?
Just think about what it could do for your own digital presence.
If you know what you’re up against quickly, you have a clear path to create more nuanced content.
So you’ll be doing your SEO a favor.
And that means more organic traffic and conversions.
Sounds good, right?
Hold on to your hats then.
Because I have a secret weapon that can let you steal your competitors’ ideas in seconds.
It’s 100% free to use too, which means anyone in any industry can use it.
In fact, you probably already know the basics.
There’s even a good chance that you use the platform every day.
That’s because my secret weapon is Google’s search operators.
And here’s why you should start using them immediately:
What are search operators?
Google search operators are commands and characters that you can input into your search bar that expand or limit your search.
They can be used for just about any purpose, including competitor research.
This really comes in handy when you have an abundance of information on Google, but you don’t want to see what particular people have to say on a topic.
If your competitors aren’t showing up immediately in your search results, a traditional search won’t be very helpful for research.
And scrolling through every search results would take way too long.
When nothing is showing up in search, and you don’t have time to wade through all the information that’s available, search operators are a lifesaver.
How do you use search operators to find your competitions ideas?
Search operators can be your friend for SEO, content marketing research, and many other reasons.
Unlike many of the specialized tools that are available, these are ready to be used immediately by anyone.
So to give you examples of how you can conduct research, I want to use a consistent hypothetical throughout this post.
Let’s imagine you’re a small web design firm that helps marketers and wants to take on DIY, low-cost or free online solutions like Canva.com.
How would you go about researching their content, marketing strategies, and audience?
Checking out their entire site would be a chore. So would simply Googling “Canva competitors.”
This might be helpful, but it’s going to send you on a wild goose chase as you click through other websites.
There are just too many search results. 185,000 to be precise.
You would be scrolling for hours to find the links that actually lead you to relevant and helpful information.
But what if you could simply pull up their best-performing pages in one go?
That’s where search operators help, and why I want to show you how to use them.
Just remember that this advice is to help you discover and innovate, not just copy.
Let’s get started.
When in doubt, use command chains
Actually, one word of advice before I get started.
The catch with Google search operators is that they can be tricky in application.
And they’re not always best without an additional operator or two to help them.
So with many of these examples, you may still have trouble narrowing down your competitor research if you’re using them alone.
Command chains allow you to use more than one search operator to sharpen your results.
These command chains will help you find an elusive page, or they could also act as shortcuts for the beginning of your search process.
Whichever way you decide to use them, chaining search operators will help you get the results you’re looking for in no time.
As I go through my advice below, I’ll show you powerful ways you can chain these commands and steal you competitions ideas.
Let’s start with a filter you can use pretty much universally.
Command #1: site:
Site: is a basic command you can use to find a page on your competition’s site without having to wade through everything else they’ve posted.
It restricts your search results so that they stay within the confines of a particular site, which means your results are hyper-focused.
It’s a great operator to use for when you want a quick list of actionable results instead of a laundry list of unusable sideshows.
So let’s say you’re researching Canva and want to see only pages on their website.
You can go to their site and click around, which might take a while.
Or, you can input site: canva.com into Google and let it work its magic.
Here’s what you’d get:
Notice all of these are specifically from Canva.com.
And you’ll also notice that even an absurd amount of searches in, it’s still all from Canva.com:
Which means no wading through ads, extra material you’re not ready for, or walkthroughs on how to use some obscure feature.
Just a concise list of pages from a single site.
By quickly browsing through this list of pages, you can develop a shortlist of ideas that you can use for your own designs.
But there’s a flaw with the example I just showed you.
In the example above you have design templates, infographics, a wireframe tool, and even more as your scroll.
You even have pages in different languages, as well as 1.2 million results.
That’s still not very helpful in the long run, which means you’ll need to start adding to your search.
Let’s say you specifically want to stand out in infographic creation. How would you research this?
Just add the phrase “infographic creation” to the search bar after you input the site: operator.
This is a much narrower pool of results at only 702.
Now, you can browse through and find relevant pages to your specific search topic.
By clicking on a post, you get a direct look at a few extra tidbits as well.
Let’s look at the top infographic post for example.
You immediately learn a few things and have ideas for how you can reach out to a competing target audience.
You also see how popular the article is in this case, and can get even more ideas by scrolling through the piece.
Now, just rinse and repeat with the other top-performing pages, and you’ve created a list of targets to aim your efforts at.
Simply putting the search terms “infographics” and “Canva” can lead you to the same results, but it can also leave you wading through tons of competitor content showing others how they can use Canva.
That type of search doesn’t provide insight into Canva’s digital marketing strategy, so including the site: operator narrows your search significantly and helps you get better results.
Command #2: intitle: or allintitle:
The second operator command you want to look at is actually two commands that do roughly the same thing.
The intitle: and allintitle: operator commands search for pages that have only your selected search terms in the title of the page.
They’re great for finding exact-match quotes or phrases that someone knowledgeable in your industry (like a competitor) might use as a headline for a blog post or landing page.
Here’s an example of how you can use the intitle: operator to get a narrower picture for your search results.
Let’s say you do a basic search for “infographic template.”
Congratulations, you now have over 24,100,000 results to sift through.
That should take roughly the rest of your life, right?
You don’t have time for that, so let’s narrow the results by using our intitle: operator.
That’s better. You now only have 925,000 results, which means you’ve already narrowed your search by 96%.
So you’re already seeing improvement.
The thing is, this still isn’t very specific.
And even though you won’t necessarily notice, this search operator is only modifying the word “infographic.”
If you include intitle:template, you’ll get a different and much narrower result.
Now you’re down to 244,000 results. That’s an almost 99% narrower field of results.
Impressive, right?
And you’ll also notice this is the same result as inputting our second operator allintitle: infographic template in favor of the more obtrusive intitle: infographics intitle:template.
That’s just hard to write anyways.
So you’ve significantly narrowed down your results to pages that only have your search term in the title.
You’ve weeded out 99% of the sites you don’t want to see, and can now browse through a specifically curated list of highly relevant results.
That makes this is a great tool for finding other high-performing pieces of content with your specific keywords.
It also gives you a benchmark for what you have to beat.
But there’s a way you can make the results even narrower.
How do you do this?
You add back in the site: operator.
Let’s get back to looking at our friends from Canva by inputting our first modifier.
You just knocked your results down to only four results.
There are too many decimal points in the percentage to share for that, but suffice it to say you’ve really narrowed things down.
But you now have specific results about infographic templates that are native to Canva’s website.
Now whether or not these exact examples are helpful, the principle applies when you’re doing your own research.
If you’re still getting too wide a pool of results with the intitle: or allintitle: operator command, drop the search down with an additional modifier.
It’s much more helpful for competitor research than a traditional Google search.
Cool, right?
Command #3: intext: or allintext:
The intext: or allintext: operators allow you to search for a word or phrase, but only in the body text of the page instead of in the title.
The allintext: operator, much like the allintitle: operator, will help pinpoint pages that have phrases or larger groups of text without having to type intext: a million times.
That means you’re getting a more specific look at copy and seeing where else they’re putting content that points toward your specific topic.
It’s especially helpful in researching your competition’s on-page SEO footprints and how Google categorizes them.
Once again you notice that without a site modification, you’re given a wide variety of high-performing posts you can pull from.
You can see that your results are now based entirely on specific words and phrases that are in the text body of the page, including hints towards your target audience of marketers.
Now, in this case, many of them are also in the title, but I’ll show you how you can still use this as a tool for narrowing down our search to find specific ideas.
Let’s go ahead and add the site: operator command back into the search for Canva.
You once again have a very narrow pool of search results, just 533 down from your starting point of 3.5 million.
You also have a promising looking article that I’ve highlighted that gives tips and inspiration for the Canva user.
When you click on the page, you don’t have to go far to find out that this post is indeed for marketers.
It’s also well-liked, so you know you can get some good ideas from this post.
Now all you have to do is scroll through, read the post, and take your competitor’s best ideas and make them better.
But notice that you didn’t see this page on our previous search.
If you hadn’t narrowed your search to look at the text, you might never have flagged this popular post that’s aimed at the marketing crowd.
It’s always possible you would find it, but with the right search operator input it was one of the top choices.
Which means you saved a lot of time that would have otherwise been spent in frustration.
Command #4: Exact search with quotation marks: “word”
Our next command is another method you can use to find exact matches to a word or phrase, which is especially helpful for competitor keyword research.
By using quotation marks around your keywords, you can find results that are an exact match as opposed to the broader spectrum you’ll see with a normal search.
It can be used as a more generalized method of finding sites that are targeting your exact word or phrase.
Or, it can lead you directly to specific words and phrases on a site of your choosing, like a specific competitor.
Let’s see how it works on a search for “infographics for marketers.”
These results are perfect because you can now see a smaller list of exact word matches in both the title and body of your search results.
This is especially useful when you compare it up against a non-exact match search of the exact same phrase.
The very first thing I noticed is that I was getting results for “marketing” vs. “marketers.”
While you might say this is semantics, I see a very big difference in a generalized page for marketing rather than a specific page for marketers.
My search results are already muddy, and I haven’t made it past the fourth-ranked post.
So I hope you can see just how useful an exact match for your search terms can be even for a more generalized search.
But let’s not stop there. You want to know if your competitors at Canva are targeting this keyword, so let’s add our site: operator into the search bar as well.
It seems that Canva might not be directly targeting this keyword, which means a few things.
It’s very likely that there’s nothing more you can learn from Canva on this keyword, which is a letdown.
Or, you can now see an opportunity to present yourself as a solution in opposition to Canva for your audience of marketer based on this keyword.
Do you think you would have reached that conclusion without an exact match keyword? Probably not.
You may have unintentionally ranked for a keyword like this, but now you have a clear decision on what otherwise would have been a shot in the dark.
So use this operator as a generalized method of finding how others have implemented a keyword or keyword in their SEO footprint.
Then go and attack the keywords you find with top-notch content.
Command #5: Exclude Words: (-) or Add words: (+)
Sometimes when you’re researching your competition, you’ll need to include or exclude certain search times to find the results you need.
In those cases, you can use the (-) or (+) symbol to add or remove specific words in your search that you absolutely want to see.
As you could probably guess, the minus symbol is exclusion.
Say you want to find information about Infographics but don’t want to see too many examples of infographics.
So you modify with -examples, and here’s what you could get:
You’re now given another potential source of infographic template sites, like Venngage and Choose MyPlate, which you can draw ideas from.
You also don’t have to search through an extensive list of example infographics that might dilute your search for more specific advice.
On the other hand, the plus sign is the symbol of inclusion.
Notice the difference it makes when you use it for infographics related to content marketing:
This is our basic search without the operator attached to it.
1.1 million search results isn’t too bad, but let’s see what happens when we add our inclusion modifier.
Now we’re cooking. Only 146 results, which means we’ve once again succeeded in narrowing our results into a very curated selection based on our unique search term.
If you feel like you’re still getting too many results, or if you want to add in an even stricter modifier, you can add you exclusive term back in like this:
You’re now down to just six highly specific results, just like we achieved with our other search operators.
By taking a look at this specific content, you can dive deep into your competitor’s ideas and then innovate as appropriate.
Command #6: Related:
The last search operator I want to look at will help you cast a wider net and find more resources to draw ideas from.
In other words, if you want to open up the playing field, use the related: operator.
Related: gives you sites that are similar to a specific target domain.
Instead of taking a hyper-focused approach, you can see who else is out there in your space trying to do what you are.
You may find a good idea that helps you stand out from the crowd.
So let’s return to Canva and see if Google can help us find sites that have a similar model.
Only nine results, which is a huge success.
You now have a fresh list of extra sites that you can repeat all of this research with.
Use the insights you steal from your competition to launch your own custom content and overpower your competition.
Then rinse, wash, and repeat, because you know they’ll be moving forward with you.
Conclusion
If you’re stuck in the idea generation phase of creating digital content, you need to get out and see what your competition is doing.
But as we’ve seen, sticking to traditional search methods can give you watered down search results that don’t give you an actionable path forward.
Instead of stumbling through these results, narrow your research by using Google search operator commands.
These commands will let you filter by site, title, text, or even find other sites that are related to your competitor’s.
You can customize your operators as much or as little as necessary to give you the best results.
They can take your search results from a list millions to a single, highly specific page of results.
Stop frustrating yourself with endless scrolling through your search results.
Start using search operators to save time and start stealing your competition’s best ideas.
Have you used operator commands to figure out what your competitor is up to?
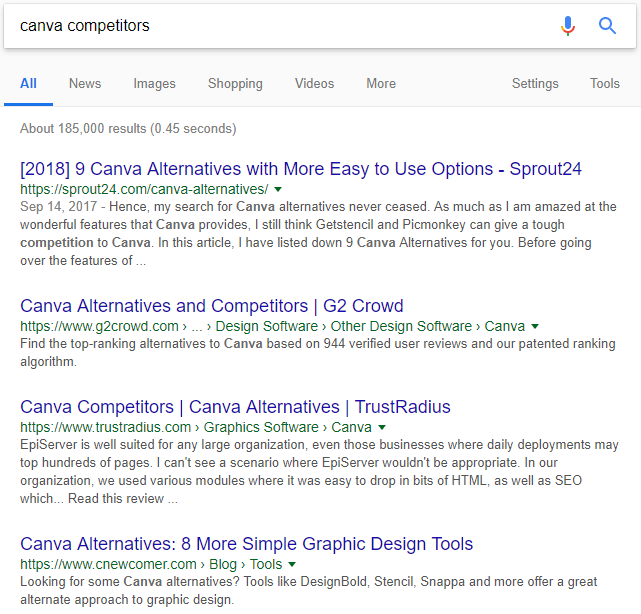

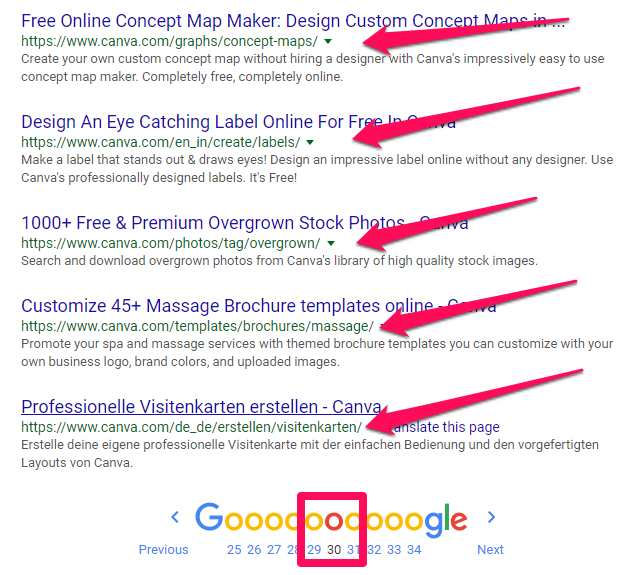


















Comments (1)