Do you participate in so many different types of online marketing strategies that when your boss asks you which one is the most effective, you don’t know what to say? Sure it’s easy to spot the top referring traffic source in Google Analytics, but you won’t be able to say what overall online marketing method is really working as a whole unless you want to start adding up different referral sources with a calculator and then cross reference them with goals, demographics, and other data.
This is where Google Analytics Advanced Segments come into play. Using these, you can create different segments for different groups of referral traffic – traffic from social media, article marketing, link building, directories, local search, guest posts, and so on. You can then see everything including demographics, conversions, and top content for each group of referral traffic and compare them against each other to know which ones are the best.
Also, one thing to note is the best thing about these Advanced Segments is that they are available for every website under your Google Analytics login. So if you own 10 websites, you only have to set the suggested Advanced Segments up once, and they will be available to you on each of your website profiles (plus those you have been granted access to by others). Plus they are retroactive – you can use them to analyze data from as far back as you have analytics data!
Creating an Advanced Segment
First off, let’s look at how to create an Advanced Segment in Google Analytics. These directions cover Google Analytics 5 (currently in Beta – if you haven’t switched to it yet, use the New Version link at the top of your Google Analytics).
1. Go into one of your website profiles.
I created all of my Advanced Segments under my main website’s profile, but as mentioned earlier, these segments will be available to you under any of your website profiles in Google Analytics.
2. Create a new custom segment.
To create an Advanced Segment, click on Advanced Segments and then click on the + New Custom Segment button.
3. Name your segment.
Be sure to name your segment something that you will easily recognize. For example, if you want your segment to track social media traffic, you will want to call it Social Media or Social Media Marketing.
4. Enter your segment’s dimensions.
Next, you will want to enter the dimensions for your segment. When you’re looking at traffic, the most commonly used dimensions include:
- Source – this dimension will only show you traffic from a specific referral’s domain or subdomain. For example, to distinguish Google+ traffic from Google search traffic, use plus.google.com instead of just google.com as a Source in your Social Media segment.
- Keywords – this dimension will only show you traffic that originated from search results based on a specific keyword or phrase.
- Referral Path – this dimension will only show you traffic that originated from a specific page on a website. Instead of adding the domain.com of the referring URL, you would enter URL after the domain.com/. So if you have a link on domain.com/page-1/, you would enter /page-1/ as the Referral Path.
For this post, we’ll mostly be using the Source dimension which will let you see data based on visitors from specific traffic sources and referral URLs. To start the Social Media segment, leave the first dropdown set to Include, click on dimension, scroll down to find or type in Source, leave the next dropdown set to Containing, and enter facebook.com as the first referral URL’s root domain. Then click on Add ‘OR’ statement, click on dimension, and continue adding referral URL’s root or subdomains (examples of which can be found in the following Sample Segments). You can add up to 20 ‘OR’ statements per segment.
5. Preview and Save Segment.
Once you have added as many dimensions as you can think of for your segment, click on the Preview Segment or Test Segment to make sure you are pulling in data. Click on Save Segment to finish. You can always edit your segments with new dimension data by going to Advanced Segments, browsing under Custom Segments, and clicking the edit link next to the segment you wish to modify.
Sample Segments for Traffic Comparisons
The following are common dimensions you will use when setting up Advanced Segments to measure your online marketing strategies and the traffic they drive to your website. Be sure to browse through your own analytics data to find other domains as there are many different niche / industry related sites that you may be using in your online marketing efforts that are driving visitors to your website.
Social Media
For the Social Media segment, you will be adding common social media networks to the Source dimension. Examples include the following root and subdomains. Enter these domains in the Source dimensions of your Social Media segment.
- twitter.com
- facebook.com
- linkedin.com
- plus.google.com
- hootsuite.com – source for anyone managing their Twitter, Facebook, LinkedIn, or other social accounts through the HootSuite application.
- t.co – Twitter’s own URL shortening service.
- paper.li – common news source for Twitter.
- twitterfeed.com – common news source for Twitter.
- ht.ly – shortening service previously used by HootSuite.
- summify.com – common news source for Twitter.
Social Bookmarking
For the Social Bookmarking segment, you will be adding common social bookmarking networks to the Source dimension. Examples include the following root and subdomains. Enter these domains in the Source dimensions of your Social Bookmarking segment.
- stumbleupon.com
- digg.com
- reddit.com
- delicious.com
- bizsugar.com
- sphinn.com
- diigo.com
Video Marketing
For the Video Marketing segment, you will be adding common video hosting networks to the Source dimension. Examples include the following root and subdomains. Enter these domains in the Source dimensions of your Video Marketing segment.
- youtube.com
- vimeo.com
- dailymotion.com
- metacafe.com
- ustream.tv
- viddler.com
- hulu.com
Article Marketing
For the Social Media segment, you will be adding common article marketing directories to the Source dimension. Examples include the following root and subdomains. Enter these domains in the Source dimensions of your Article Marketing segment.
- knol.google.com
- ehow.com
- squidoo.com
- ezinearticles.com
- hubpages.com
- examiner.com
- articlesbase.com
- associatedcontent.com
- buzzle.com
- suite101.com
- goarticles.com
- helium.com
Email Marketing
For the Email Marketing segment, you will be adding common web-based email providers to the Source dimension. Examples include the following root and subdomains. Enter these domains in the Source dimensions of your Email Marketing segment.
- mail.live.com
- mail.yahoo.com
- mail.aol.com
- webmail.earthlink.net
- secureserver.net
- mail.yahoo.net
- mail.google.com
To find additional web-based email providers, go to your Traffic Sources > Sources > Referrals, use the dropdown at the bottom to change the Show rows from 10 to 500, and do Ctrl+F for mail on the page.
Link Building
If you have done link building for your website and wondered if those do anything but contribute to your overall search rankings, you don’t have to wonder any more. If you (or your SEO agency) have kept track of the domains your links were built upon, use those domains in the Source dimension of a Link Building segment.
Keywords
If you have been focusing your online marketing efforts on a particular set of keywords, you can create a segment based on those chosen keywords using the Keyword dimension. Mine looks like this…
Be sure to note that I used Exactly matching in the second dropdown instead of Contains. This is up to you, but I wanted to see results in this segment that are an exact match to the keyword phrases I am targeting. You can even do two segments – one for keyword based phrases and one for branded phrases to see if your keywords vs. brand name brings better traffic when doing comparisons.
Directories
If you (or your SEO agency) have listed your website under general, industry-related, or other directories, you can enter those domains in the Source dimension of a Directory segment to see which directory listings are driving the most (and best) traffic to your website.
Local Search
For the Local Search segment, you will be adding common local search websites to the Source dimension. Examples include the following root and subdomains. Enter these domains in the Source dimensions of your Local Search segment.
- maps.google.com
- local.yahoo.com
- yellowbook.com
- superpages.com
- yellowpages.com
- citysearch.com
- merchantcircle.com
- insiderpages.com
- yelp.com
Guest Posts
If you have been utilizing guest posting as a way to build authority through blogging, then you can enter those domains in the Source dimensions of a Guest Post segment to see which guest posts have driven the most (and best) traffic to your website.
If you happen to do more than guest post on a domain (such as you guest post on the blog and also make comments on posts by other authors as well) but you only want to see the traffic that arrived to your site as a result of the guest posts, instead of using the Source dimension with the blog’s root domain, use the Referral Path dimension instead.
To demonstrate the difference, let’s say I wanted to measure my guest post on Customer Testimonials (https://neilpatel.com/blog/customer-testimonials/) in a Guest Post segment. I could enter neilpatel.com/blog/ as the Source or /customer-testimonials/ as the Referral Path.
If, however, you write on a blog regularly, or write a lot of guest posts regularly, you can see how doing the referral path could get tedious. In my case, I can always enter neilpatel.com/blog/ as the Source and then click on it under Traffic Sources > Sources > Referrals to see individual links under this domain which send traffic to my site.
Blog Commenting
If you regularly comment on a blog to gain traffic from the blog’s visitors and other commenters, you can enter those blogs’ domains in the Source dimensions of a Blog Commenting segment to see which blogs drive the most (and best) traffic to your website.
Forums
If you regularly post on forums and have a forum signature with the URL to your website, you can enter those forums’ domains in the Source dimensions of a Forum Marketing segment to see which forums drive the most (and best) traffic to your website.
RSS
While some RSS readers such as Google Reader do not show as a traffic referral, others do. Here are some that you can track to see how many clicks you receive from your RSS feed. Enter these domains in the Source dimensions of your RSS segment.
- netvibes.com
- feedly.com
- feedburner.com
- feedproxy.com
- pageflakes.com
Note that these visitors may also include clicks from other bloggers who link to your website in their blog posts when read through one of the above RSS readers.
Another RSS measurement to consider is if you list your RSS feed on RSS submission sites and blog directories (there’s a huge list of them on TopRankBlog). You can enter those directories’ domains as the Source dimensions of an RSS Marketing segment to see which ones drive the most (and best) traffic to your website.
Analyzing Your Advanced Segments
Now that you’ve created your Advanced Segments, you will want to start analyzing the data to see the difference between these segments and the traffic they bring. To view an individual segment, go to your Advanced Segments > Custom Segments, then check the segment you want to view and click on the Apply button.
Now you can see all of your data throughout Google Analytics based on the dimensions you set in each segment.
Comparing Data Across Multiple Segments
To compare the different traffic each online marketing strategy brings in terms of their analytics numbers, simply check more than one segment under Custom Segments. You can view up to four custom segments at one time.
This will allow you to compare your analytics data between strategies easily. Be sure to note the following to determine which online marketing strategies are driving not only the most, but the best traffic to your website.
Bounce Rate – Does one group of traffic visit multiple pages of your site per visit? Does one group of traffic leave without viewing anything but the landing page? Find out by selecting your custom segment(s) and looking under the Visitors > Overview. Learn more about bounce rate to be sure that you are interpreting this data correctly.
Average Time on Site – Does one group of traffic leave your site faster than another one? If the traffic from one group of referrers isn’t staying on for more than a minute, you may be focusing your efforts on the wrong types of sites or keywords! Find out by selecting your custom segment(s) and looking under the Visitors > Overview.
Demographics – Do you want your traffic to come mostly from a particular country? Which group of traffic brings in your targeted audience? Find out by selecting your custom segment(s) and looking under Visitors > Demographics > Location.
Top Referrals – Want to know which site is driving the most traffic in each area of your online marketing? Find out quickly by selecting your custom segment(s) and looking under Traffic Sources > Sources > Referrals.
If you are viewing your keyword segment(s), you will need to look under Traffic Sources > Sources > Search > Organic to find similar data on which keyword is bringing the most traffic.
Conversions – Want to figure out the ROI of your online marketing strategies and the traffic they drive? Set up goals in Google Analytics (see where you can do this in point #8 of awesome things you can do in Google Analytics), select your custom segment(s), and look under Conversions > Goals > Overview to see which groups of traffic are leading to the most conversions on your website!
If your business collects leads or sells products/services on your website, this is probably the most important area to look when determining which group of traffic is the best for your website and your business.
Have you used Google Analytics Advanced Segments to find out the best traffic sources for your website? Has it helped you optimize your online marketing campaign? Please let us know in the comments below!
About the Author: Kristi Hines is a freelance writer, blogger, and social media enthusiast. Her blog Kikolani focuses on blog marketing, including social networking strategies and blogging tips.
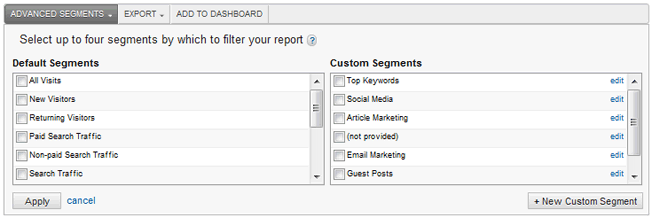
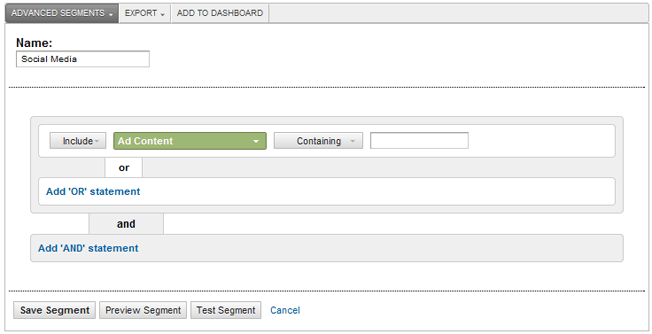
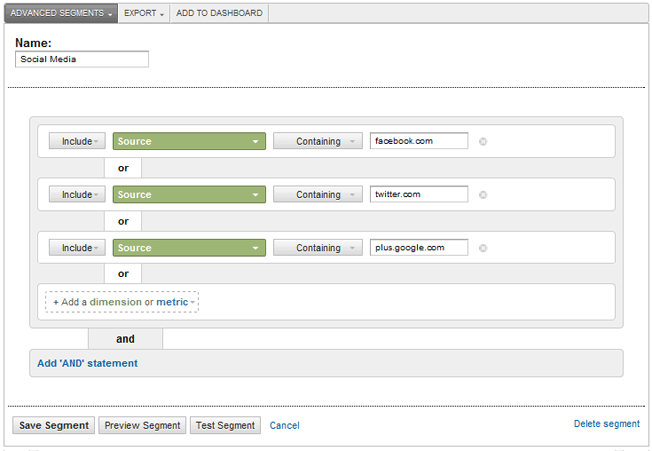
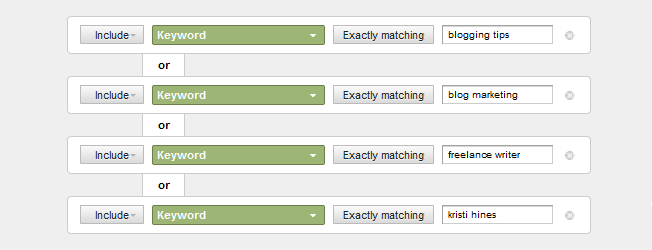
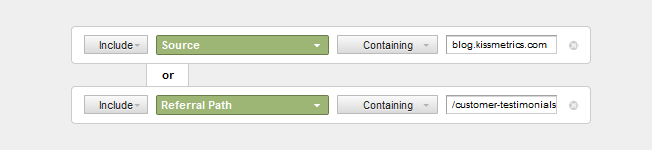
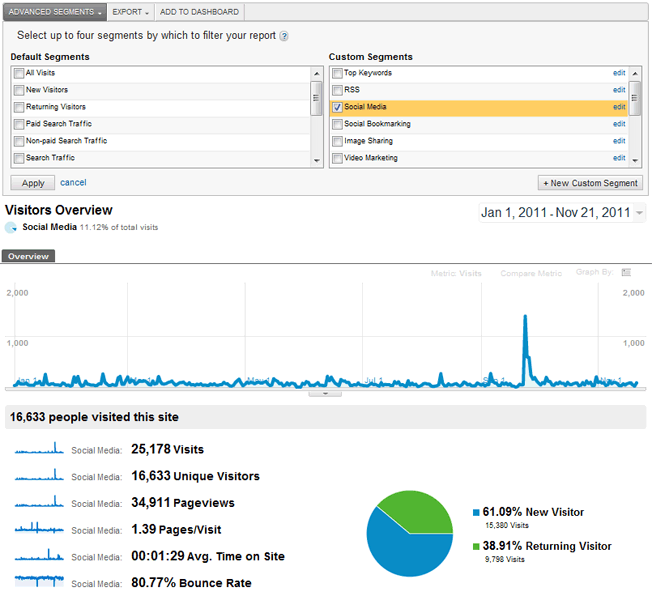
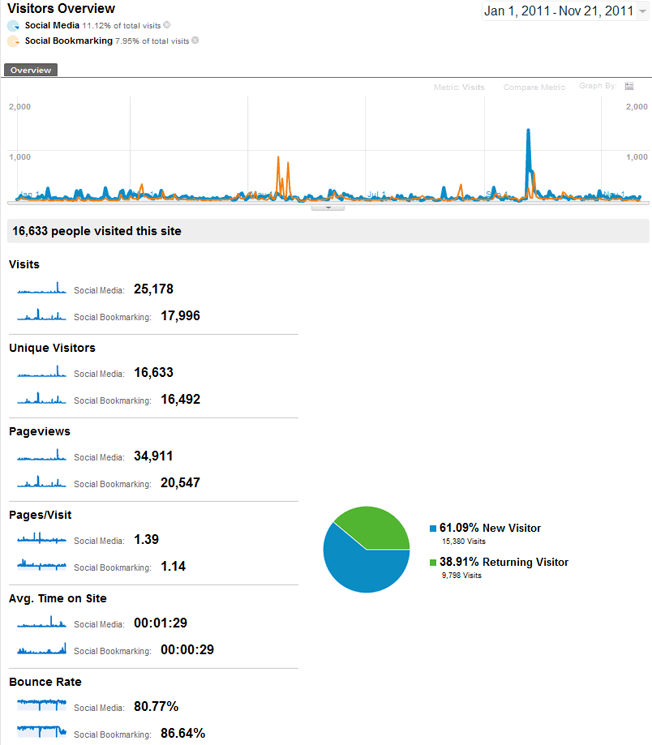
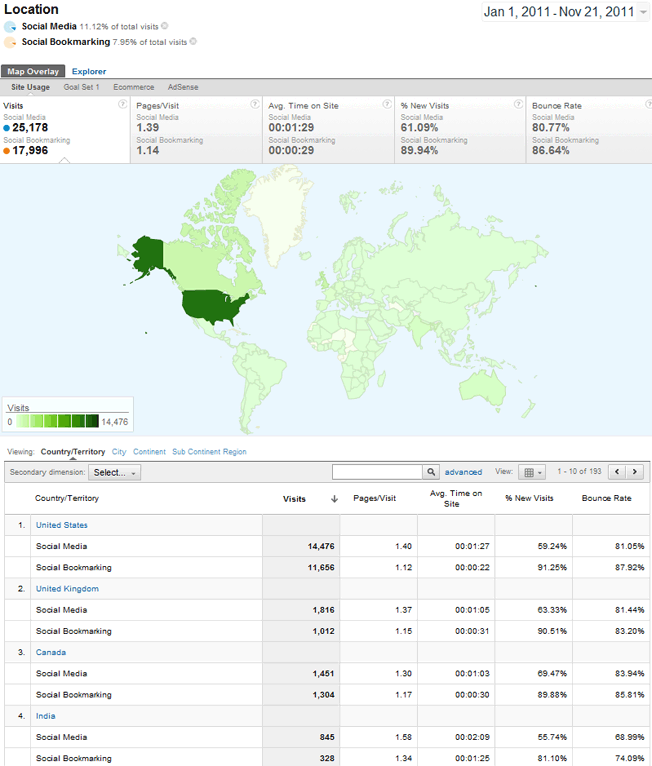
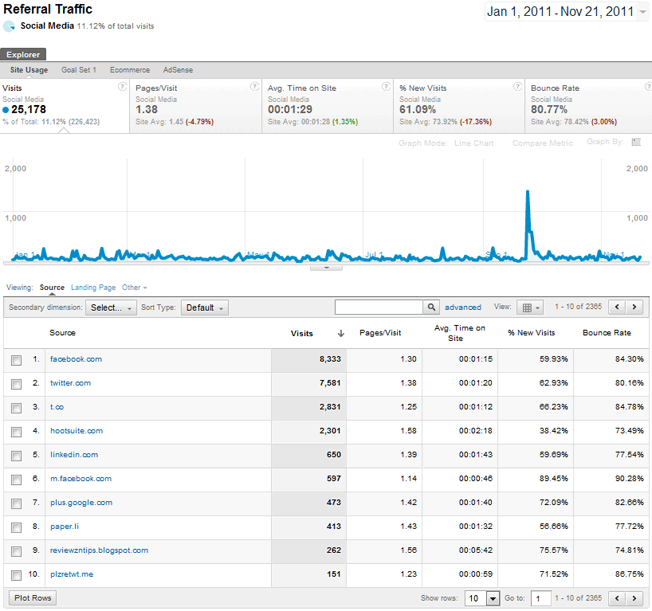
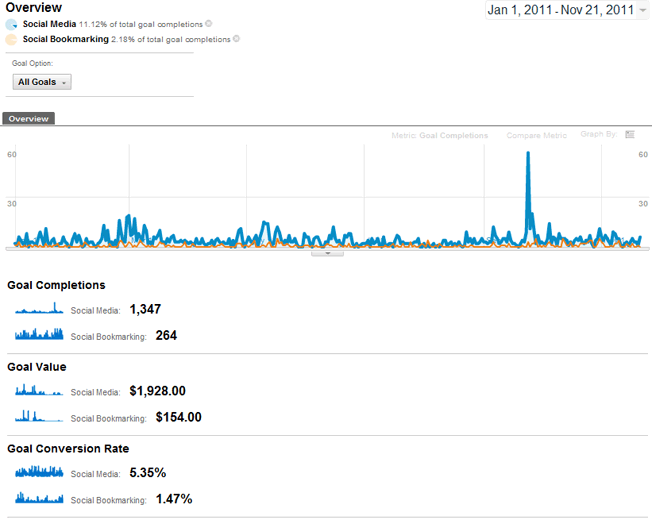
Comments (36)